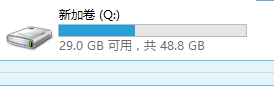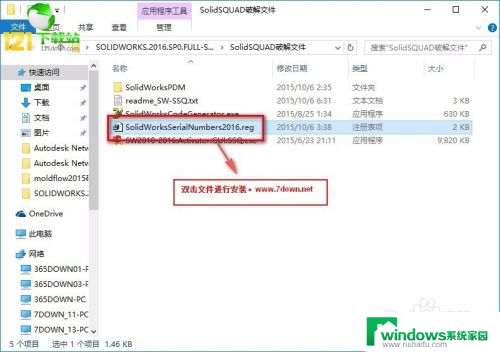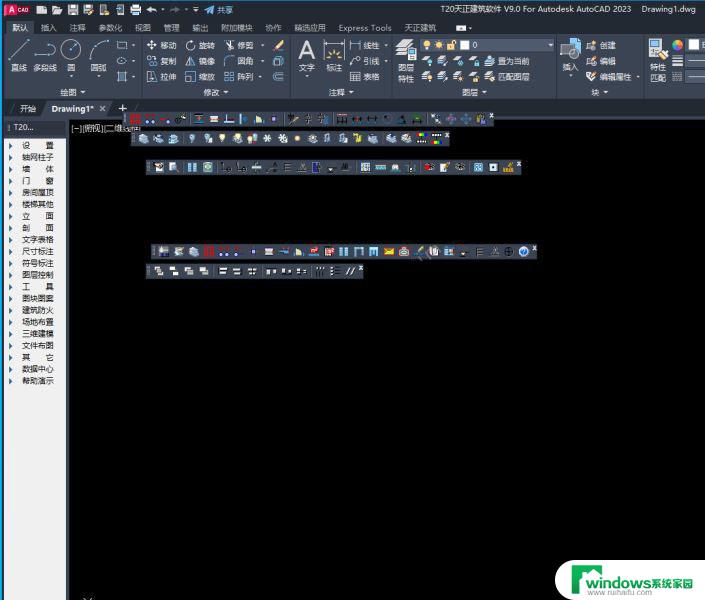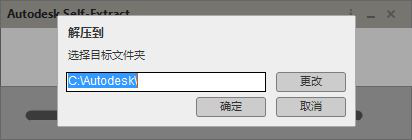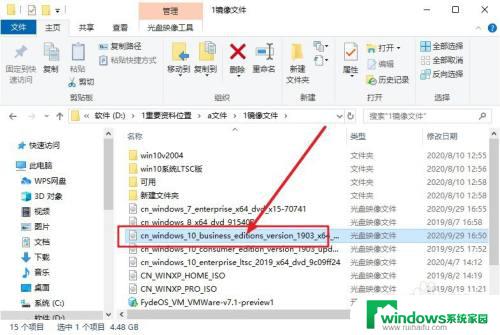如何安装2016office软件 Office2016安装教程图文解析
在当今数字化时代,办公软件已经成为我们工作生活中不可或缺的一部分,而微软的Office系列软件一直以来都备受用户青睐,尤其是最新推出的Office 2016版本更是受到广泛关注。对于一些用户来说,安装Office 2016软件可能会有一些困难。本文将为大家详细介绍如何安装Office 2016软件,通过图文解析的方式帮助大家轻松完成安装过程。
方法如下:
1.首先,我们先网上下载一个office2016的软件安装包,然后解压安装包。
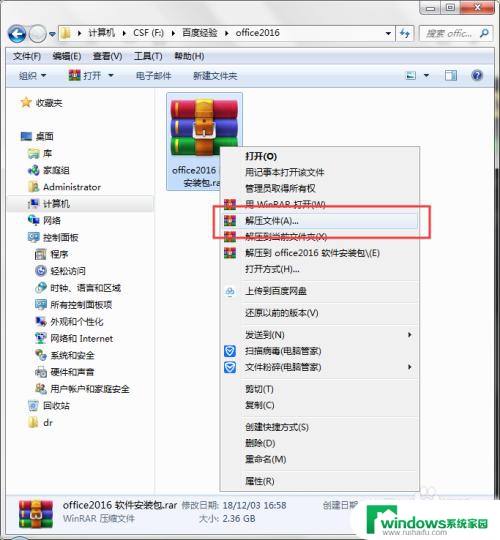
2.解压之后我们双击鼠标打开【office2016安装包】的文件夹。
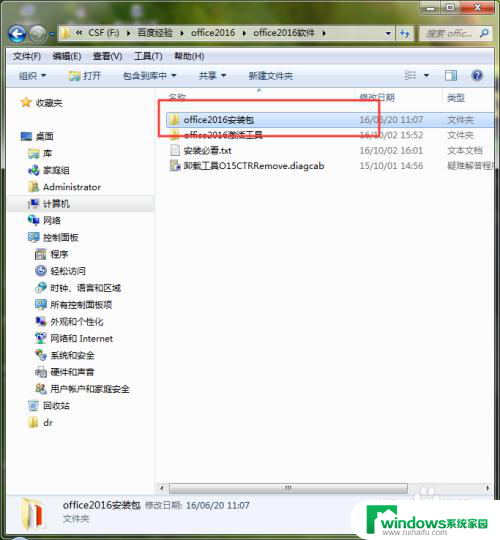
3.找到安装程序【setup.exe】,单击鼠标右键,选择【以管理员身份运行】就可以开始安装软件了
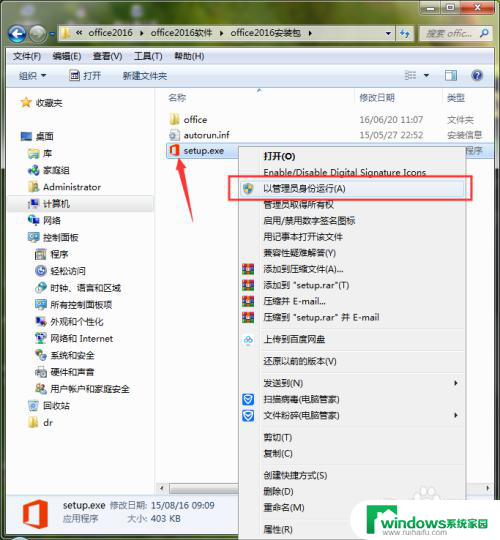
4.软件的安装过程是自动的,整个过程大概需要8分钟。请大家耐心等候.
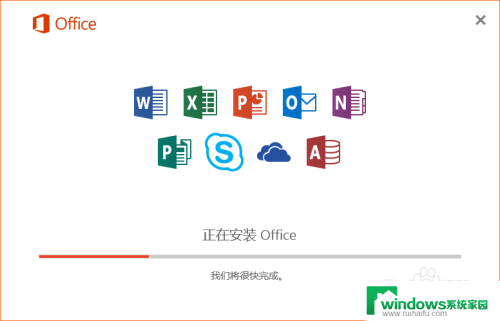
5.软件安装完成了,我们点击【关闭】退出安装程序。
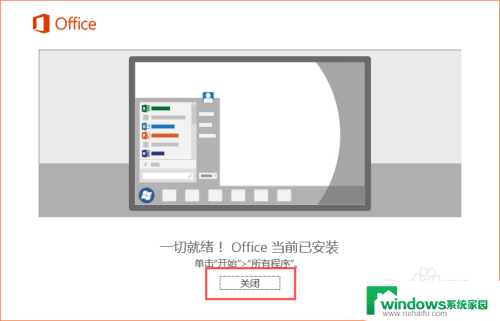
6.接下来是激活软件,我们在安装包里打开【office2016激活工具】的文件夹
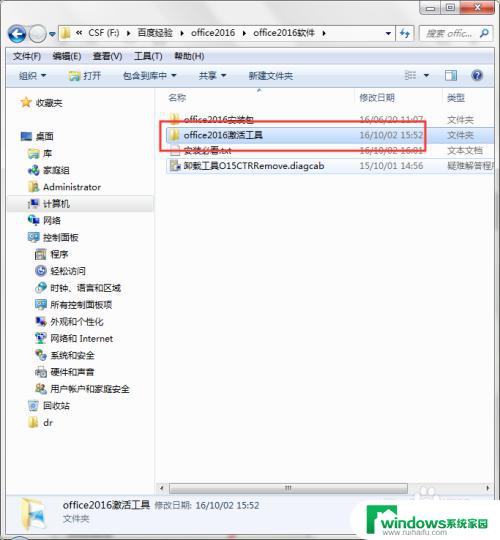
7.找到激活程序【office2016激活工具.exe】,单击鼠标右键,选择【以管理员身份运行】
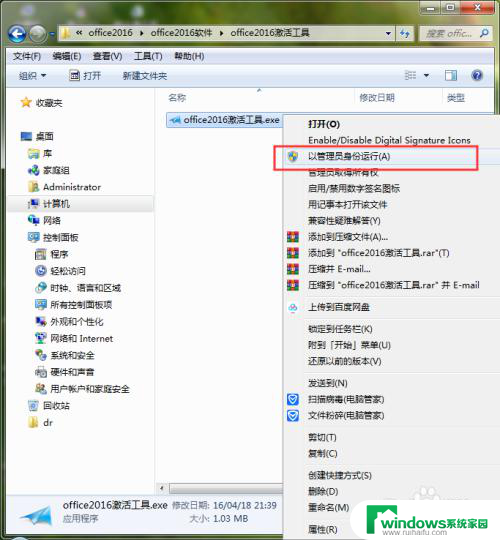
8.打开office2016激活工具之后,点击【永久体验Windows和Office正版】按钮。这时候我们什么都不要动。等一会就会提示激活成功了。
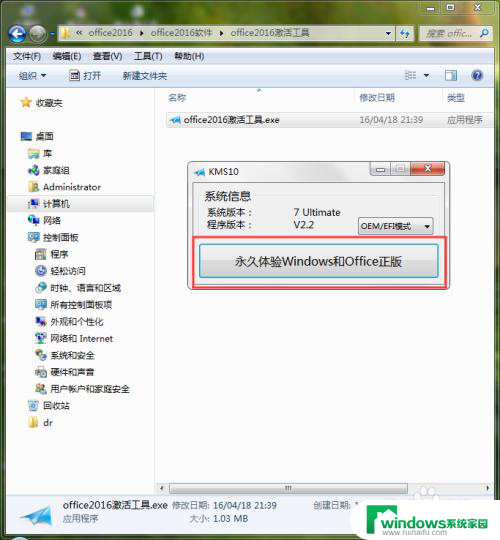
9.软件已激活成功,点击【确定】关闭对话框。这里特别注意:激活程序请保持启动状态,不要让杀毒软件拦截,也不要删除。否则激活会失效的。
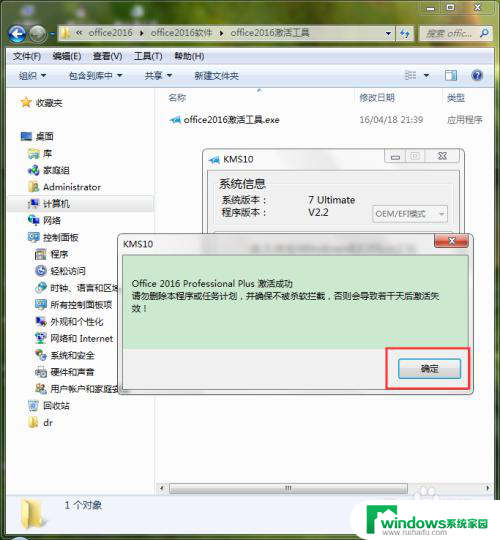
10.这时候我们已经成功,但是还是看一下是否成功激活了软件吧。在【开始】菜单中的【所有程序】种找到Office2016的相关产品(此处以Excel2016为例)。打开Excel2016。
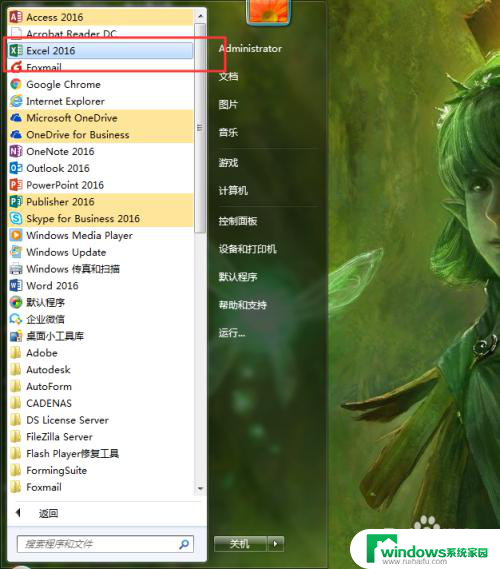
11.打开后如图所示,单击软件上方的【文件】。
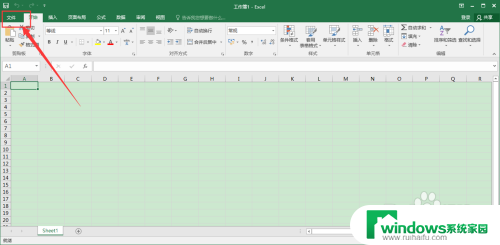
12.打开菜单之后,选择【账户】。
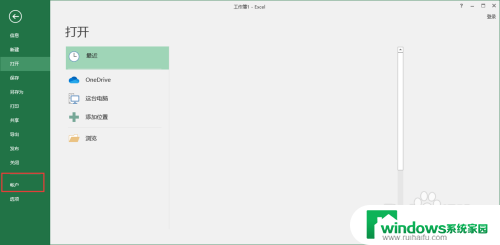
13.在右侧可以看到【激活的产品】,说明软件已经成功被激活了
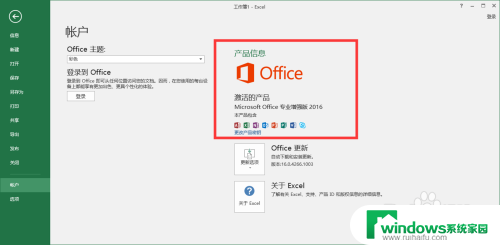
以上就是如何安装2016 Office软件的全部内容,有需要的用户可以根据这些步骤进行操作,希望对大家有所帮助。