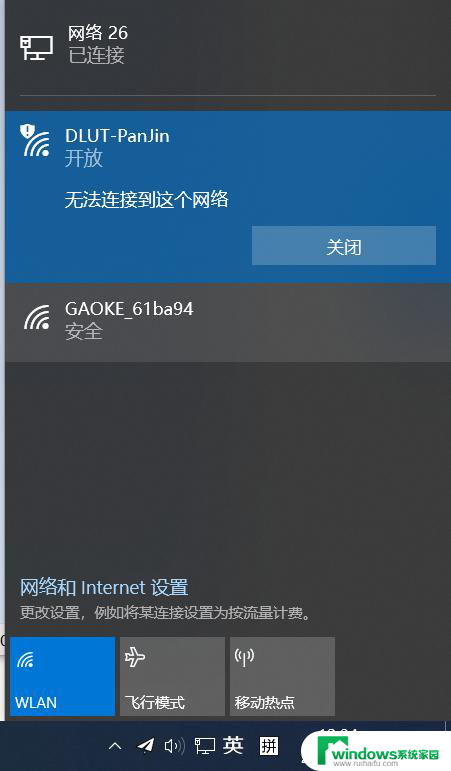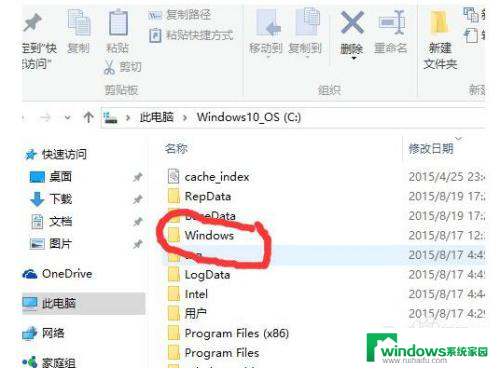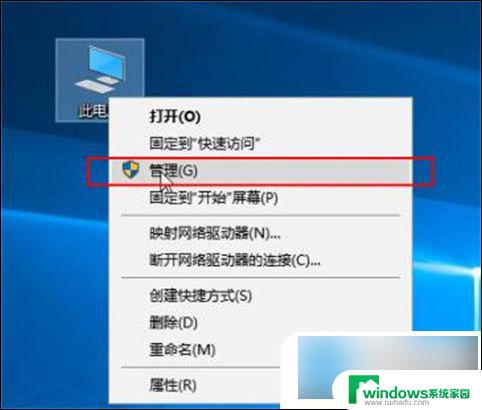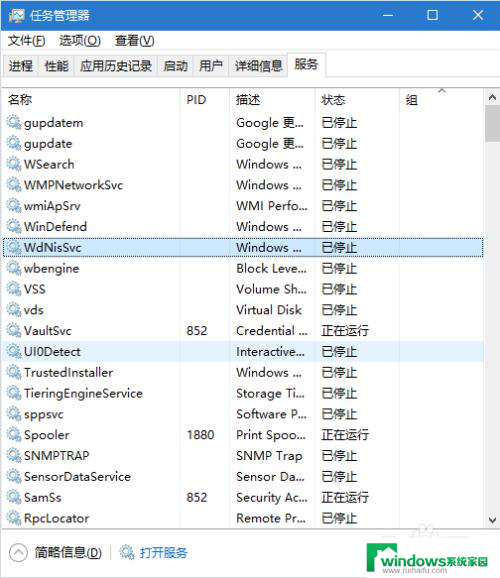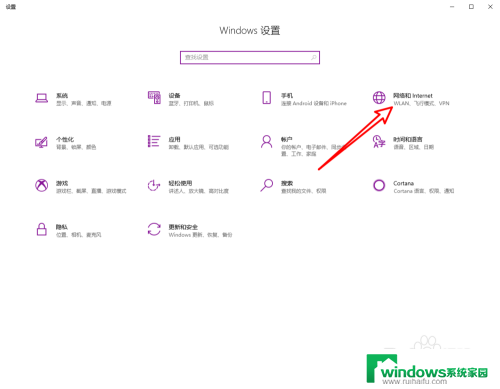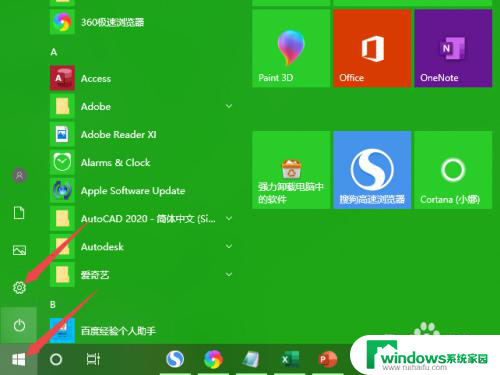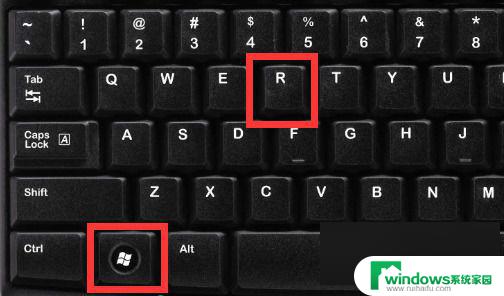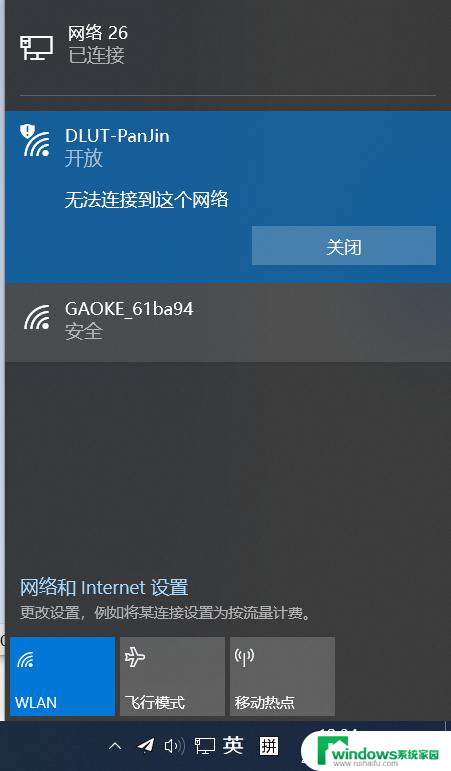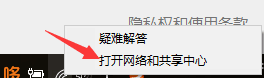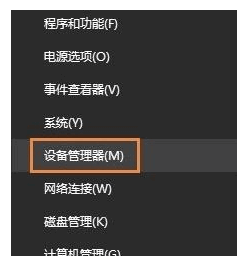win10开机无线连接不上 电脑无线网络连接不上的故障排除
Win10开机无线连接不上的问题是许多电脑用户常常会遇到的困扰,当我们想要连接无线网络时却发现无法连接,这种情况往往会让人感到焦急和困惑,在遇到这种情况时,我们需要对可能的故障进行排查和解决,以恢复无线网络连接的正常使用。接下来我们将介绍一些常见的故障排除方法,帮助大家解决电脑无线网络连接不上的问题。
win10开机无线连接不上
方法一: 查看WiFi开关有没有开启
1、有的笔记本电脑会有无线网络的硬件开关,如果关闭将其开启即可;
2、当然,笔记本电脑也有控制无线网的快捷键。我们可以查看一下自己电脑上F功能键有没有WiFi图标,或者是飞行模式。我的是F12,按下Fn+F12就可以开启无线网。
方法二: 查看网卡驱动以及WiFi服务有没有问题
1、右击计算机图标,选择管理;
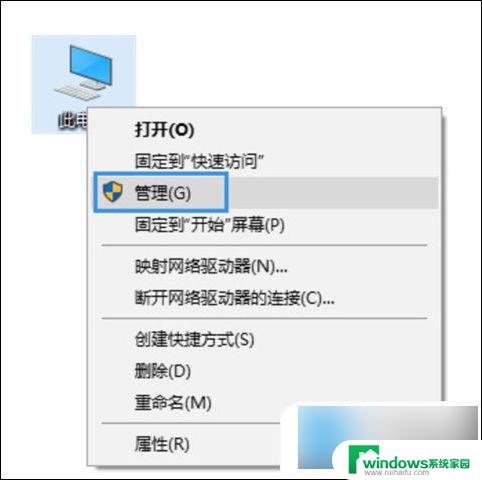
2、打开窗口中,选择设备管理器,查看网络适配器有没有黄色图标,有的话就需要重新安装网卡驱动了;
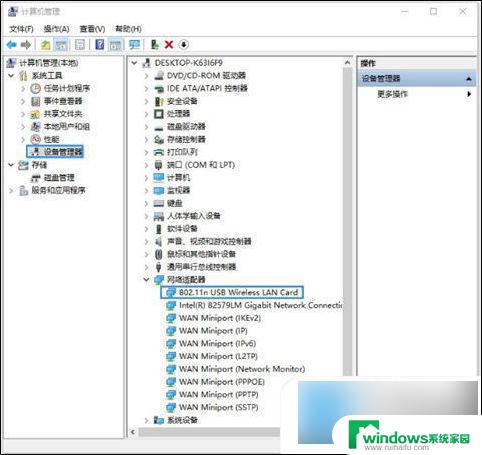
3、如果驱动没有问题,就展开服务和应用程序。点击服务,找到WLAN AutoConfig,然后点击左上方的启动此服务。
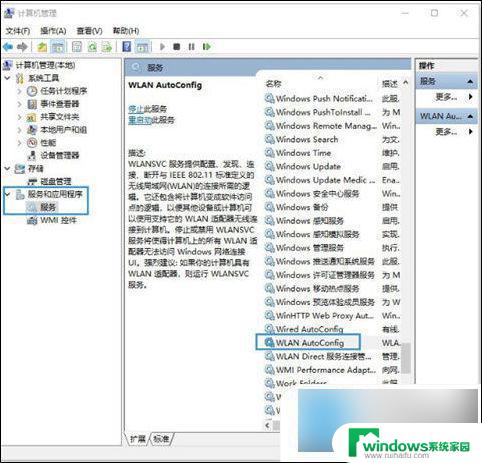
方法三: 查看网络有没有禁用
1、【win+i】打开设置,点击网络和Internet;
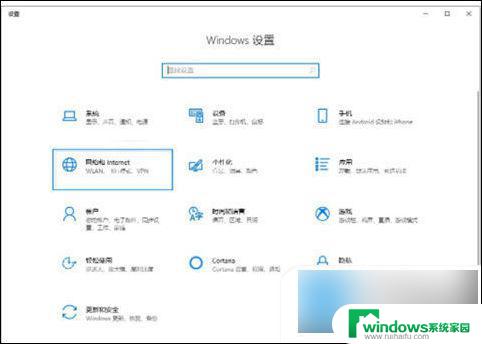
2、点击右侧的更改适配器选项;
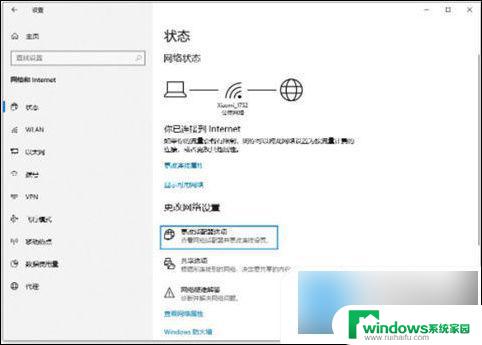
3、打开的窗口中,右击使用的WiFi连接,选择启用即可。
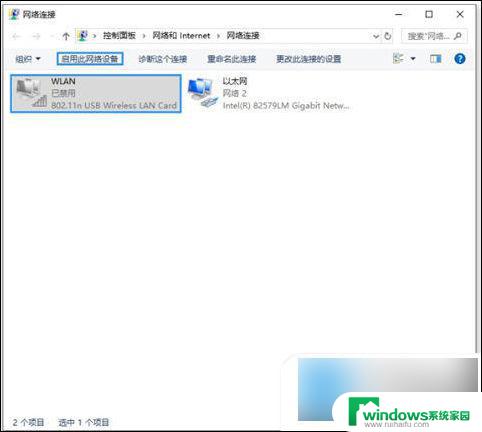
方法四: 查看是否自动获取IP
1、点击win10【菜单】,然后打开【设置】。
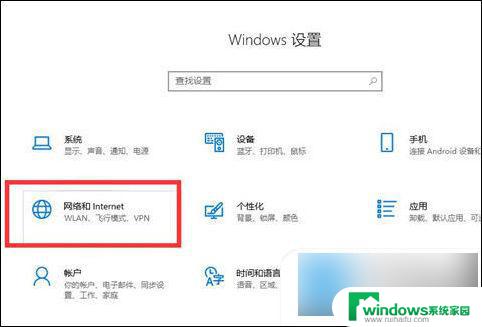
2、在设置界面中找到【网络和internet】。
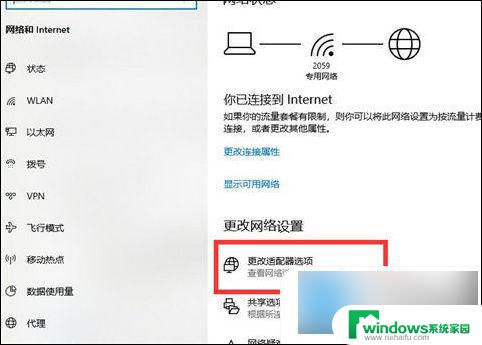
3、进入之后,找到【更改适配器选项】,然后点击进入。
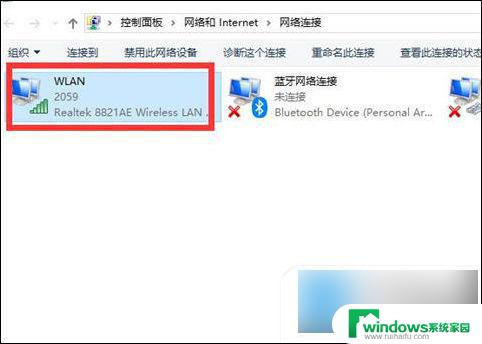
4、打开窗口以后,鼠标双击【WLAN】打开网络连接界面。
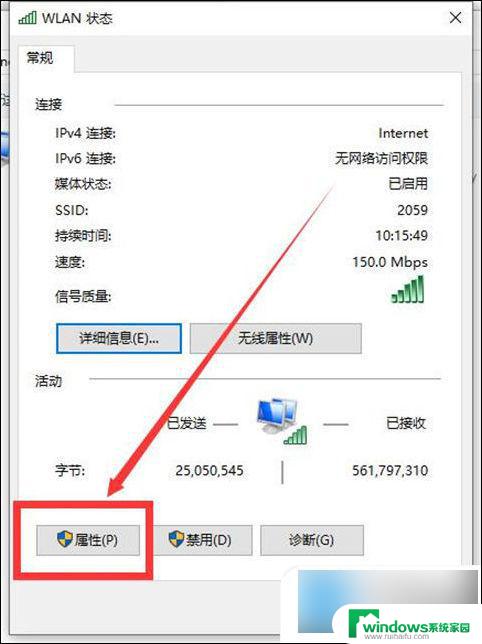
5、打开的WLAN状态界面以后,点击左下角的【属性】进入。
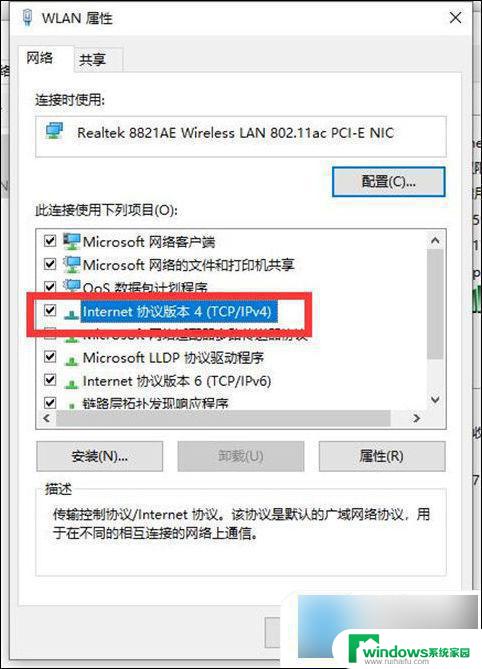
6、然后鼠标双击进入【Internet协议版本4(TCP/IPv4)】。
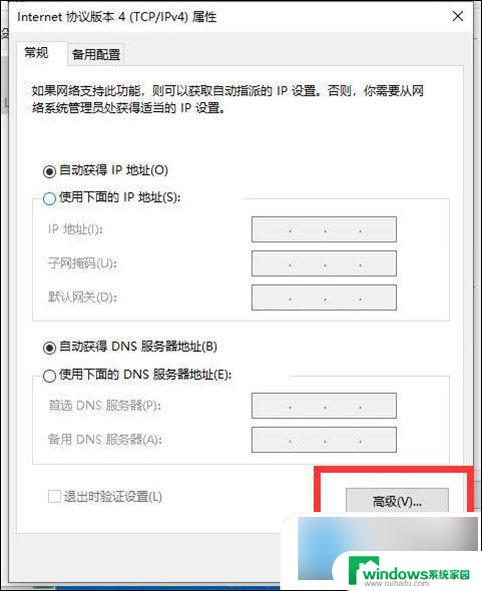
7、在打开的属性界面中,点击右下角的【高级】并进入。
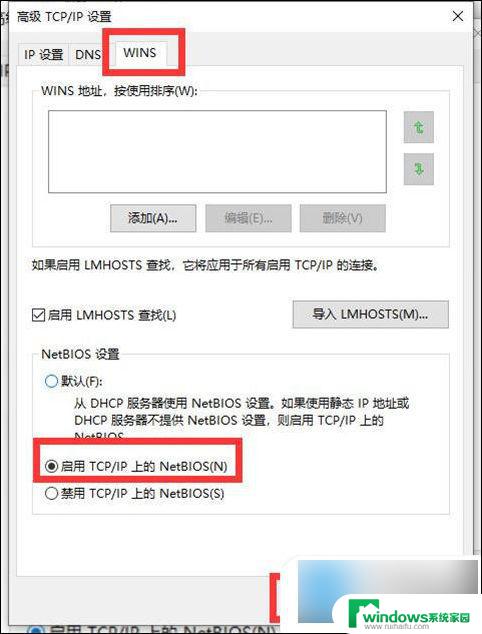
8、然后在上方标签栏中切换到【WINS】,然后勾选下方的【启用TCP/IP上的NetBIOS】,然后点击【确定】。
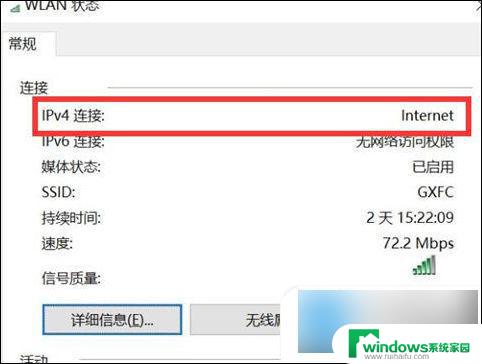
9、这时候【ipv4连接】的状态显示【internet】时,就说明网络可以使用了。
以上就是win10开机无线连接不上的全部内容,还有不懂得用户就可以根据小编的方法来操作吧,希望能够帮助到大家。