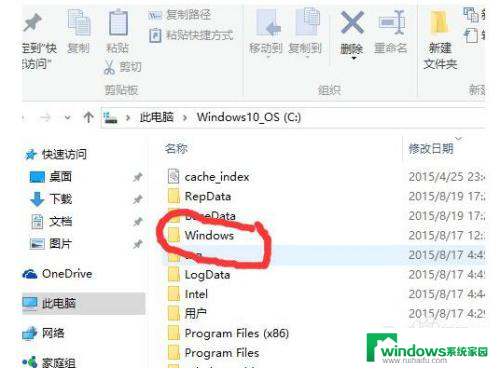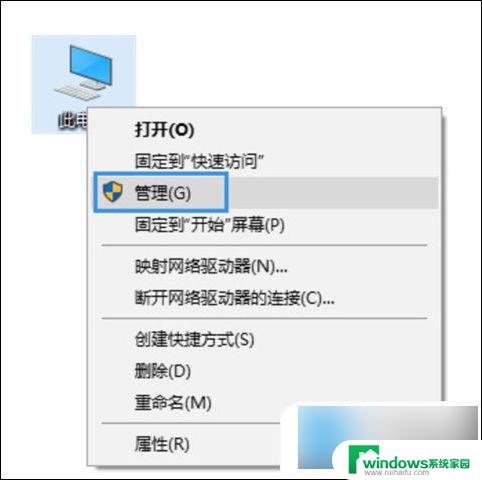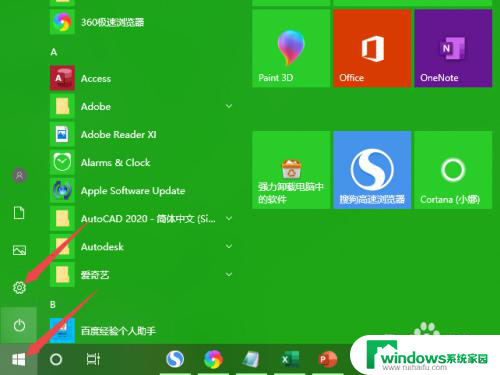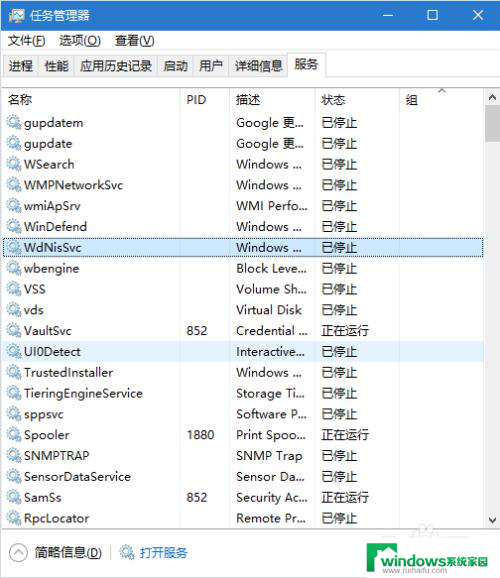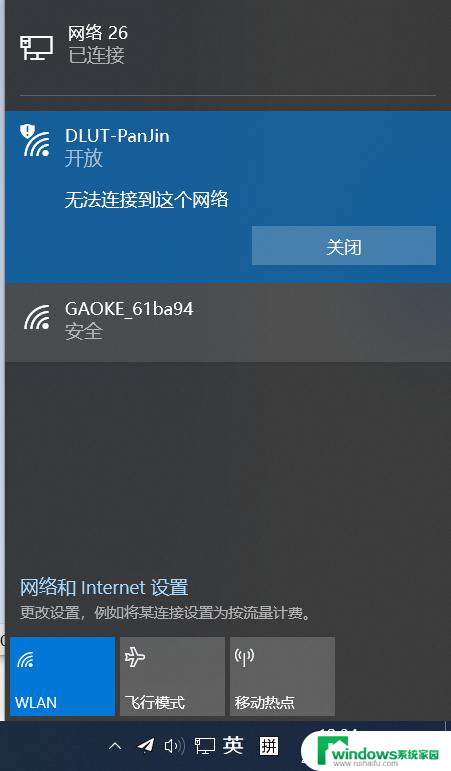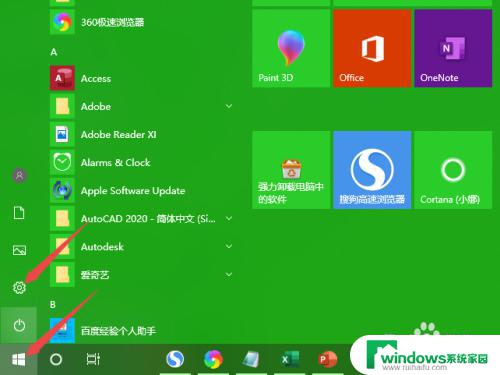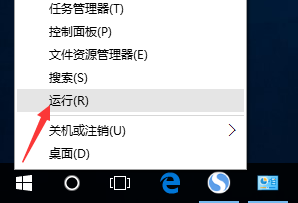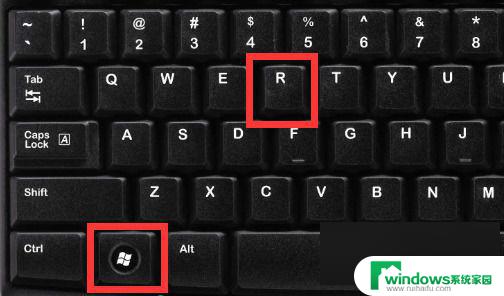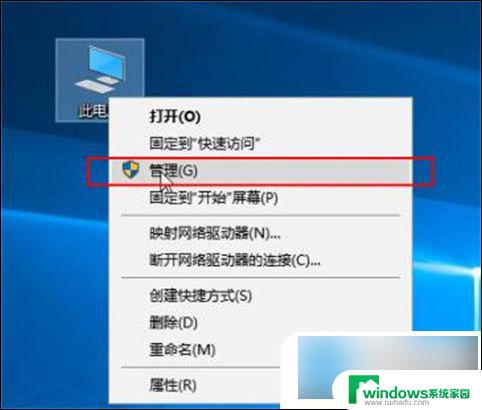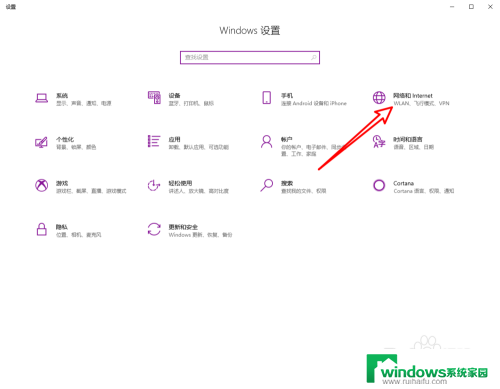window10 无法连接无线网络 电脑连接不上无线网络怎么办
当我们使用电脑连接无线网络时,有时候会遇到突发情况,比如突然连接不上无线网络,尤其是在使用Windows10操作系统的情况下,可能会出现无法连接无线网络的问题。这种情况让人感到困扰,但其实只要按照正确的步骤进行排查和处理,很可能就能解决这个问题。接下来我们就来探讨一下电脑连接不上无线网络时应该如何解决。
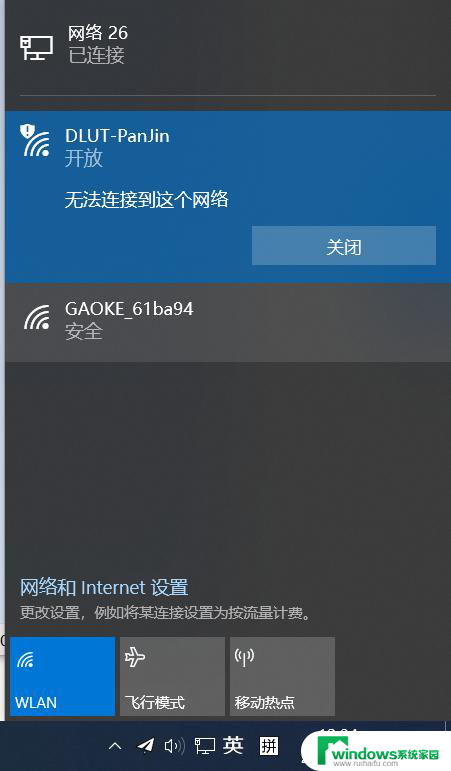
### 1. 检查WiFi开关和快捷键
首先,确保笔记本电脑的WiFi开关已经打开。一些笔记本电脑配备了物理开关或快捷键来控制WiFi的开启和关闭。检查键盘上的F功能键,看是否有WiFi图标或飞行模式图标。并尝试按下Fn加对应的F键来开启WiFi。
### 2. 检查网卡驱动
如果WiFi开关已开启但问题依旧,可能是网卡驱动出现了问题。右击计算机图标,选择“管理”。进入“设备管理器”,查看“网络适配器”下是否有黄色感叹号或问号标识。如果有,说明驱动需要更新或重新安装。你可以访问电脑制造商的官方网站下载最新的驱动程序,或者使用第三方驱动管理软件来自动更新。
### 3. 检查WiFi服务
在设备管理器中,如果驱动没有问题,那么可能是WiFi服务被禁用了。打开“服务”窗口,找到“WLAN AutoConfig”服务,并确保其状态为“正在运行”。如果该服务被禁用,右击选择“启动”即可。
### 4. 检查网络设置
进入系统设置,点击“网络和Internet”,检查WiFi连接是否被禁用。如果被禁用,右击WiFi连接并选择“启用”。同时,检查IP地址设置,确保没有与其他设备冲突,或者尝试设置为自动获取IP地址。
### 5. 重启路由器
有时,问题可能出在路由器上。尝试重启路由器,以解决可能的信号问题或配置错误。关闭路由器电源,等待几秒钟后再重新开启。
### 6. 靠近路由器
如果笔记本电脑距离路由器过远或有障碍物阻挡,信号可能会变弱。尝试将笔记本电脑移至更接近路由器的位置,或移除可能干扰信号的物品。
### 7. 检查密码和安全性设置
确保你输入的WiFi密码是正确的,并且注意大小写和特殊字符。如果密码正确但无法连接,尝试忘记该网络并重新搜索连接。同时,检查路由器的安全设置,确保你的设备符合连接要求。
通过以上步骤,大多数笔记本电脑无法连接无线网络的问题都可以得到解决。如果问题依旧存在,可能需要联系网络服务提供商或电脑维修专家进行进一步诊断。
以上就是window10 无法连接无线网络的全部内容,有需要的用户就可以根据小编的步骤进行操作了,希望能够对大家有所帮助。