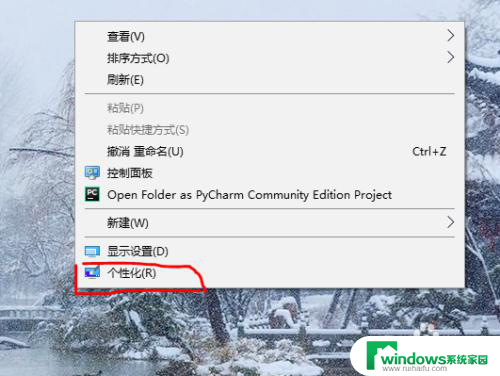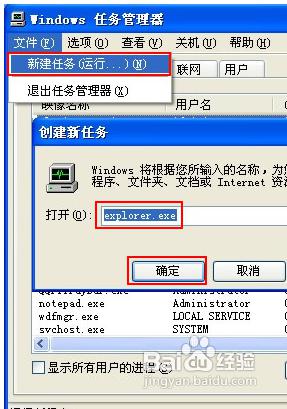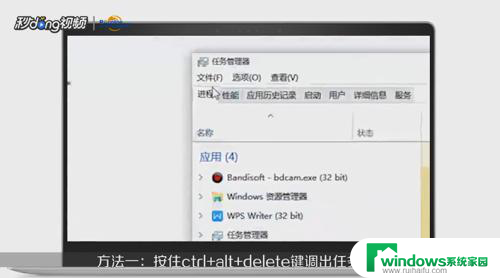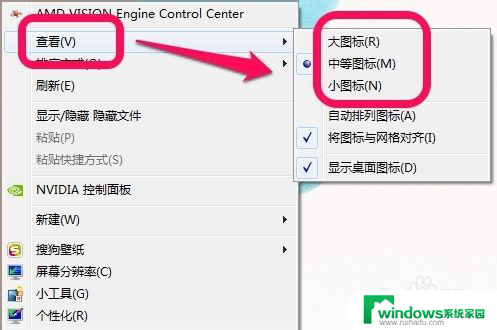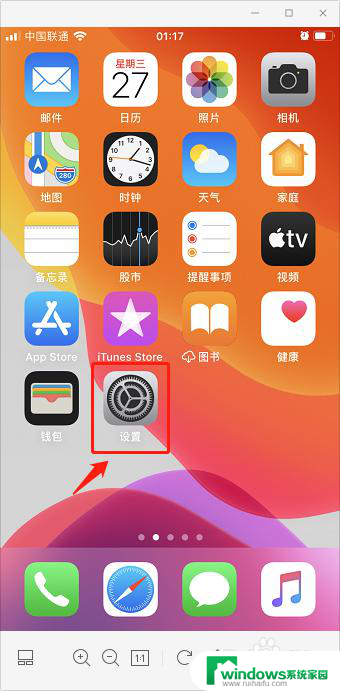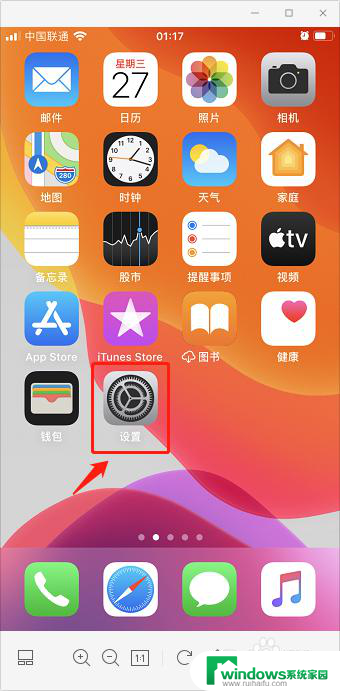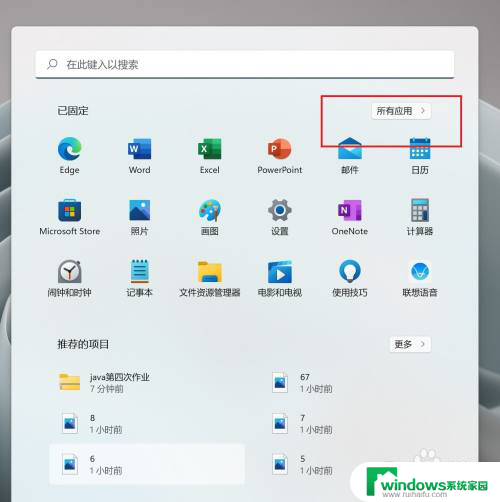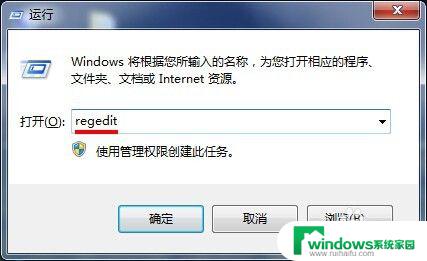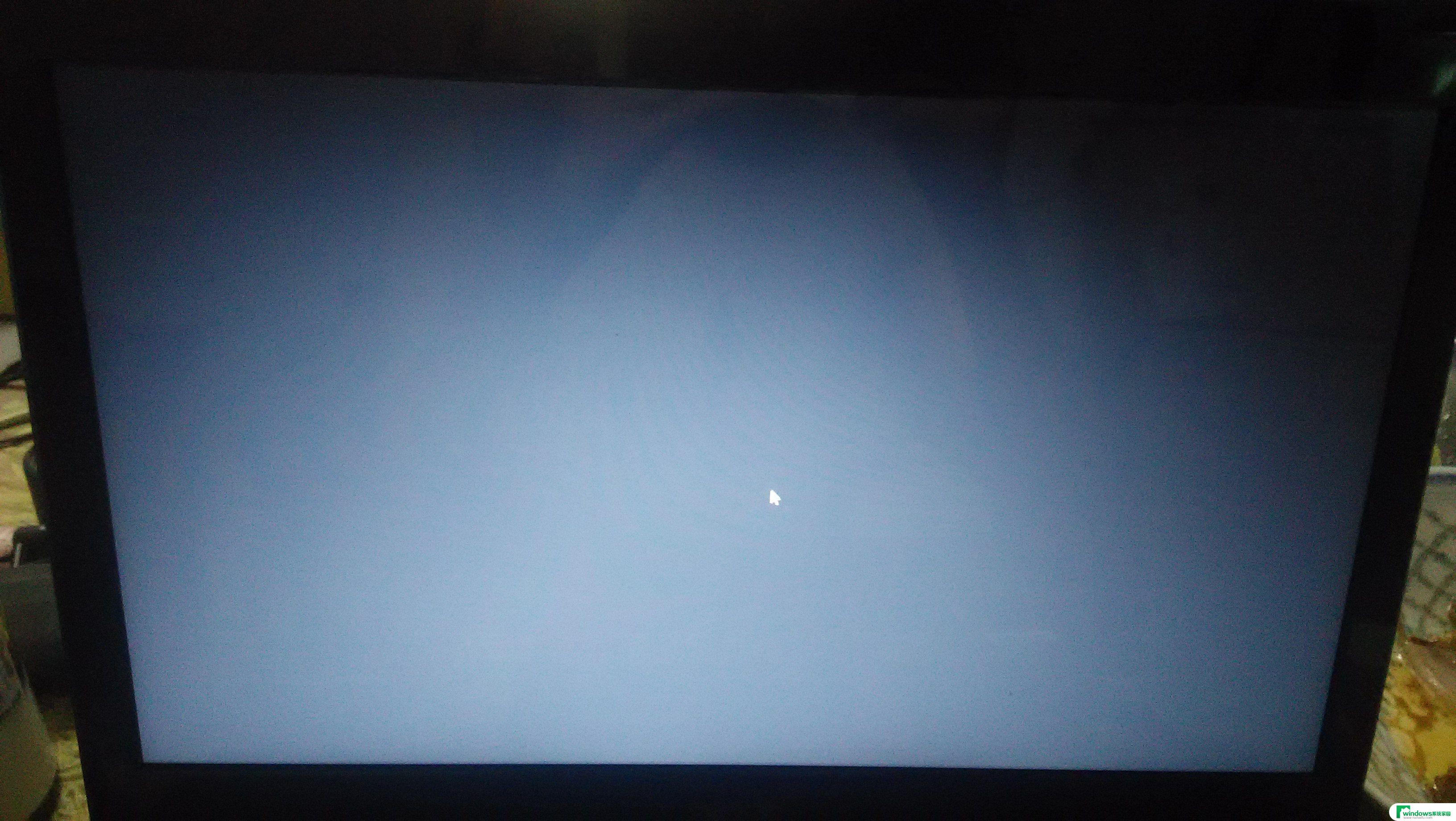计算机不显示桌面图标 电脑桌面没有显示计算机图标怎么处理
当我们打开电脑时,通常会看到桌面上显示着各种图标,让我们轻松地找到所需的程序或文件,有时候我们会遇到一个问题:计算机桌面上没有显示计算机图标。这种情况可能会让我们感到困惑和不知所措,但其实只需要简单的一些步骤就可以解决这个问题。接下来我们就来看看如何处理电脑不显示桌面图标的情况。
具体方法:
1.首先,点击电脑左下角的“开始”菜单,然后选择其中的控制面板,如图所示。
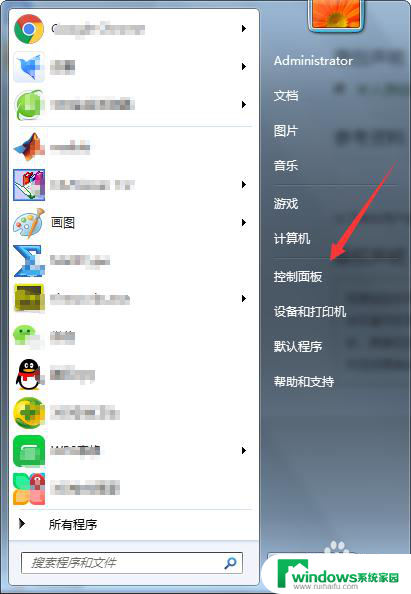
2.进入控制面板之后,就可以调整计算机的设置,我们选择外观与个性化中的“更改主题”,如图所示。
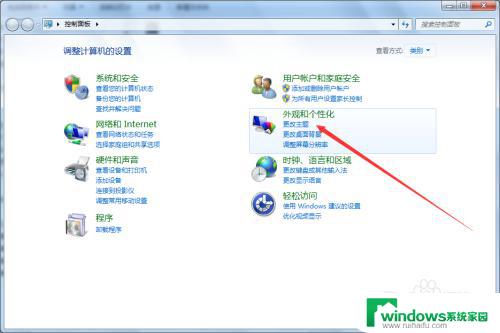
3.进入更改主题设置之后,选择左侧菜单中的“更改桌面图标”,如图所示。
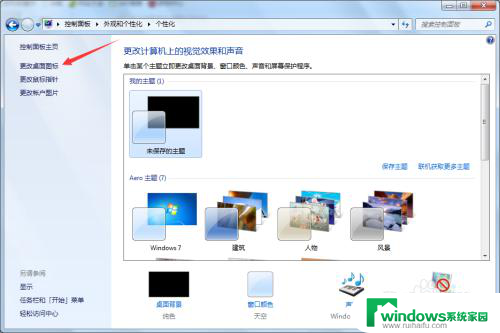
4.进入桌面图标设置之后,可以看到。我们并没有勾选计算机前面的选择按钮,所以计算机的桌面 图标才不显示的,只要勾选上计算机前面的桌面图标,点击应用确定就可以了,如图所示。
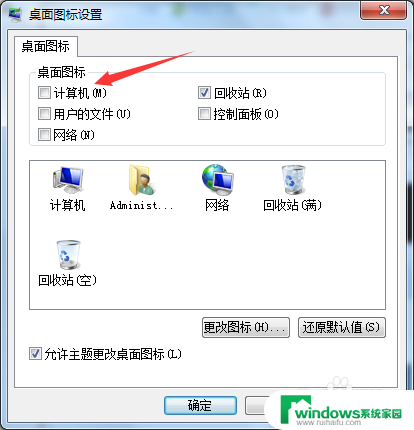
5.当然了,你还可以修改计算机桌面图标的样式。先选中计算机的图标,然后选择“更改图标”,如图所示。
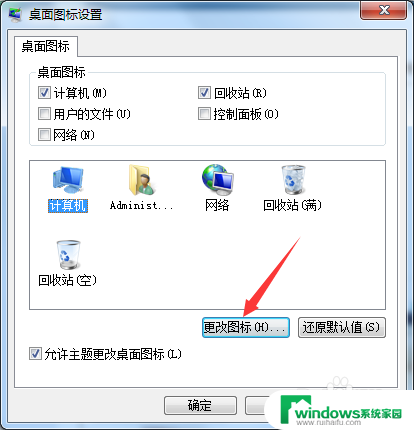
6.进入更改图标的弹框之后,选择一张你喜欢的图标,然后点击确定就可以了,如图所示。
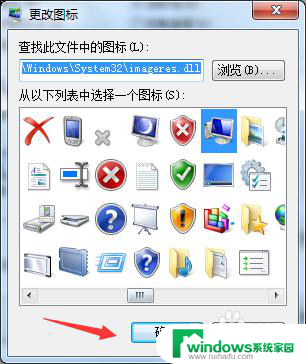
7.然后我们回到桌面,就可以看到。计算机的桌面图标,也就是计算机的快捷方式已经成功显示在桌面了,如图所示。
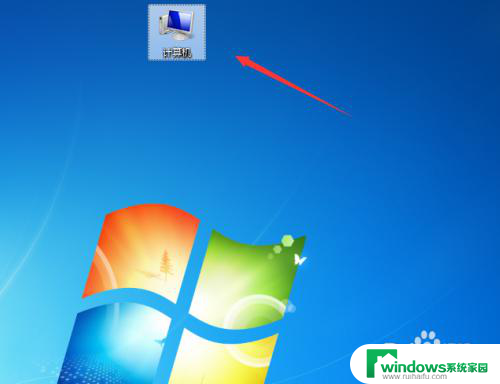
8.以上就是电脑桌面调出计算机图标的设置方法,是不是很简单呢,希望可以帮到大家。
以上是关于计算机不显示桌面图标的全部内容,如果遇到这种情况,可以根据以上操作进行解决,非常简单快速。