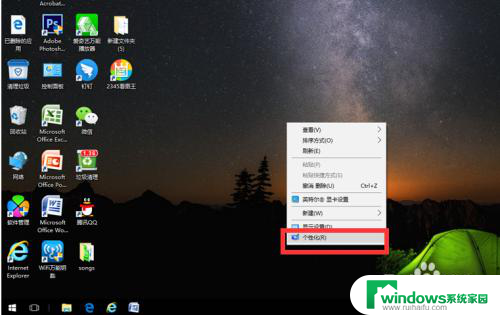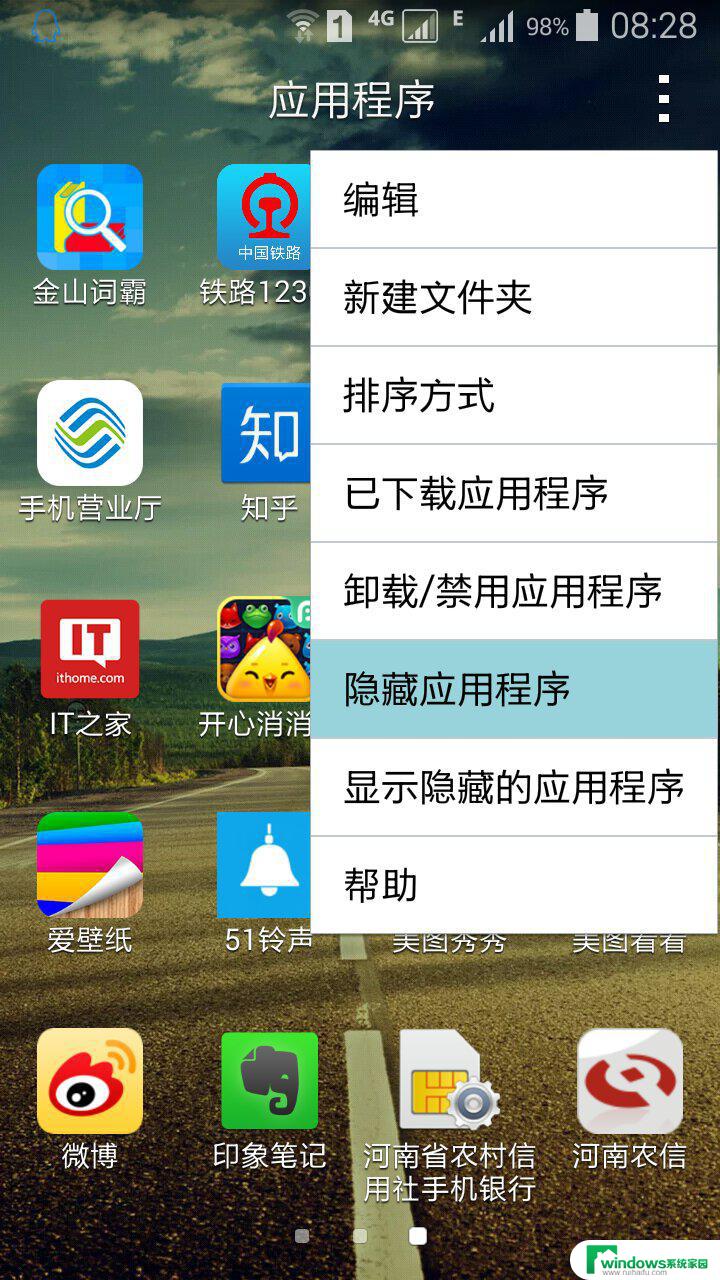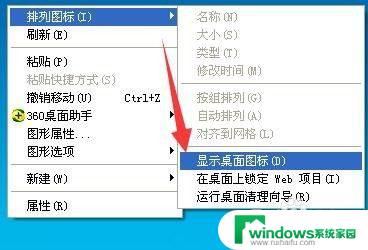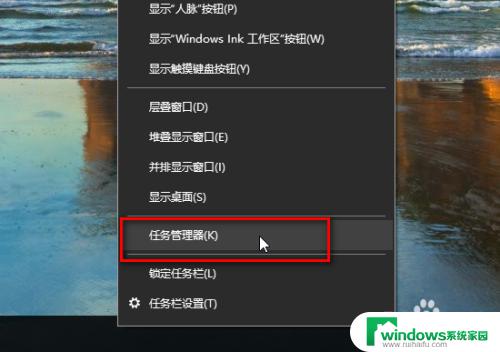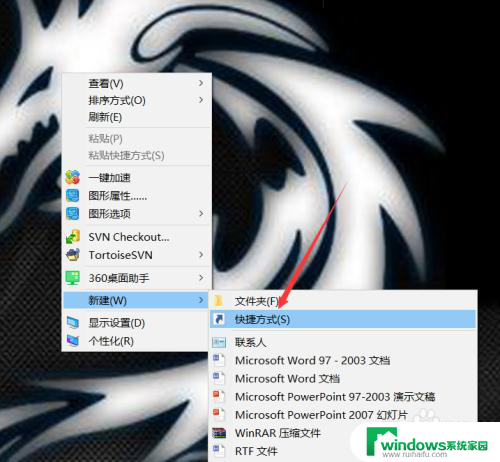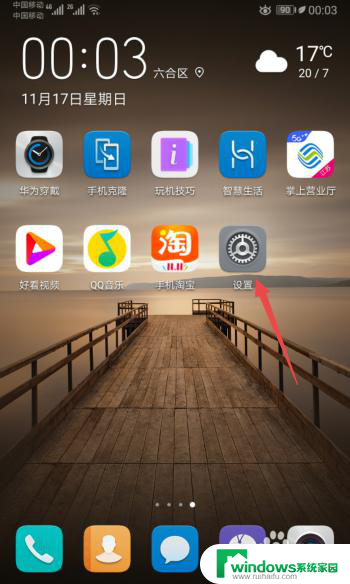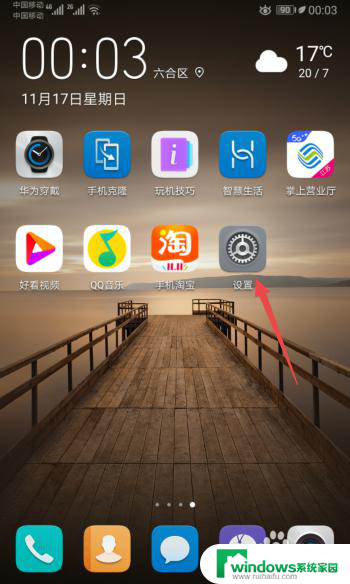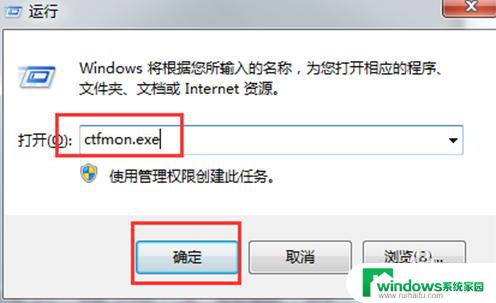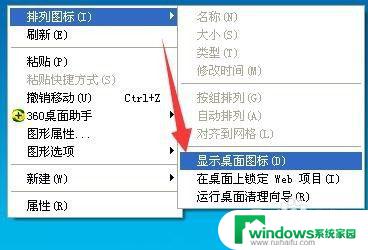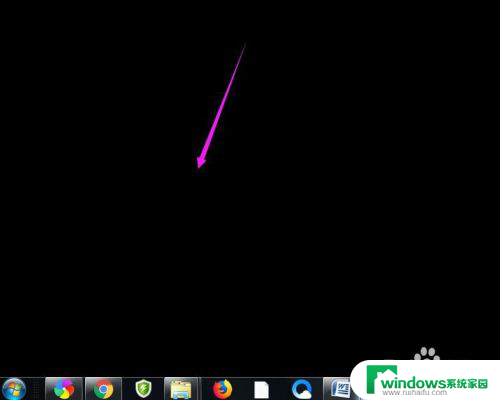桌面的计算机图标不见了,怎么找回 桌面上此电脑图标不见了怎么办
有不少用户反映在他们的电脑桌面上突然找不到此电脑图标了,这个图标在平时的使用中非常常见,因此突然消失让人感到困惑和不知所措。不用担心这个问题并不是无解的。在以下文章中,我们将为大家介绍几种简单有效的方法,帮助大家找回桌面上消失的此电脑图标。愿本文对大家有所帮助。
操作方法:
1.因为我的是Windows10系统,我们都知道Windows10系统相比Windows7来说。多了权限的控制,也多了很多个性化的东西,而桌面图标正是在“个性化设置”中修改的,
2.那么Windows10的个性化设置在哪里找?其实很容易找到,平时电脑卡的时候,我们最喜欢鼠标右键找“刷新”,个性化也在这里,
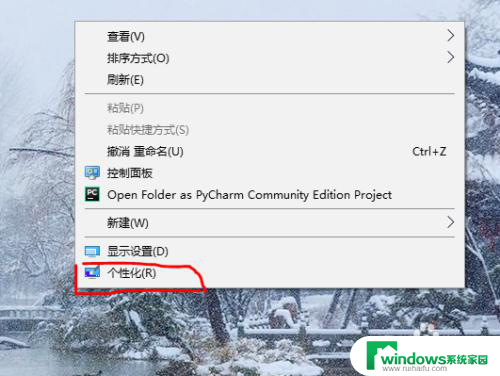
3.点击“个性化”,进入设置,由于我的电脑之前重装过系统,所以如下图所示,
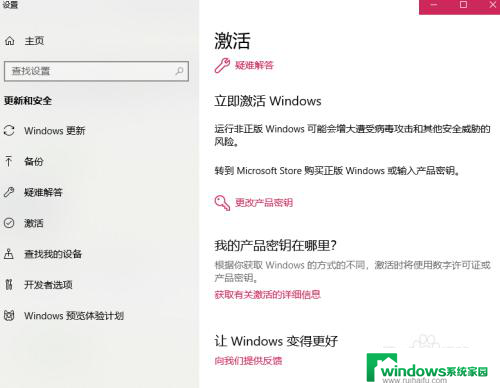
4.没找到和桌面图标有关的选项,这时候怎么办?我想到了手机,手机桌面是在哪设置呢?在手机设置中有个主题,专门设置手机桌面的,所以我就在电脑这也搜索了下“主题”,
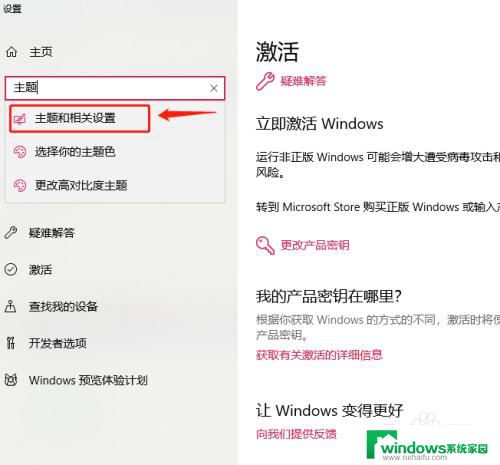
5.真的有啊,我们单击“主题和相关设置”,进入主题设置,
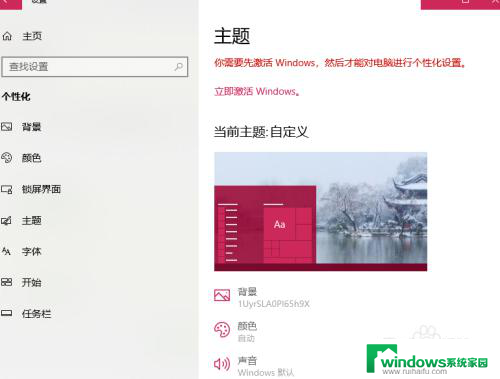
6.这里只能一页一页往下翻,找找看有没有我们需要的了。很幸运,在第一页找到了"桌面图标设置”,
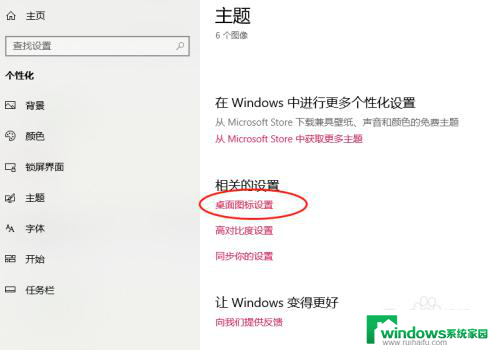
7.点击进入,我们发现只有几个图标。这几个应该是最原生的系统中自带的图标,在“计算机”前打上勾,点击确认,回到桌面,我们发现,图标回来了。
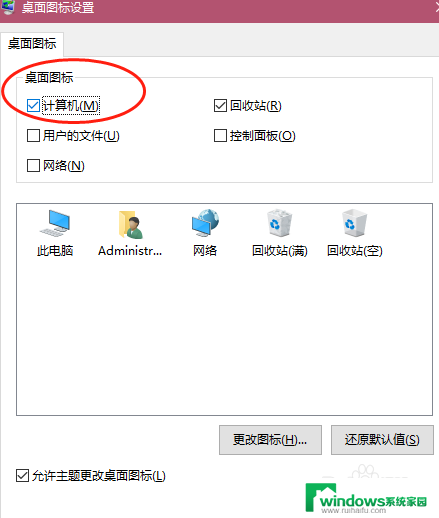
以上就是关于桌面的计算机图标不见了,如何找回的全部内容,如果有遇到相同情况的用户,可以按照小编的方法来解决。