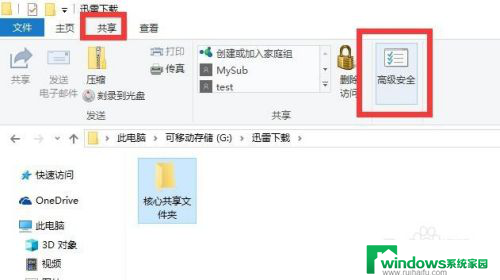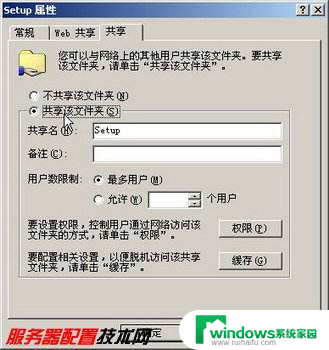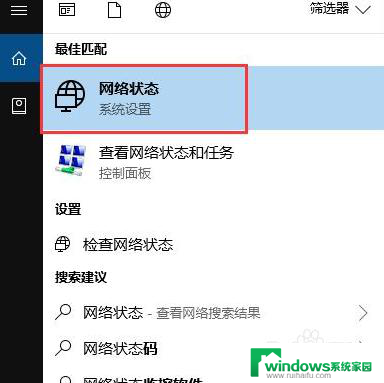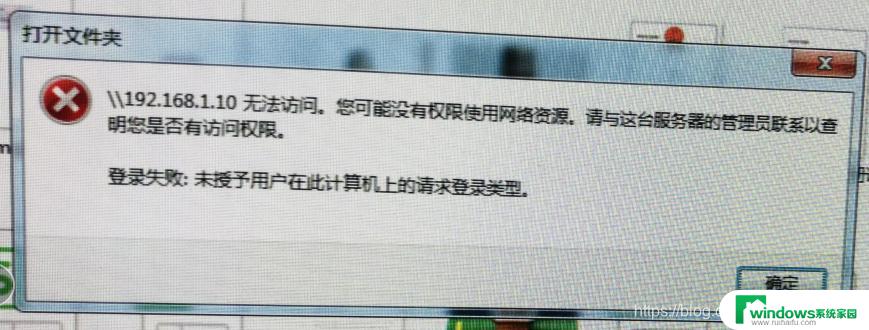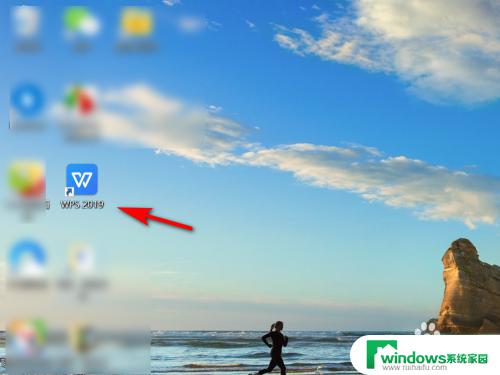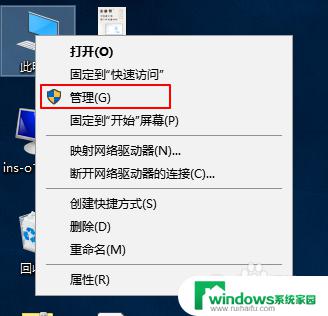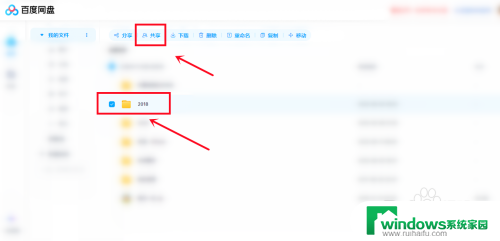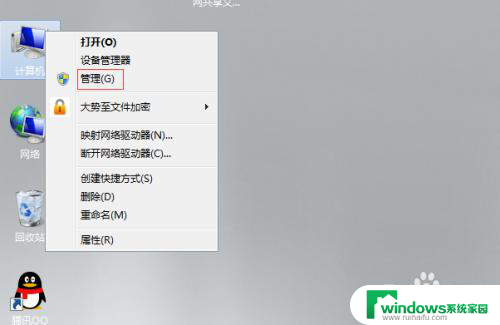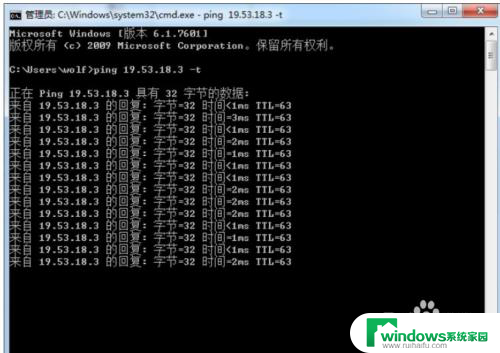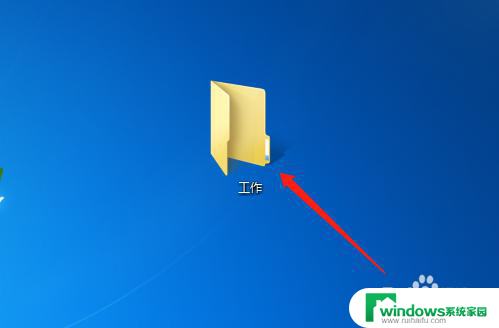windows 共享文件及设置权限 如何设置共享文件夹权限
windows 共享文件及设置权限,在Windows操作系统中,共享文件夹是一种非常便捷的方式,可以让我们在局域网内共享文件和资源,在共享文件夹的使用过程中,设置权限是一个非常重要的步骤。通过设置共享文件夹的权限,我们可以精确控制谁可以访问、读取、修改或删除文件。本文将介绍如何设置共享文件夹的权限,以便保护我们的数据安全并确保合适的访问控制。无论是在家庭网络中共享文件还是在企业内部共享重要文件,了解如何设置共享文件夹权限都是至关重要的。接下来我们将详细探讨这个问题。
具体步骤:
1.windows对于共享文件权限的设置都是基于用户的,最为精确的管控就是每个员工有一个单独的用户。根据需求设置权限,下面我们来说明下具体的设置方法。
2.在电脑桌面找到计算机,在其上方点击右键,在弹出的菜单中点击管理。
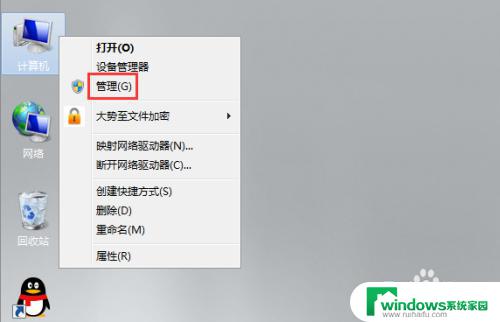
3.在打开的服务器管理器窗口左侧菜单中依次点击展开配置—本地用户和组—用户,然后在右侧窗口的空白处点击右键。在弹出的菜单中选中新用户。
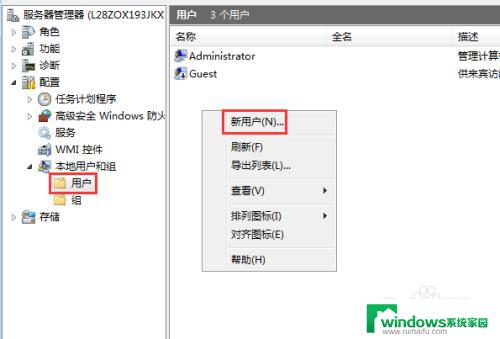
4.在打开的新用户窗口中根据需求输入用户名和密码,取消勾选用户下次登录时须更改密码,然后点击创建。
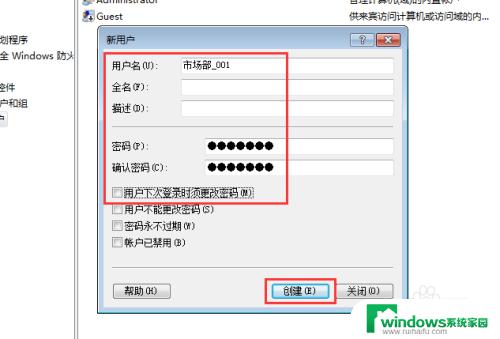
5.在该窗口中找到并选中Guest来宾账户,在其上方点击右键,在弹出的菜单中点击属性。
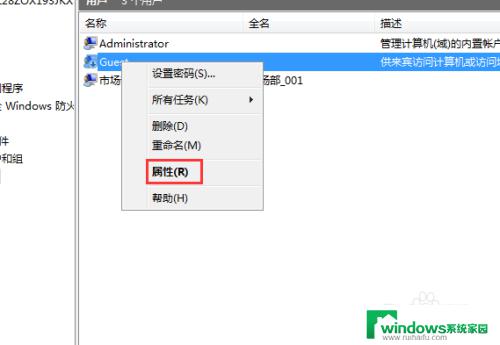
6.在打开的Guest属性窗口中找到并取消勾选账户已禁用,然后点击确定即可。
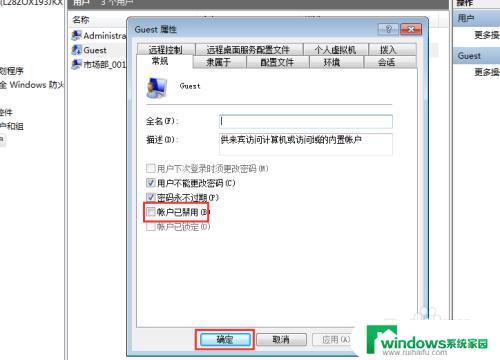
7.找到需要设置权限的共享文件夹,在其上方点击右键,在弹出的菜单中点击属性。
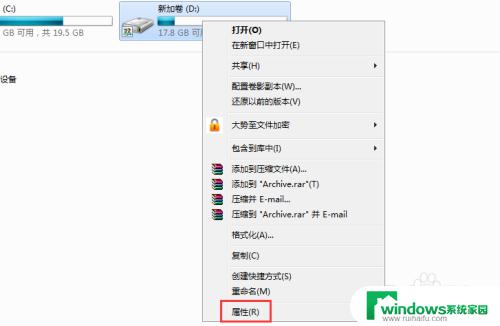
8.在属性窗口上方找到并点击安全,在安全选项卡中点击编辑。
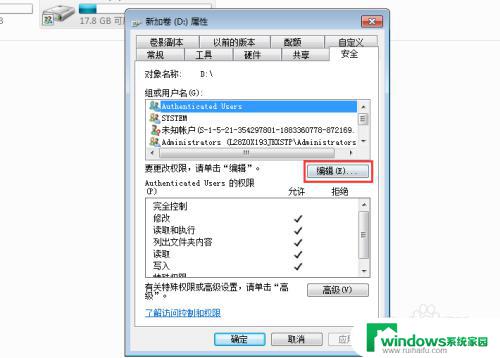
9.在打开的窗口中点击添加,在弹出的选择用户或组中点击高级。
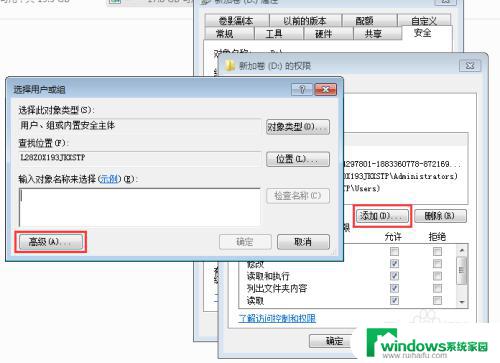
10.在弹出的新窗口中找到并点击立刻查找,在下方搜索结果中找到并选中刚刚新建的用户,然后依次点击确定返回该共享文件夹的权重窗口。
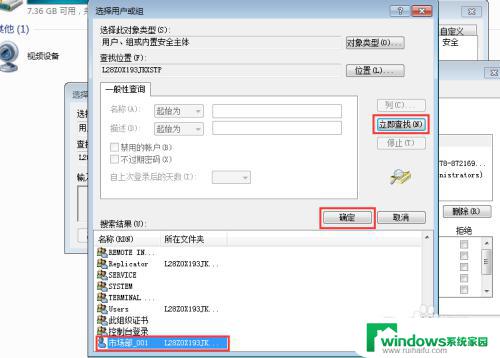
11.在该窗口上方选中刚刚添加进来的用户,然后在下方权重中根据需要勾选权限即可设置共享文件夹的权限。设置完成后依次点击确定返回即可。
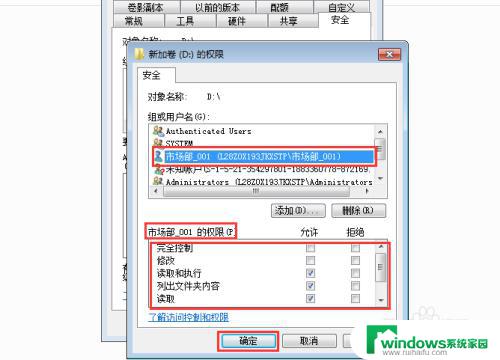
12.这仅仅是针对这一个共享文件夹的权限设置,如果该用户还需要设置对其他共享文件夹的权限设置,按照这个步骤再次操作即可。
以上就是关于Windows共享文件及设置权限的全部内容,如果您有任何疑惑,可以按照小编提供的方法进行操作,希望本文可以帮助到您。