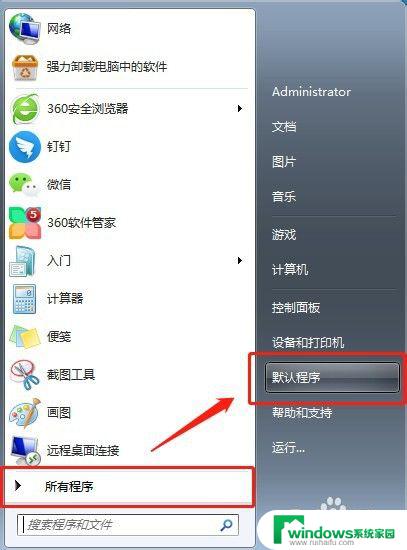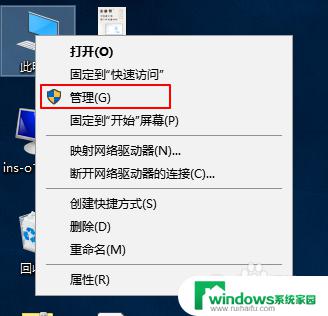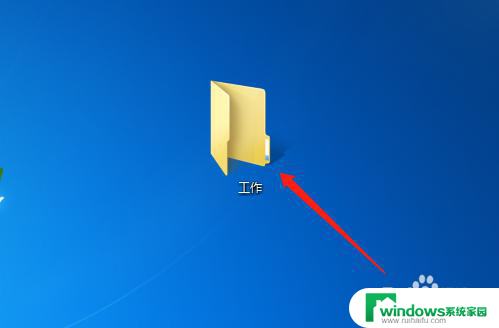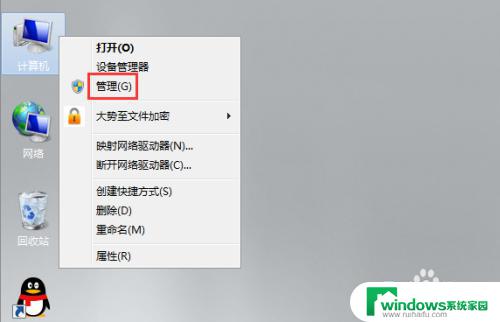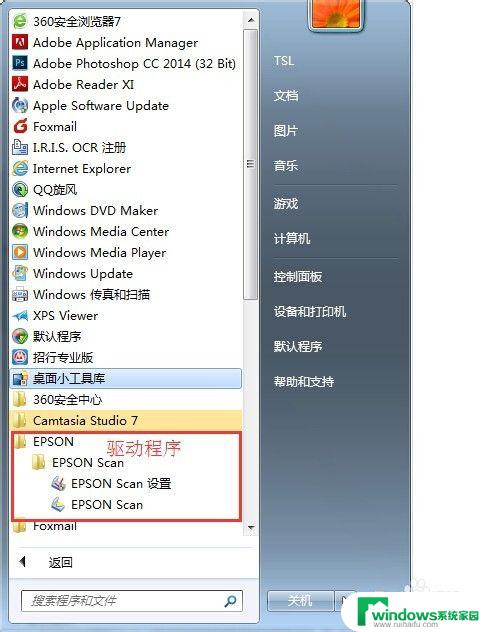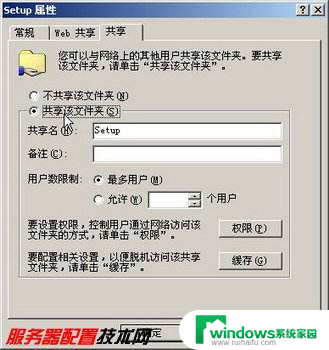如何多台电脑共享一个文件夹 多台电脑如何设置文件共享
在现代社会中多台电脑之间的文件共享变得越来越常见,为了方便多台电脑之间的数据传输和共享,设置一个共享文件夹是非常必要的。通过简单的设置,可以让多台电脑之间实现文件共享,提高工作效率和便利性。接下来我们将介绍如何设置多台电脑共享一个文件夹,让您轻松实现文件共享的目标。
步骤如下:
1. 第一步:搜索“网络状态”,点击网络状态。
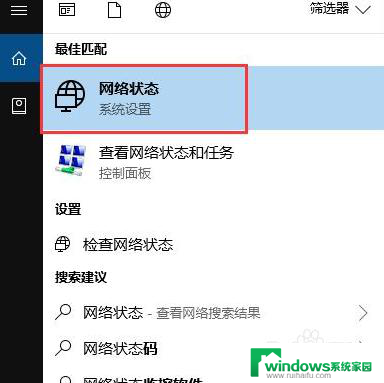
2.第二步:点击更改“网络连接属性”,将网络改为“公用”(若网络本就是公用状态。则不需要修改)
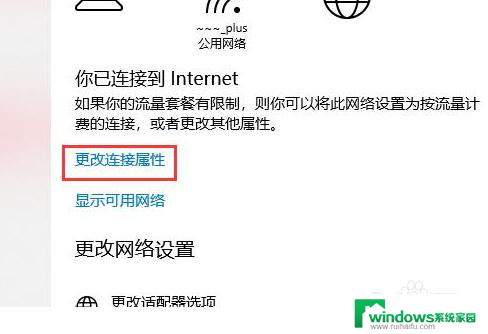
3.第三步:设置需要共享的文件或者目录,下面以共享D盘为操作实例(共享其他文件夹也和此共享操作一样)
按照以下顺序步骤逐步执行
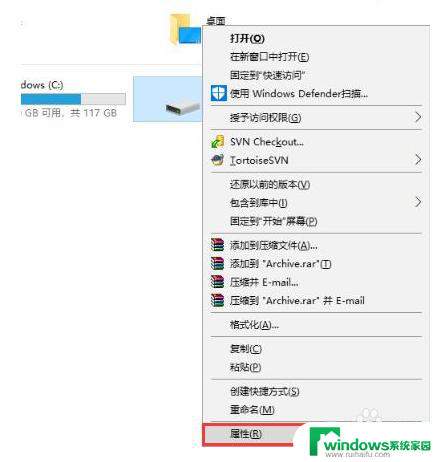
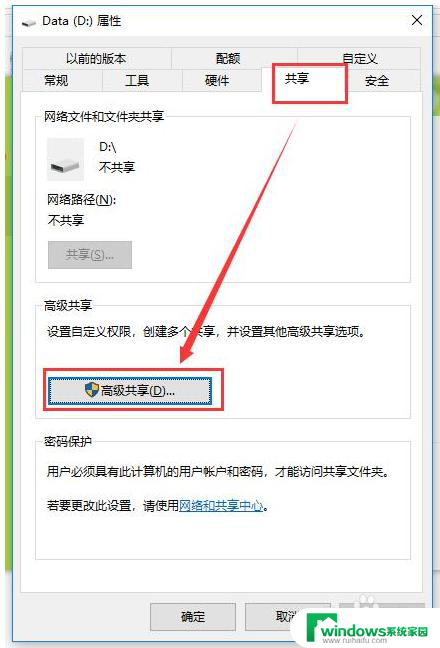
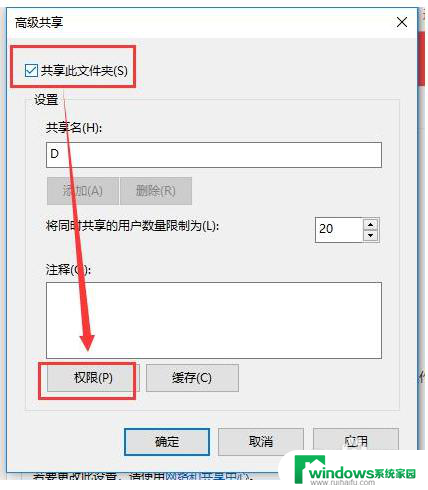
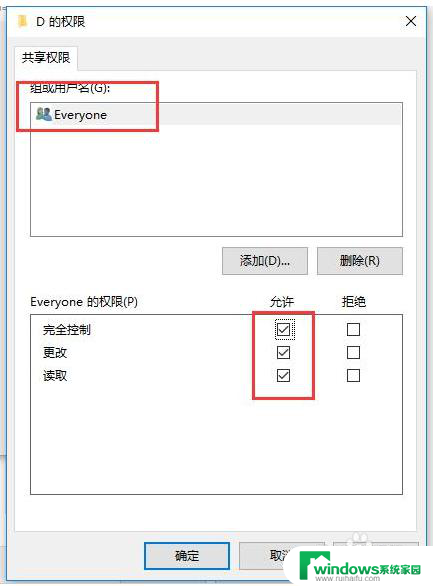
4.第四步:点击“应用”之后,回到属性主菜单,选择“安全”选项卡,添加everyone用户
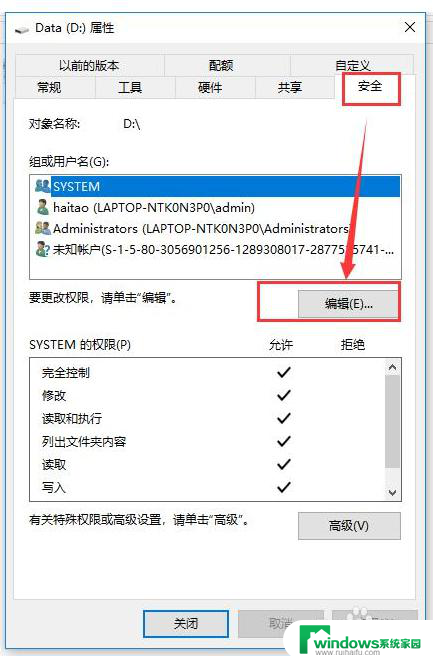
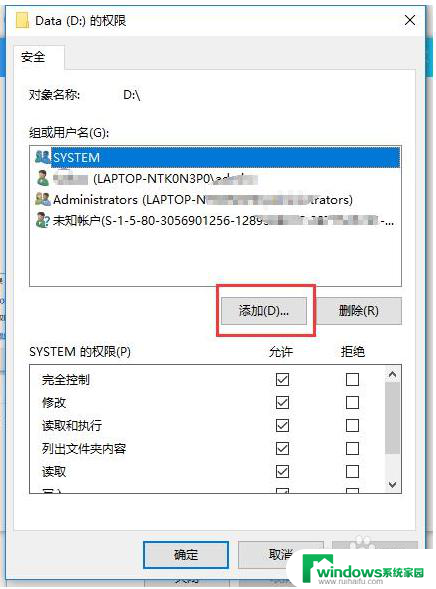
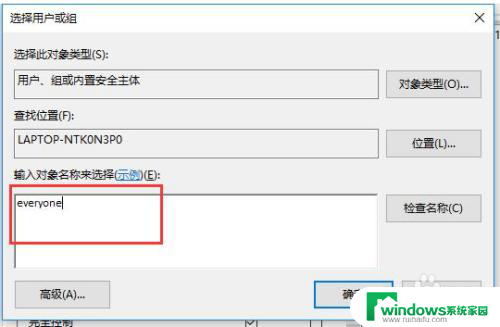
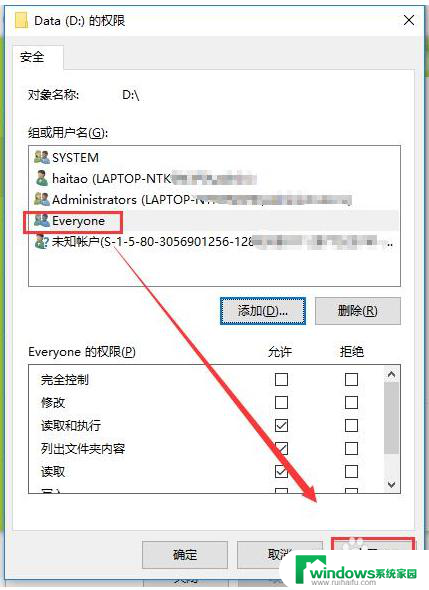
5. 第五:查看共享文件电脑的ip,按Win+R组合件。在弹出的“运行”框中输入:cmd,最后在弹出的命令提示框中输入:ipconfig,找到共享文件电脑的ip
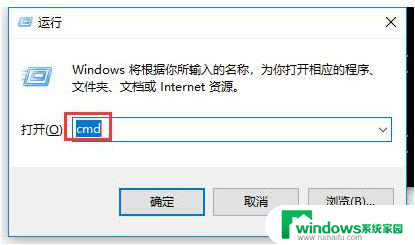
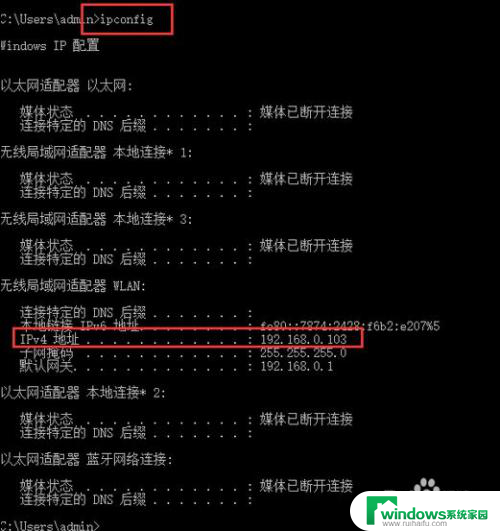
6. 第六:打开另外一台电脑,按Win+R组合件。在弹出的“运行”框中输入:\\192.168.0.103,这个ip即为第五步找到的已经共享了文件的电脑ip,最后按Enter键。
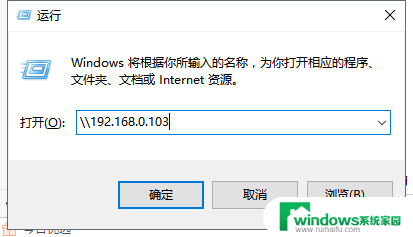
以上就是如何在多台电脑之间共享一个文件夹的全部内容,如果你遇到了这个问题,可以根据这些方法来解决,希望对大家有所帮助。