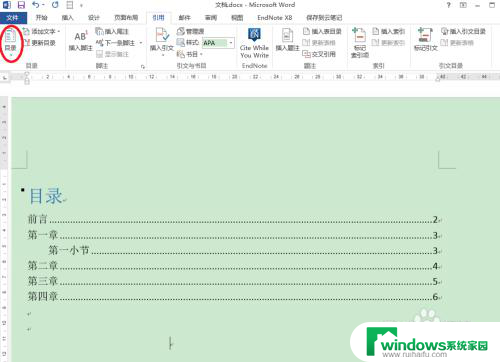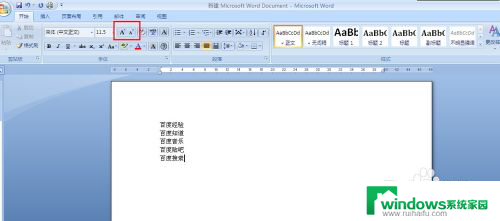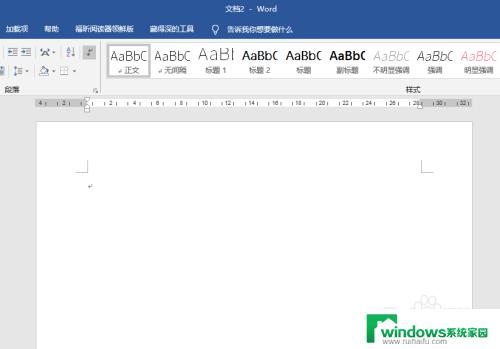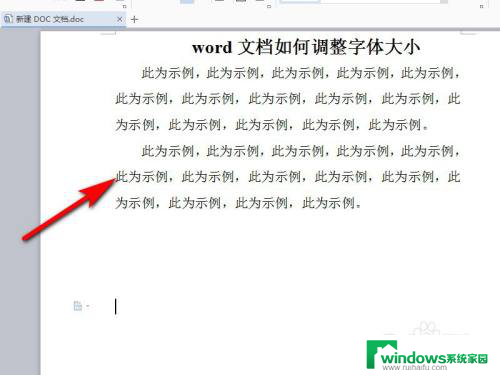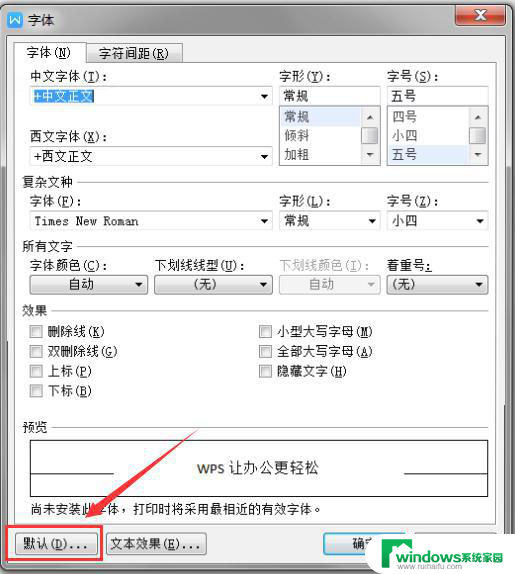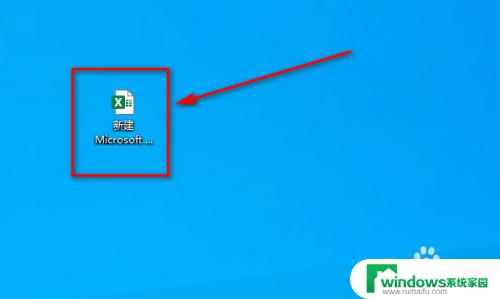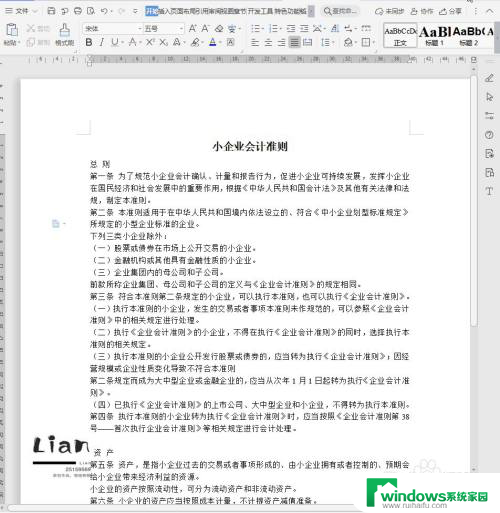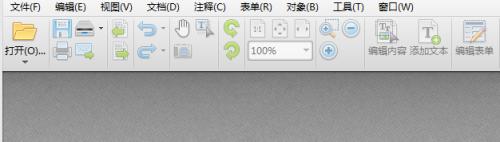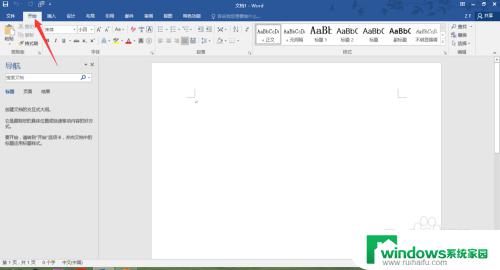目录的字体怎么统一设置 Word目录中文字大小和字体修改步骤
在Word文档中,目录是一个非常重要的部分,能够帮助读者快速定位所需内容,而为了让目录看起来更加整洁和统一,我们需要对目录中的文字大小和字体进行设置。在Word中,统一设置目录字体的步骤并不复杂,只需要依次点击引用、目录、自定义目录即可进行字体大小和字体的修改。通过这样的设置,可以使整个文档看起来更加统一,也更加易于阅读和理解。
方法如下:
1.打开Word,建立空白文档。
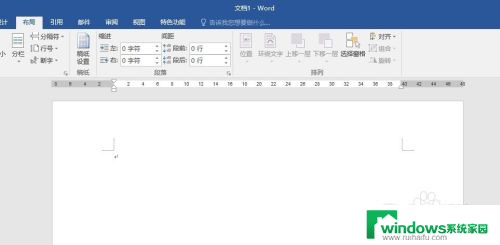
2.录入文字,并设置各级标题。
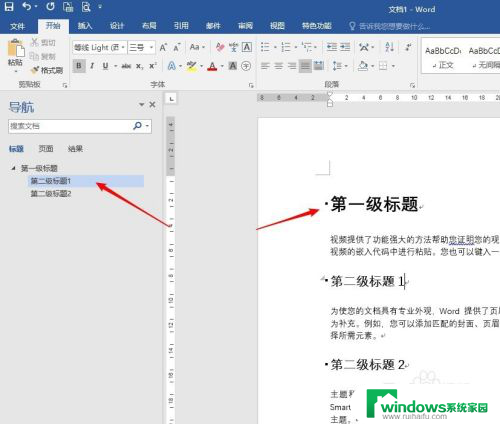
3.将光标置于页面顶端,点击“引用”—“目录”—“自定义目录”。
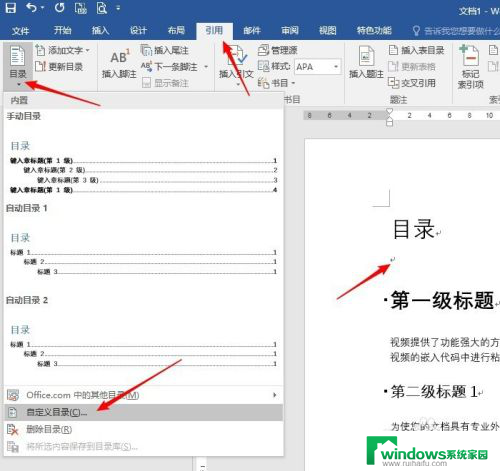
4.在打开的窗口中点击“确定”,即可得到软件默认的自动目录。
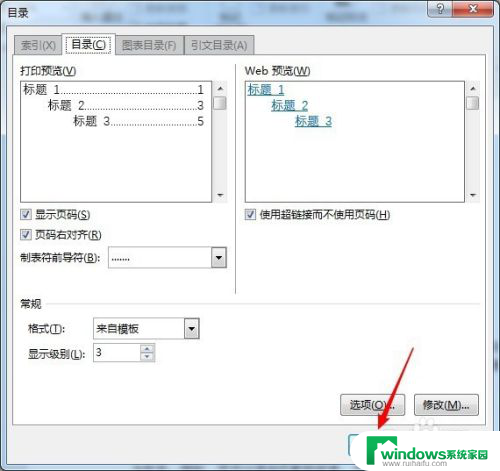
5.可以看到,自动插入的默认目录文字字体和大小都是软件默认的。不一定适合自身需求。
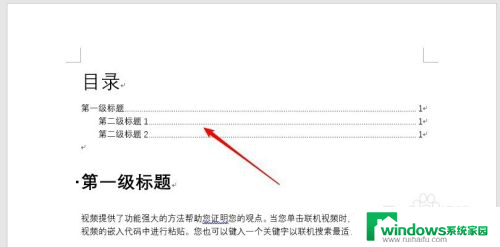
6.将光标置于目录中,点击“引用”—“目录”—“自定义目录”。
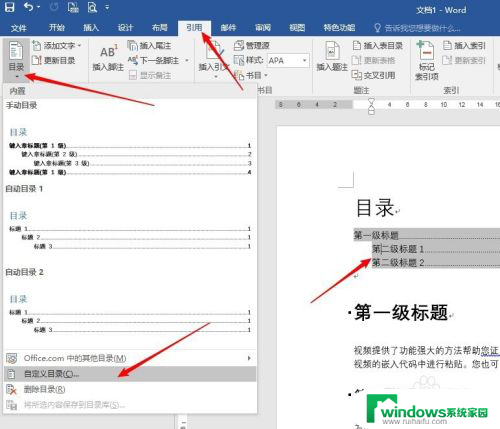
7.在打开的窗口中,点击“修改”。
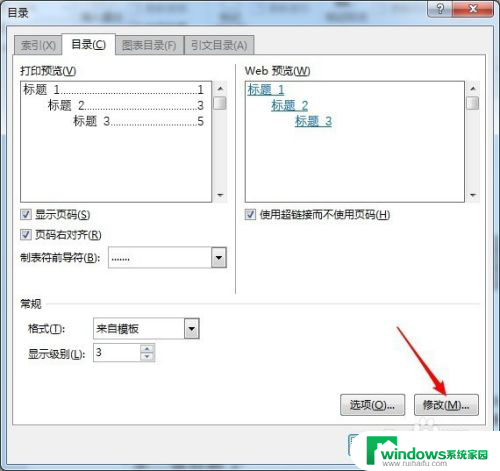
8.在打开的窗口中点击“目录1”,点击“修改”。
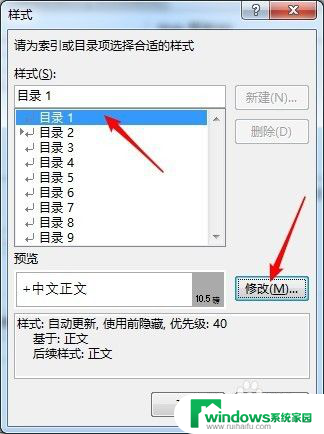
9.在打开的窗口中设置字体、字号、颜色等。
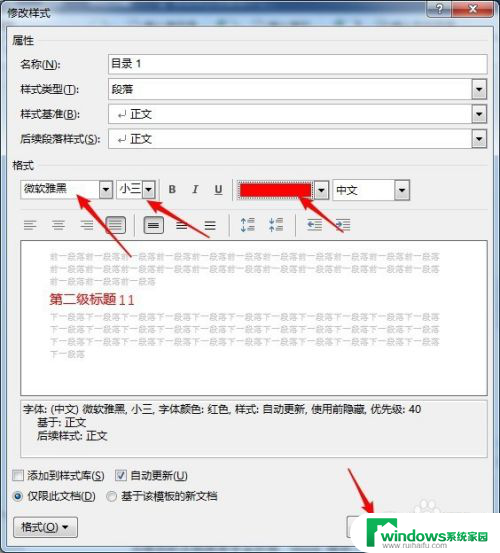
10.然后,在点击“目录2”“目录3”等。对其余级别的标题同样设置各自的文字格式。
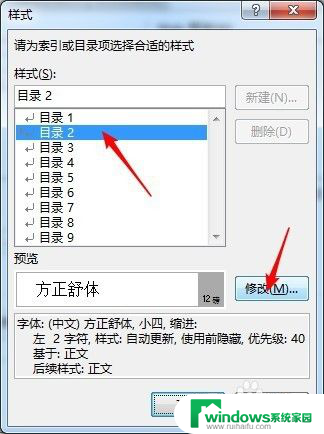
11.设置完成后点击确定,弹出替换提示窗口,点击确定。
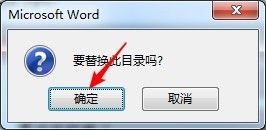
12.这样,默认的目录就变成了设置后的目录文字样式。
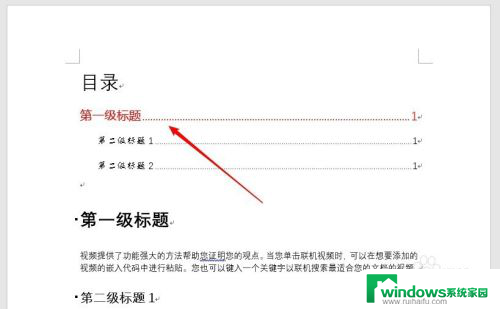
13.以后当各级别标题增加或减少后,在目录区域点击鼠标右键。点击“更新域”—“更新整个目录”,更新后的目录文字就能继续使用设置的文字格式。
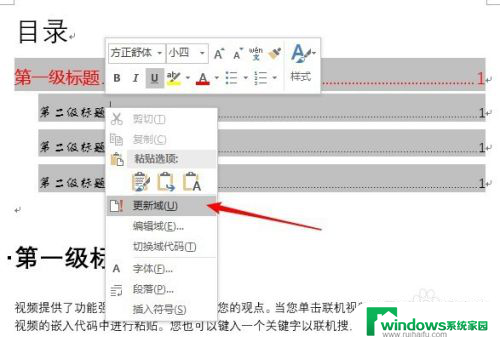
以上是目录字体统一设置的全部内容,如果您遇到这种情况,可以按照我的方法解决,希望对大家有所帮助。