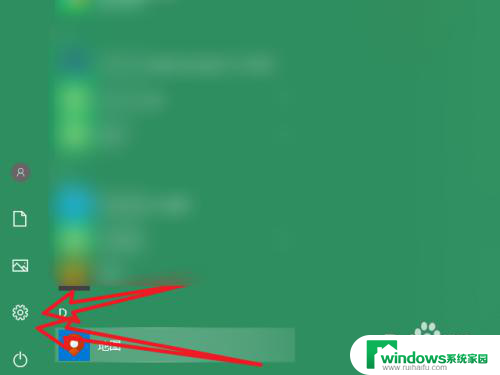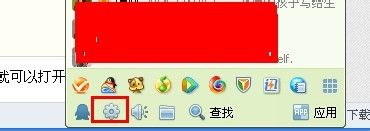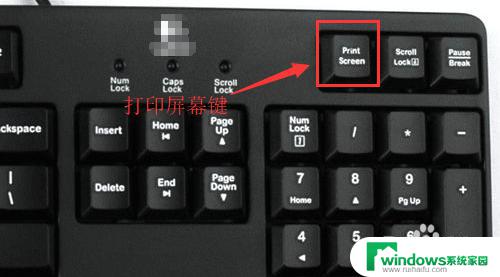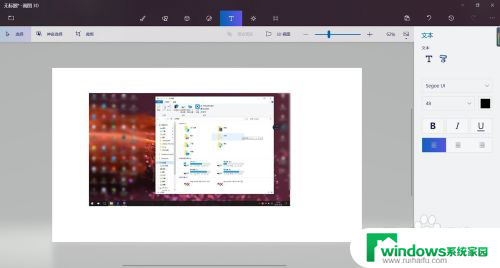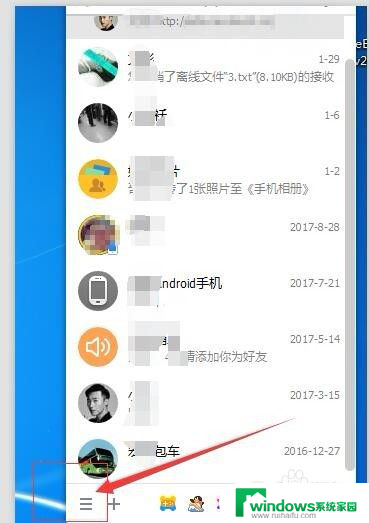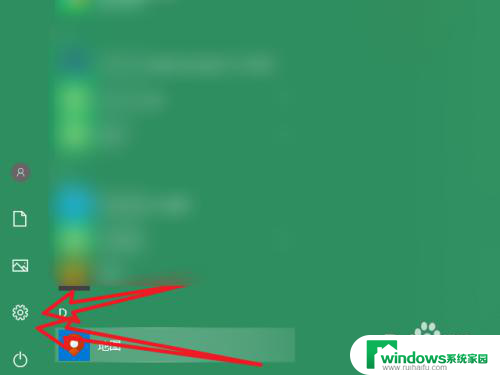电脑图片怎么截图 电脑怎么截屏快捷键
电脑截图是我们在日常使用电脑时经常会遇到的操作,无论是为了保存重要信息还是与他人分享有趣的内容,都离不开截图这一功能,而电脑截屏的快捷键则是帮助我们快速完成这一操作的利器,通过按下特定的组合键即可轻松实现截屏。下面就让我们来了解一下电脑截图的具体操作方法吧。
具体步骤:
1.电脑自身就有截图功能,它可以截全屏和当前的活动窗口。按键就是键盘上的“Print Screen”键,有的键盘上是“Prt Sc sysrq ”,都一样的。

2.直接按下这个键就是截全屏,来到wps文档中ctrl+v粘贴,如图,看到整个屏幕都被我截下来了。
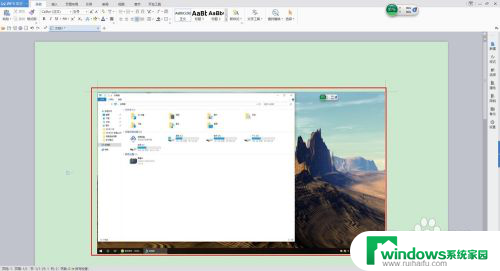
3.在图上点击鼠标右键选择另存为图片可把图片单独保存出来。
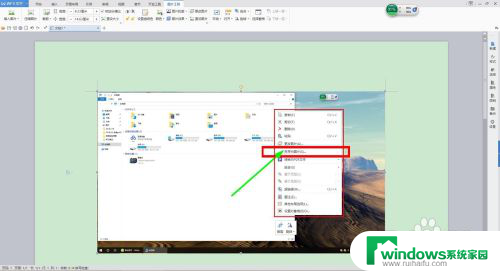
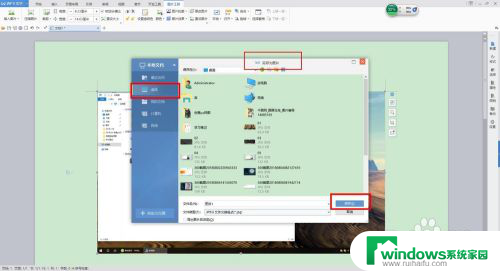
4.按alt+Print Screen键就是截当前的活动窗口(当前选定的窗口)。

5.这里举个例子,如图,我打开了一个程序,这时候我按下alt+Print Screen键
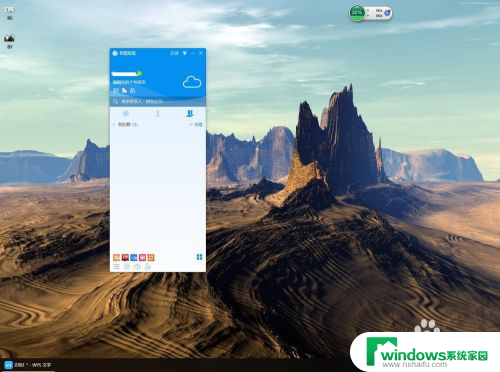
6.然后来到wps文档粘贴一下看看出现了什么。如图,只有程序被截图了,桌面之类的全都没有截到。
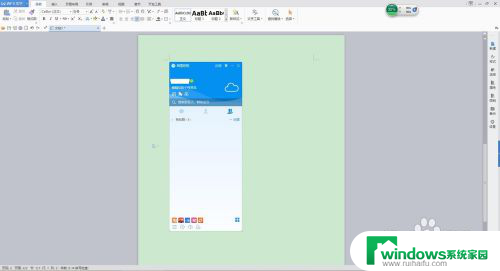
7.还是这个地方,我再打开一个“我的电脑”。如图,现在能看出来当前活跃的窗口其实是“我的电脑”这个窗口。那我们按一下alt+Print Screen键,来到wps文档粘贴一下看看。发现只有“我的电脑”被截取了。充分说明了这个快捷键只能截取当前活动窗口。
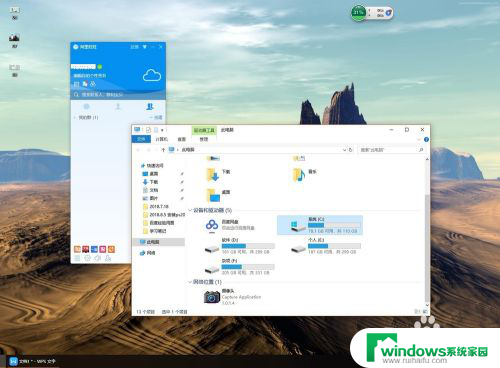
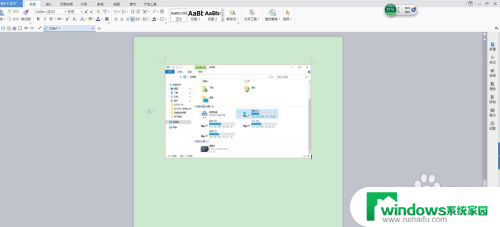
以上就是电脑图片怎么截图的全部内容,如果您遇到这种情况,可以尝试按照以上方法解决,希望这些方法对您有所帮助。