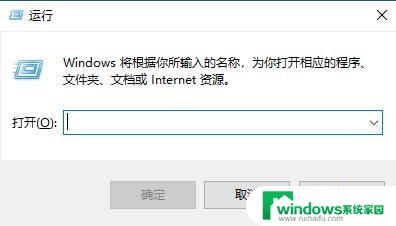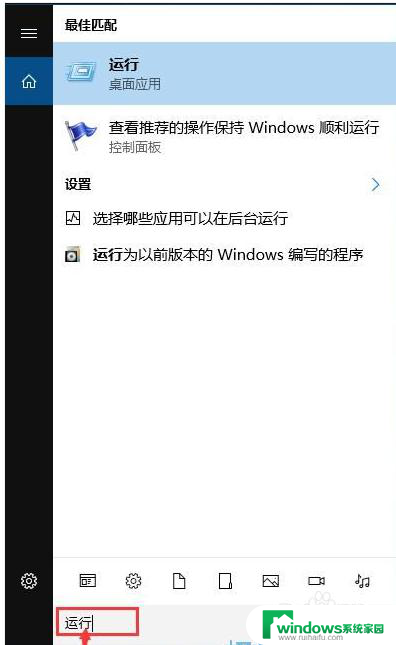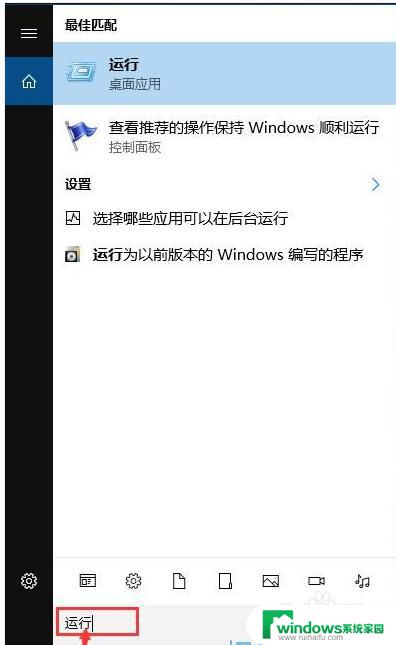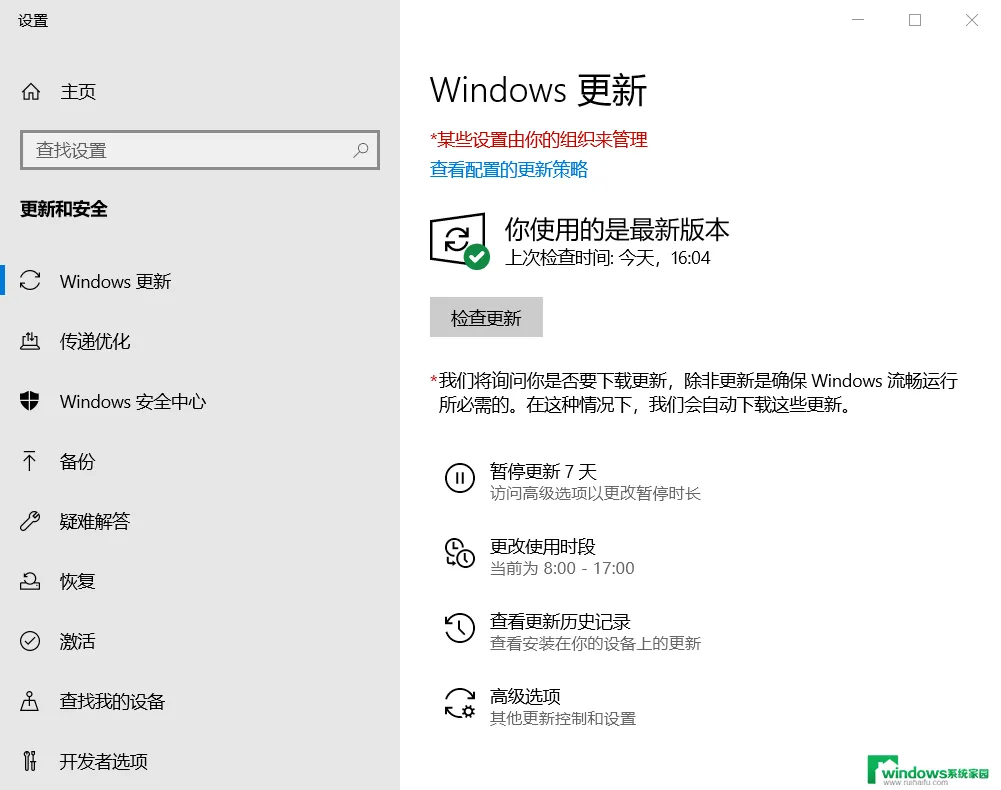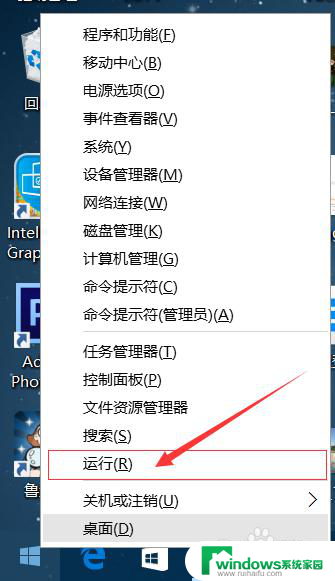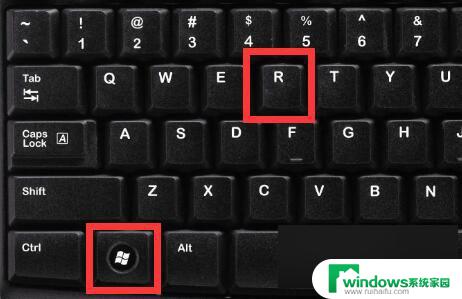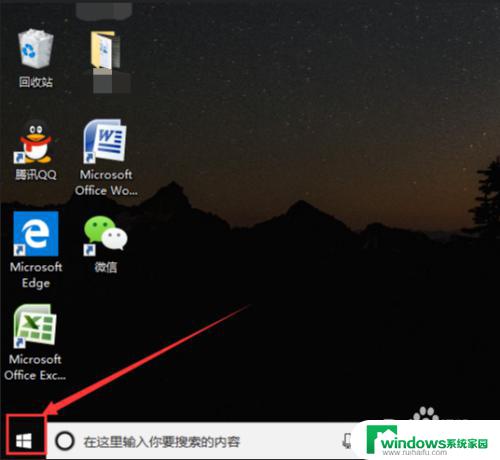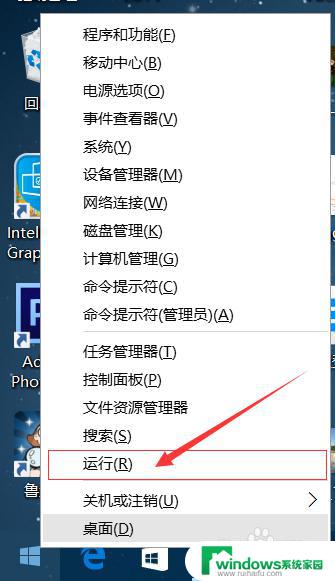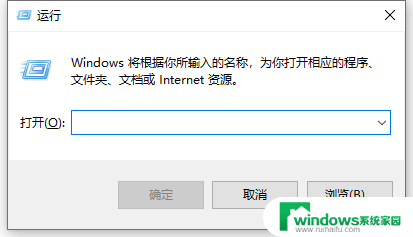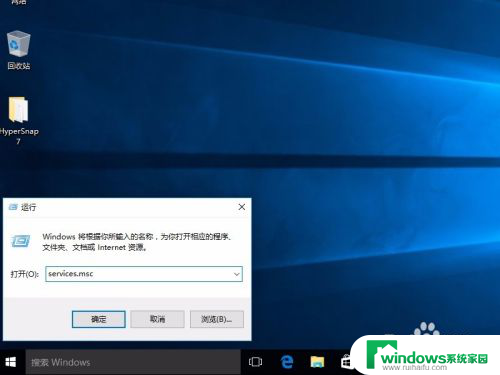win10自动更新导致 Win10自动更新彻底关闭教程
随着Win10操作系统的普及,自动更新也成为了许多用户使用电脑时不可避免的问题,有时候Win10的自动更新可能会给用户带来不必要的困扰,甚至影响到用户的正常使用体验。有些用户希望能够彻底关闭Win10的自动更新功能,以避免不必要的麻烦。接下来我们将为大家介绍Win10自动更新彻底关闭的教程。
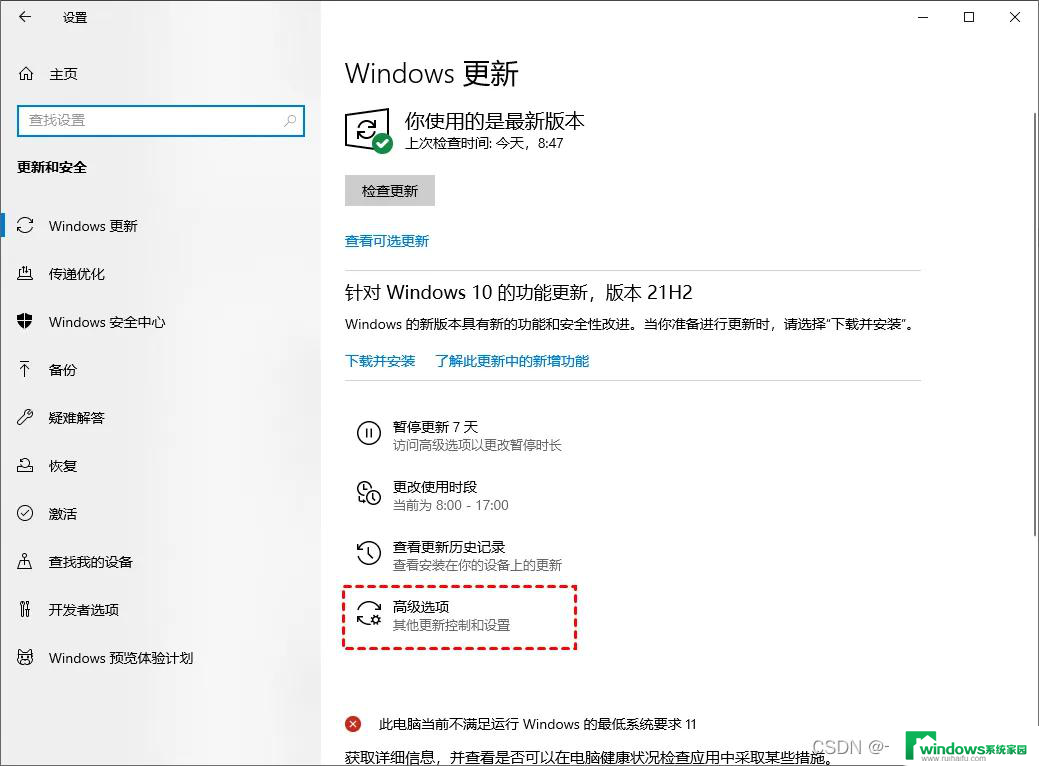
Win10彻底永久关闭自动更新的方法
方法一、禁用Windows Update服务
1、同时按下键盘 Win + R,打开运行对话框,然后输入命令 services.msc ,点击下方的“确定”打开服务,如下图所示。
2、找到 Windows Update 这一项,并双击打开,如图所示。
3、双击打开它,点击“停止”,把启动类型选为“禁用”,最后点击应用,如下图。
4、接下再切换到“恢复”选项,将默认的“重新启动服务”改为“无操作”,然后点击“应用”“确定”。
方法二、在组策略里关闭Win10自动更新相关服务
1、同时按下Win + R 组合快捷键打开运行命令操作框,然后输入“gpedit.msc”,点击确定,如下图。
2、在组策略编辑器中,依次展开 计算机配置 > 管理模板 > Windows组件 > Windows更新。
3、然后在右侧“配置自动更新”设置中,将其设置为“已禁用”并点击下方的“应用”然后“确定”,如图所示。
4、之后还需要在用户配置 > 管理模板 > windows组件 > windows更新中找到“删除使用所有Windows更新功能的访问权限”,选择已启用。完成设置后,点击“应用”“确定”,如图所示。
方法三、禁用任务计划里边的Win10自动更新
1、同时按下 Win + R 组合快捷键打开““运行”窗口,然后输入“taskschd.msc”,并点击下方的“确定”打开任务计划程序,如图所示。
2、在任务计划程序的设置界面,依次展开 任务计划程序库 > Microsoft > Windows > WindowsUpdate,把里面的项目都设置为 [ 禁用 ] 就可以了。(我这里边有四个任务,你的电脑里可能只有一个或者更多。右键全部禁用就行了)
方法四、在 注册表 中关闭Win10自动更新
1、同时按下 Win + R 组合快捷键,打开运行对话框,然后输入命名 regedit,然后点击下方的「 确定 」打开注册表,如下图所示。
2、在注册表设置中,找到并定位到
[HKEY_LOCAL_MACHINE\SYSTEM\CurrentControlSet\Services\UsoSvc]。然后在右侧找到“Start”键。
3、点击修改,把start值改成16进制,值改为“4”,然后点击「 确定 」保存数据,如图所示。
4、如果在右侧有“FailureActions”键,右键点击修改该键的二进制数据。将“0010”、“0018”行的左起第5个数值由原来的“01”改为“00”,完成后,点击下方的“确定”即可,如下图所示。(如果没有FailureActions项无须更改)
至此彻底关闭win10自动更新的操作步骤就全部完成。
以上就是由于win10自动更新导致的全部内容,如果你也遇到了同样的问题,可以参考本文中介绍的步骤来进行修复,希望这些步骤对你有所帮助。