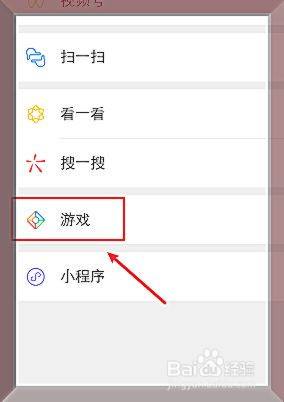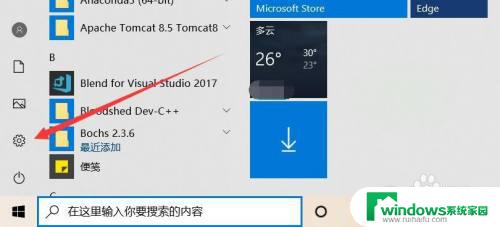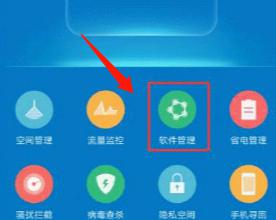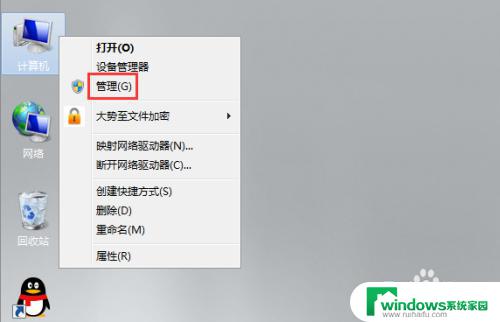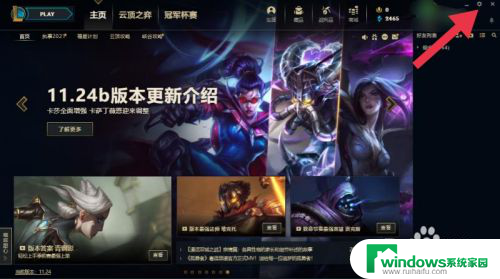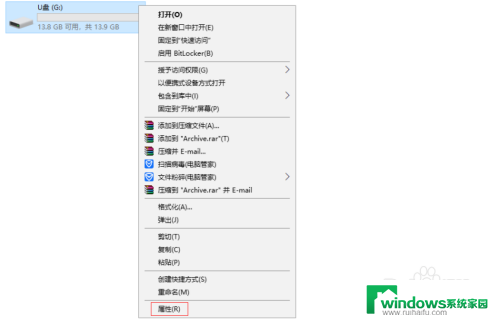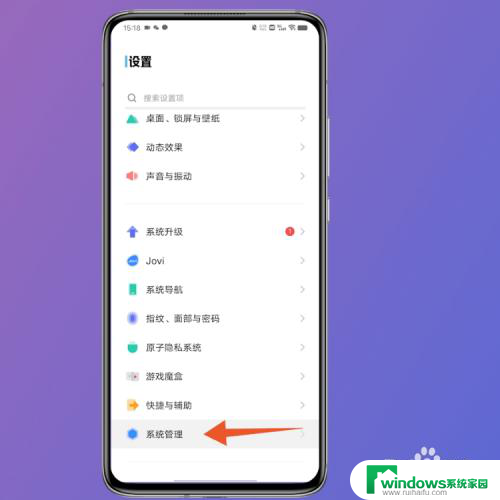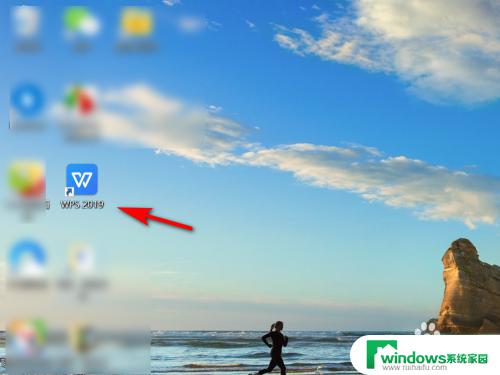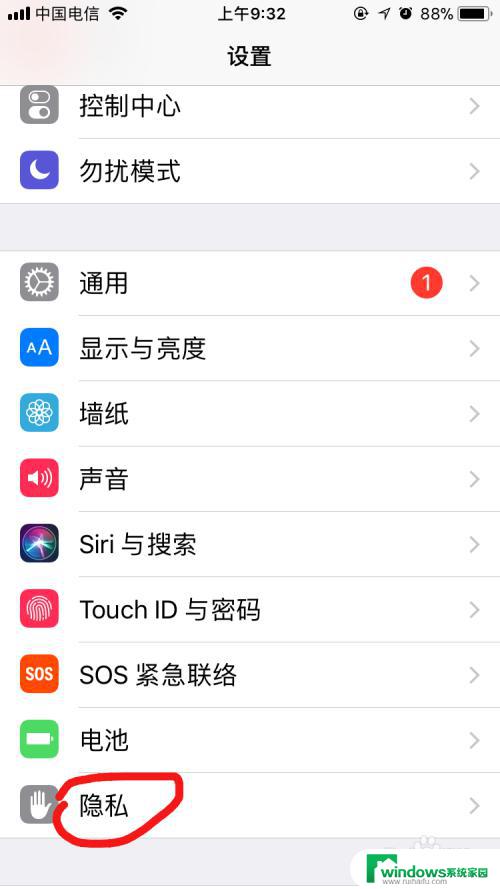怎样设置权限 用户权限设置步骤
在现代社会中随着信息科技的迅猛发展,我们越来越依赖于各种网络平台与应用程序,随之而来的是我们个人信息的泄露风险与网络安全的威胁。为了保护我们的隐私与安全,很多平台都引入了权限设置功能,允许用户根据自身需求来限制他人对个人信息和资源的访问。如何设置权限成为了一个至关重要的问题。在本文中我们将介绍一些设置权限的步骤,帮助大家更好地保护自己的隐私与安全。
操作方法:
1.因为雅雅本人用的是WIN7,所以这里就以WIN7为例,XP系统方法也一样,只不过具体设置位置不同。
第一步,新建标准一个标准用户。
win7对账户控制这一方面做的非常的细致,我们可以见了不同类型的账户来保护我们的电脑。自己使用管理员账户,给其他人使用标准用户即可,这样电脑就不会因为操作失误而丢失文件了。
1)打开控制面板——用户账户控制选项。
2)如果你已经设置了管理员账户那么就直接建立一个标准用户即可,如果你连管理员用户都没有的话。建议建立一个属于自己的管理员账户。
3)点击管理其他账户——添加新账户——标准用户。
4)设置标准用户的密码。
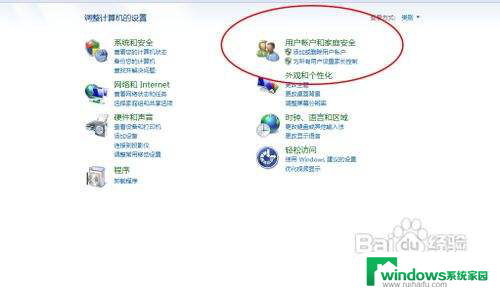
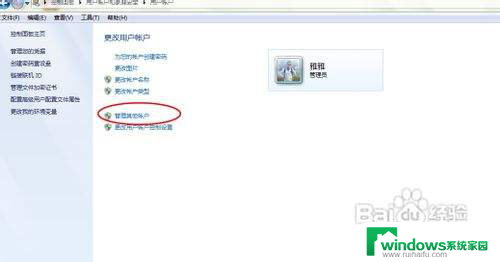
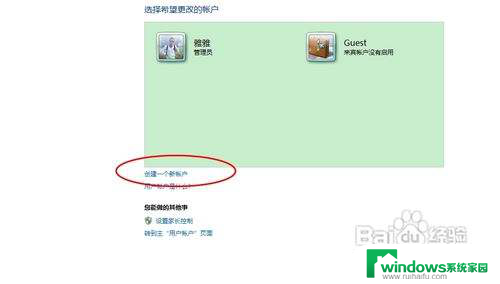
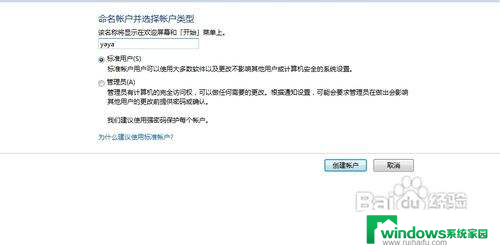
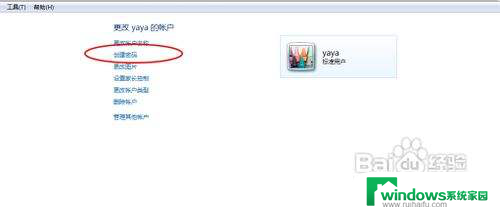
2.第二步,设置应用程序的管理员权限。
我们将一些重要的软件或是文件夹设置为管理员权限,这样标准用户在使用是就需要管理员密码下能执行,否则是不能进行操作的。
1)右击应用程序或是快捷方式,点击属性。
2)进入属性界面后点击兼容性,然后点击以管理员身份运行,确定即可
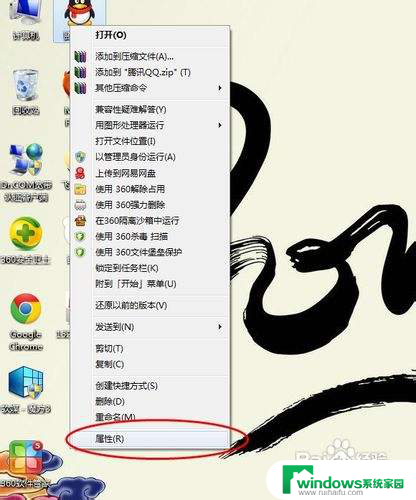
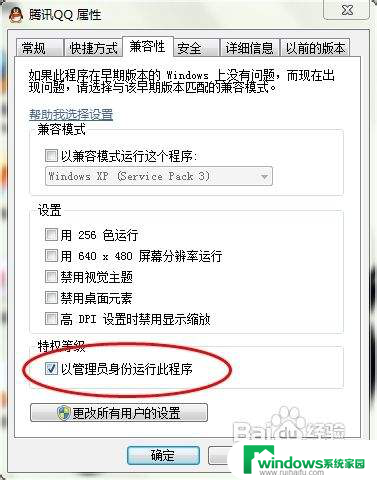
3.第三步,编辑管理员最高权限。
虽然我们自己使用的账户是管理员,但是对于一些操作我们还是无法进行的。比如C盘中的一些文件是无法更改的,会提示我们没有权限,那么这种情况就需要我们获取计算机的最高权限了。
1)选着没有获取权限的文件夹,右击选择属性
2)进入安全界面选择高级选项
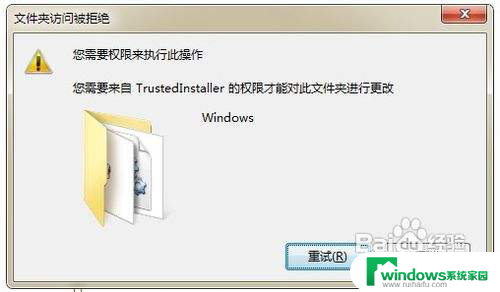
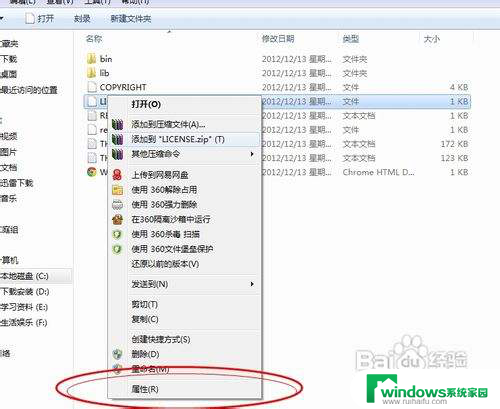
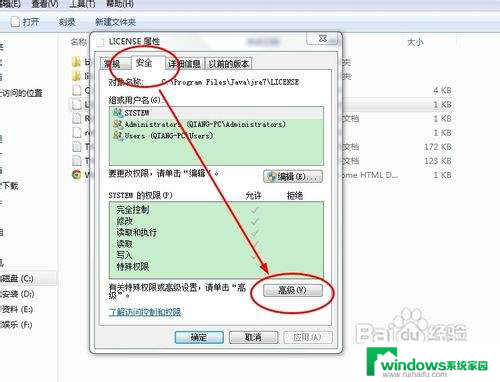
4.第四步,更改当前管理员用户的权限。
点击权限菜单后进入权限的设置界面,你会发现你的用户只是获取了读写的权限。
1)选择当前用户,点击下面的更改权限按钮进行权限的更改。
2)勾选多要获取的权限,点击确定。
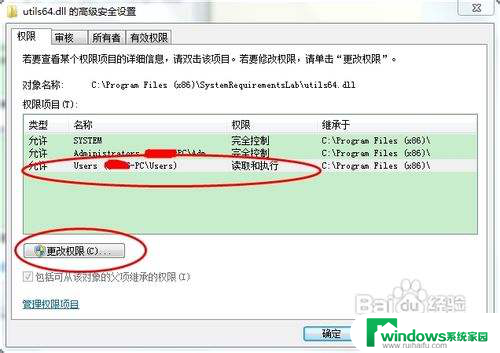
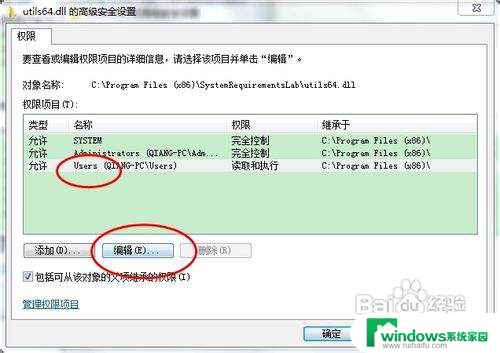
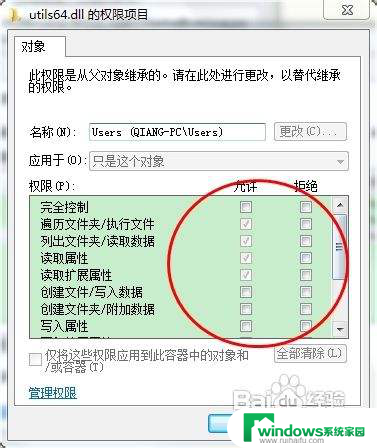
5.第五步,编辑管理员系统权限。
1)右击属性后,点击安全选项,选择现在使用的管理员用户,点击编辑按钮进入编辑界面。
2)选择现在的用户,更改下面的权限即可。
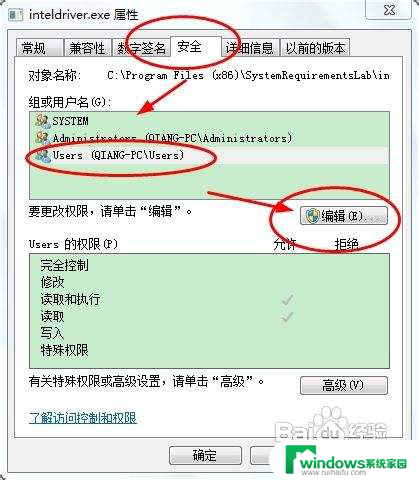
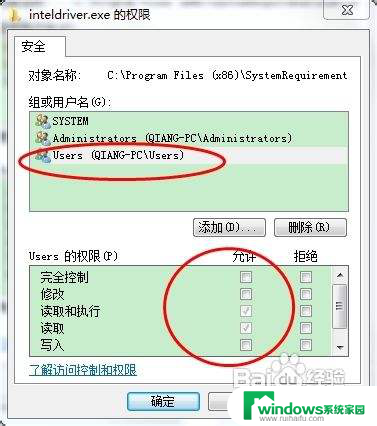
6.第六步,对标准用户进行权限的编辑方法一样,如果没有该用户,可以添加即可,添加的方法如图。
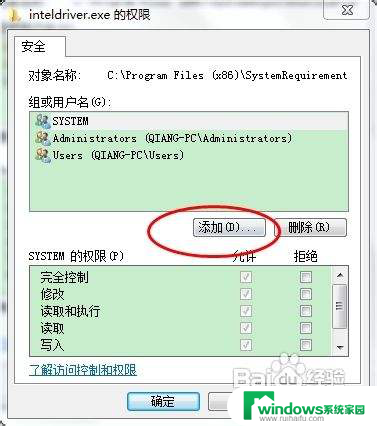
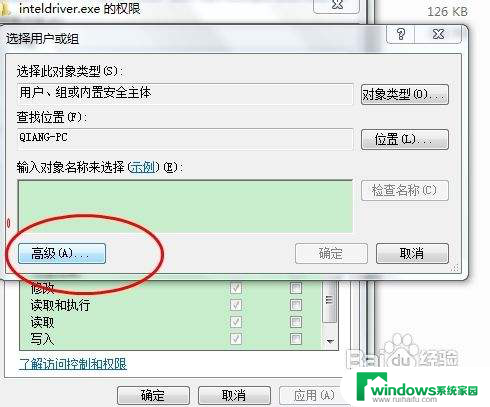
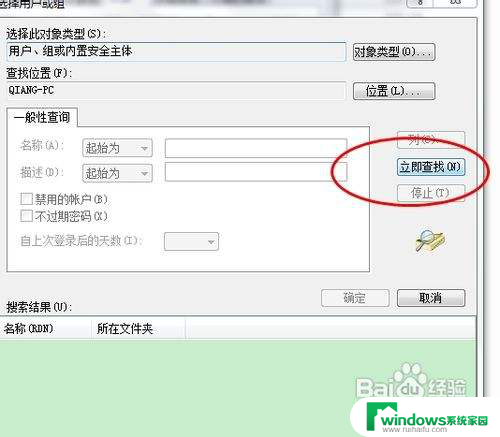
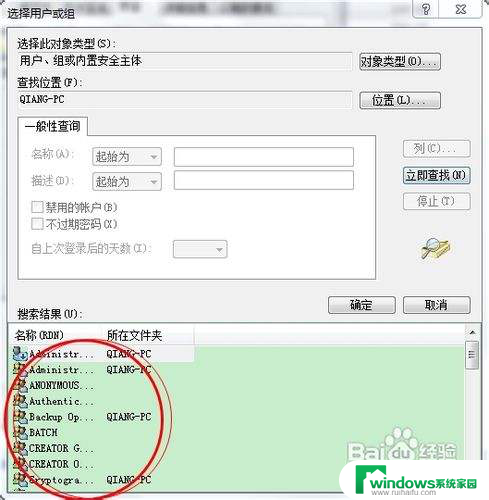
以上就是设置权限的全部内容了,如果你遇到了这种情况,可以尝试按照我的方法来解决,希望对大家有所帮助。