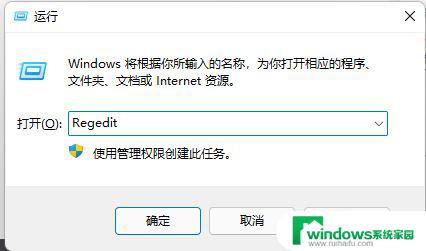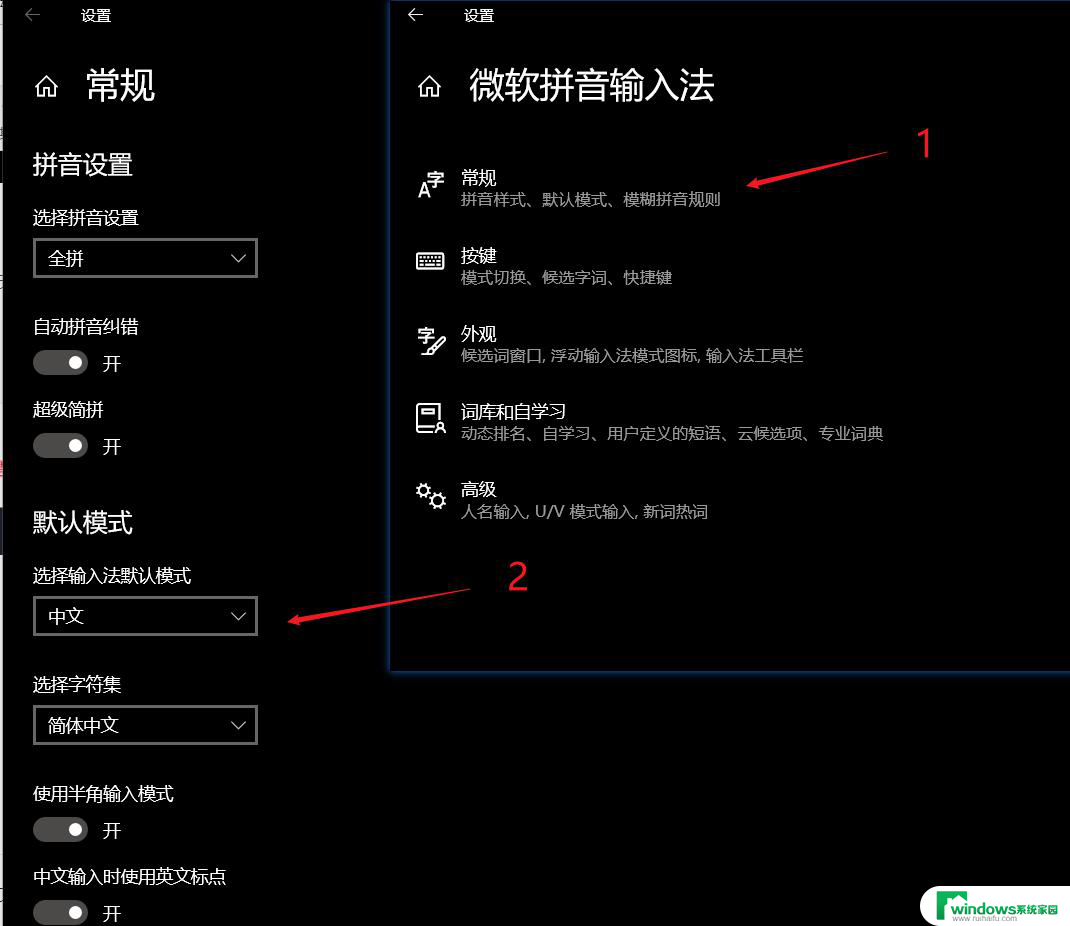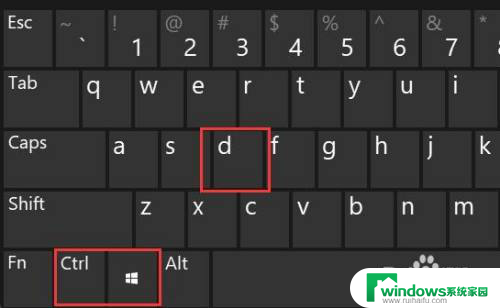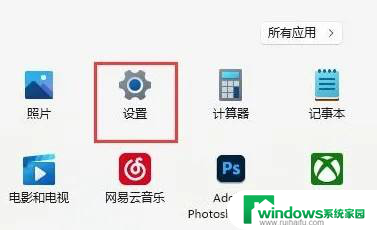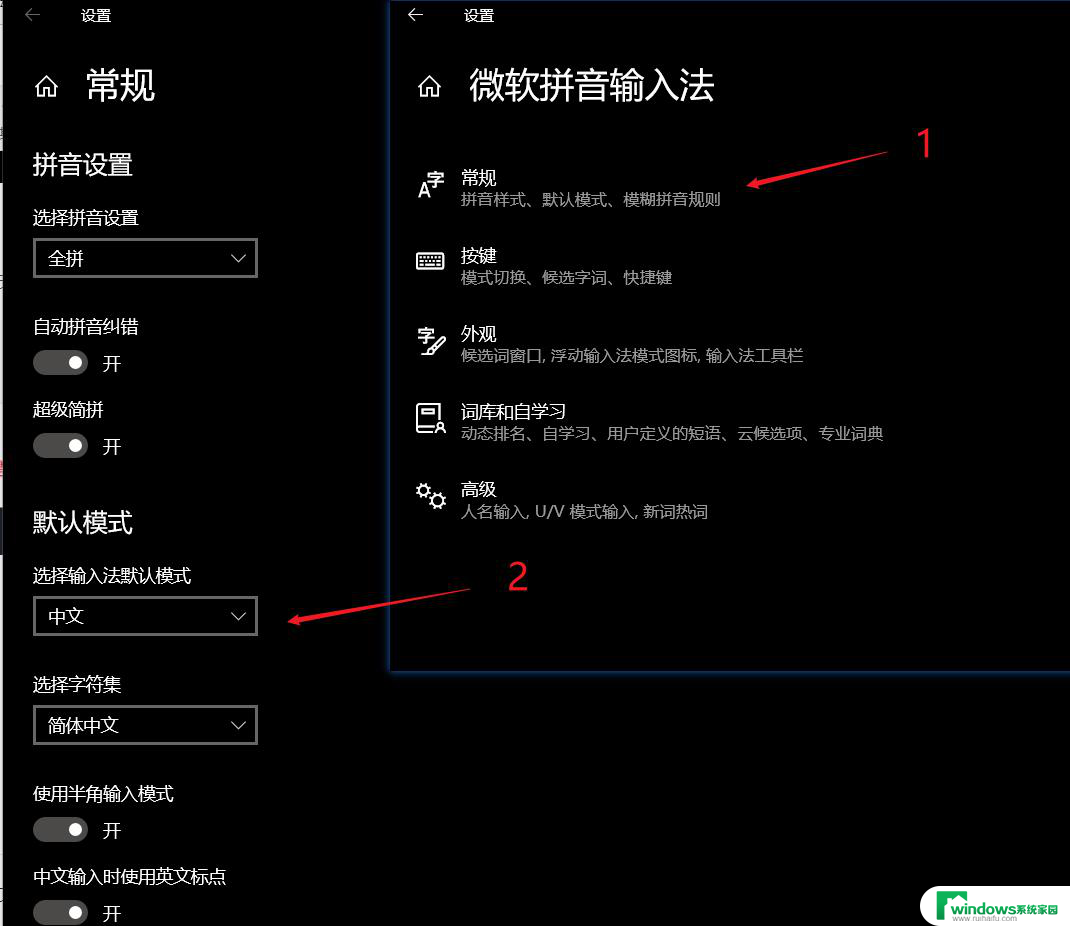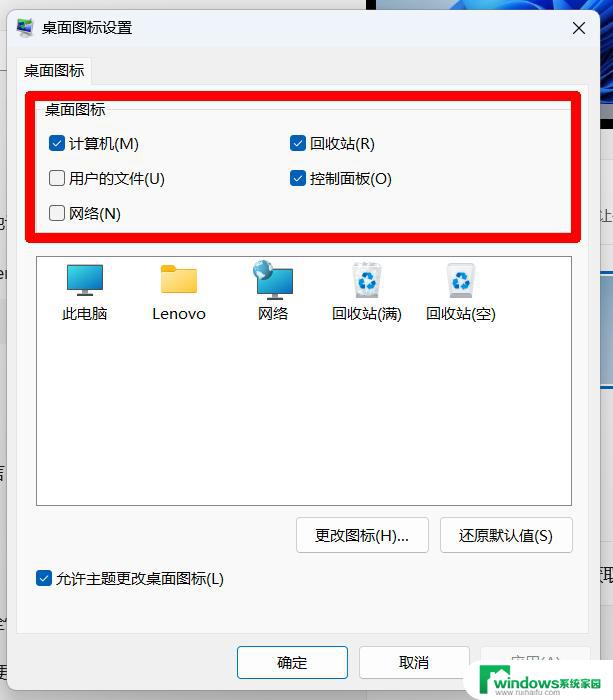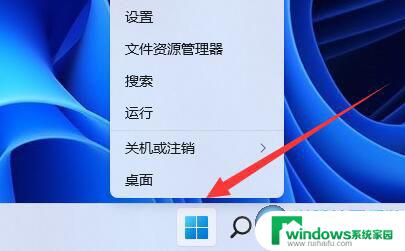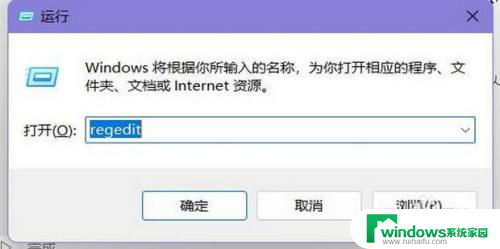win11风格切换 win11右键菜单切换回传统模式教程
Win11系统的新风格切换给用户带来了全新的视觉体验,然而对于习惯了传统模式的用户来说,可能会觉得不太习惯,而在Win11系统中,右键菜单的切换也是一个让人困扰的问题。本教程将教你如何将Win11的右键菜单切换回传统模式,让你更方便地使用操作系统。

win11右键改回传统模式
1、按键盘上的 Win + R 组合键,打开运行,输入 regedit 命令,按确定或回车,打开注册表编辑器;
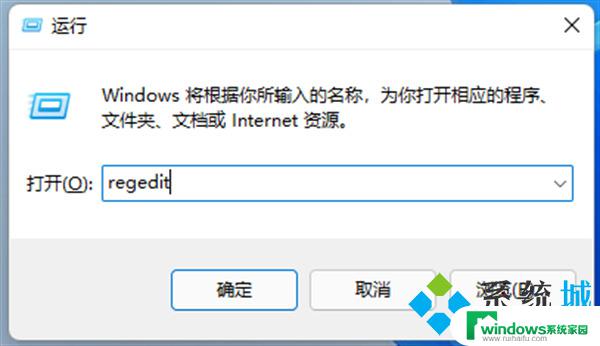
2、注册表编辑器窗口中,依次展开到以下路径:
HKEY_CURRENT_USER\Software\Classes\CLSID\
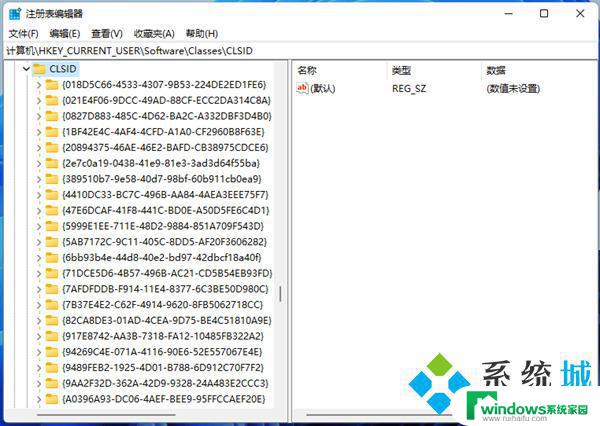
3、左侧定位在CLSID,右侧空白处。点击右键,在打开的菜单项中。选择新建名为{86ca1aa0-34aa-4e8b-a509-50c905bae2a2}的项;
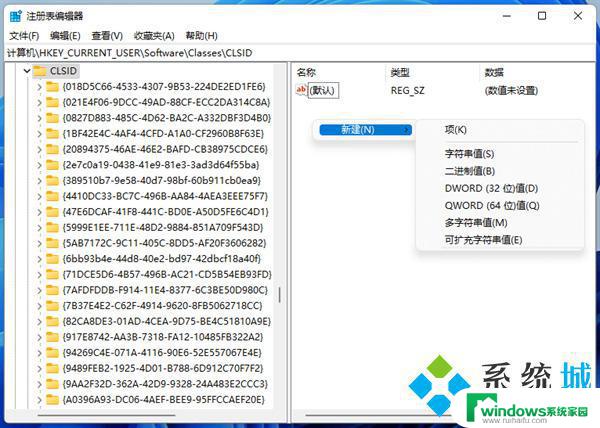
4、{86ca1aa0-34aa-4e8b-a509-50c905bae2a2}上点击右键,在打开的菜单项中。选择新建名为InprocServer32的项;
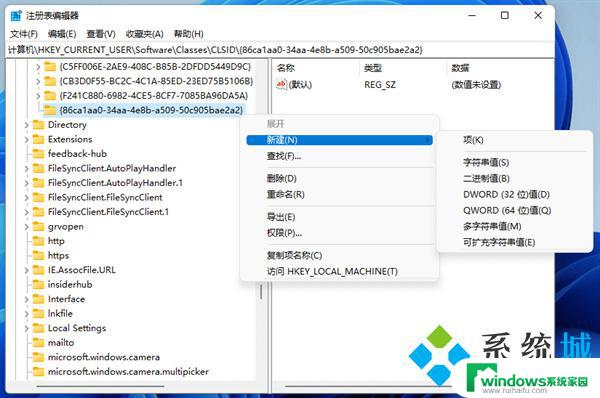
5、点击InproServer32后,在右侧的默认名称上,双击,弹出编辑字符串窗口,数值数据留空不填写,直接点击确定保存即可;
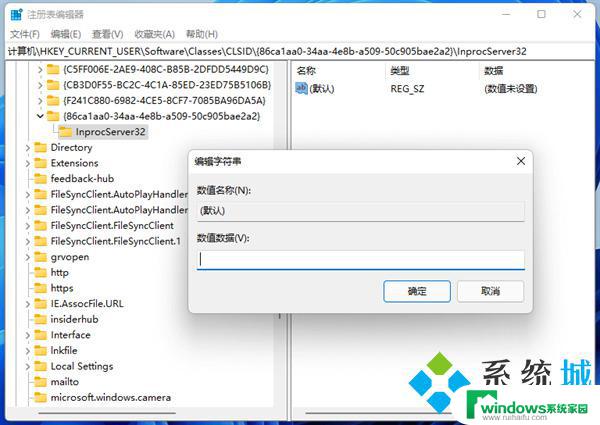
6、最后,重启电脑即可生效。
1、按键盘上的 Win + R 组合键,打开运行,输入 regedit 命令,按确定或回车,打开注册表编辑器;
2、注册表编辑器窗口中,依次展开到以下路径:
HKEY_CURRENT_USER\Software\Classes\CLSID\
3、左侧定位在CLSID,右侧空白处。点击右键,在打开的菜单项中。选择新建名为{86ca1aa0-34aa-4e8b-a509-50c905bae2a2}的项;
4、{86ca1aa0-34aa-4e8b-a509-50c905bae2a2}上点击右键,在打开的菜单项中。选择新建名为InprocServer32的项;
5、点击InproServer32后,在右侧的默认名称上,双击,弹出编辑字符串窗口,数值数据留空不填写,直接点击确定保存即可;
6、最后,重启电脑即可生效。
以上就是关于Win11风格切换的全部内容,如果您遇到相同情况,可以按照小编的方法解决。