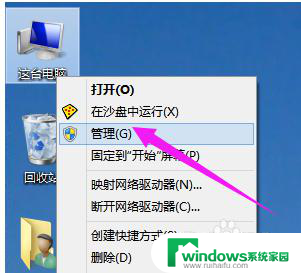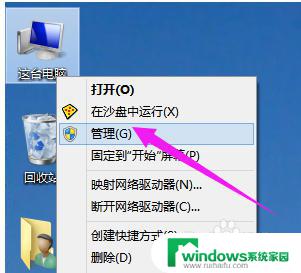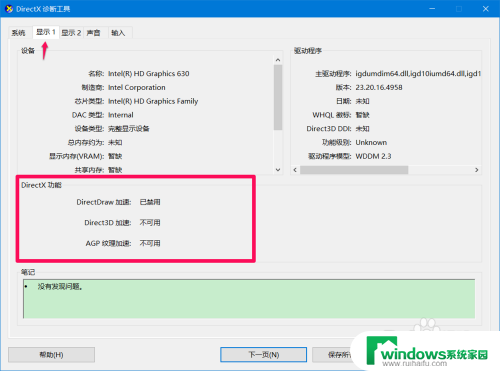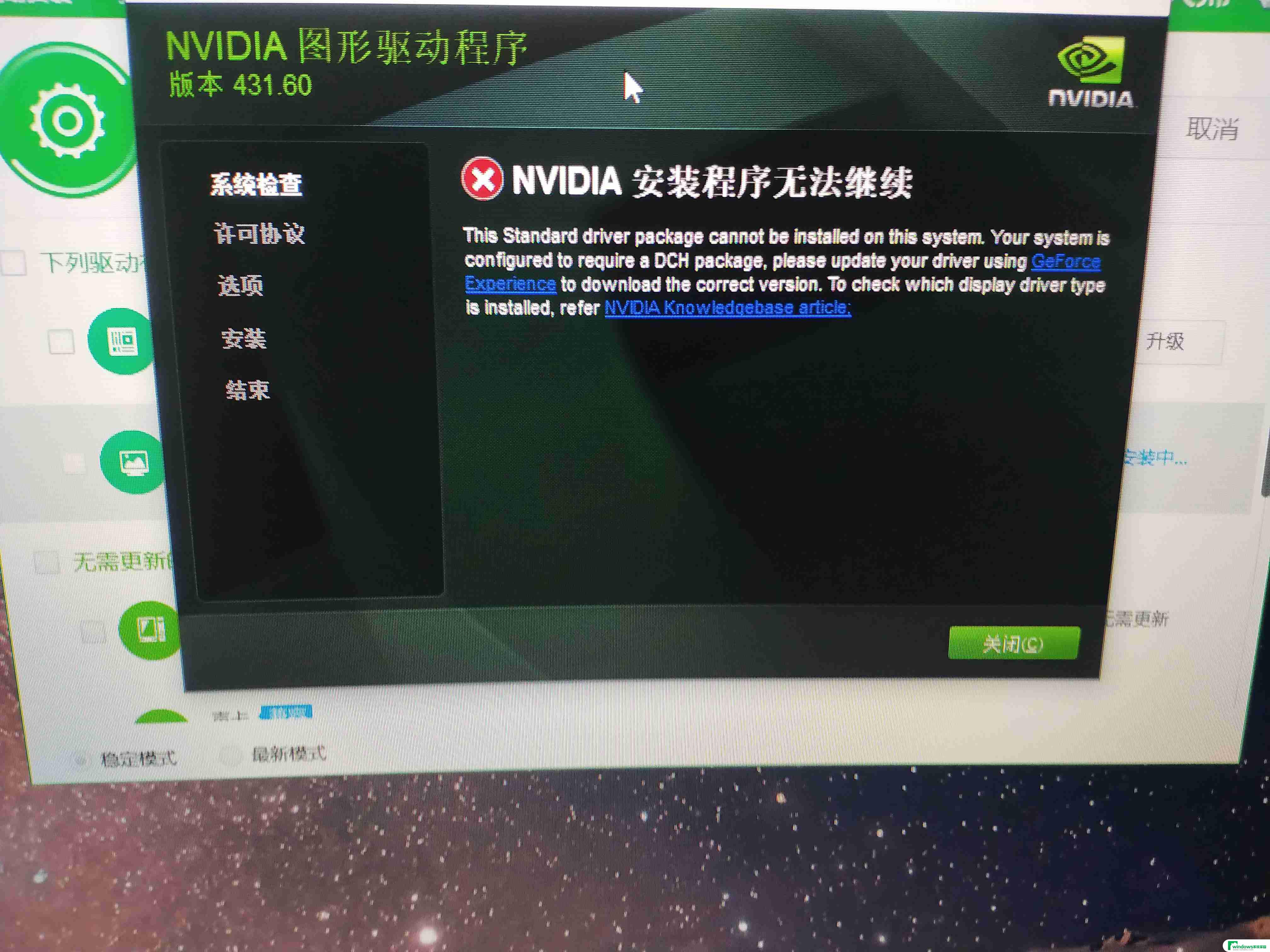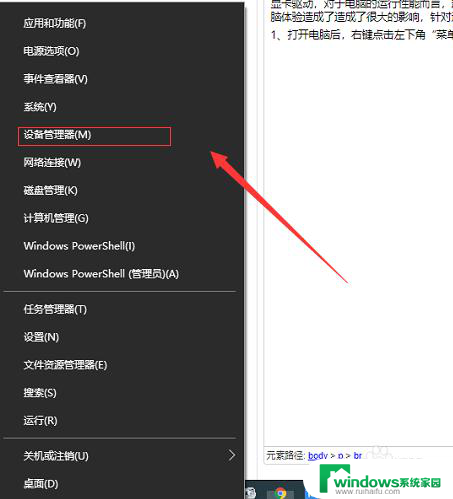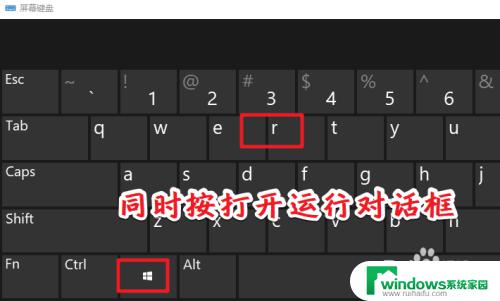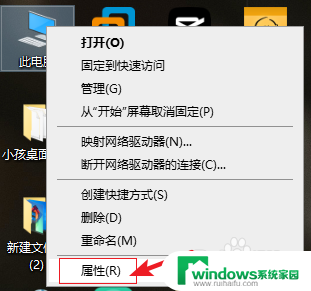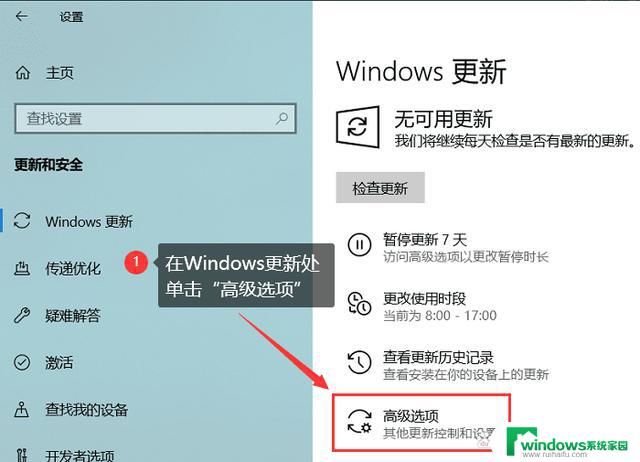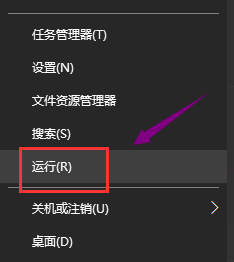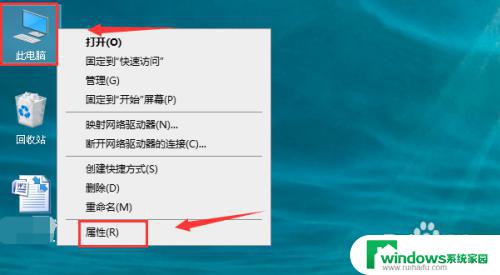电脑怎么更新驱动显卡 Windows10显卡驱动更新工具
在Windows10操作系统中,更新显卡驱动是非常重要的一项任务,它可以帮助电脑提升性能,增强图形显示效果,但是许多用户可能不知道如何更新显卡驱动,这时候就需要借助一些工具来帮助我们完成这个任务。现在市面上有许多专门的显卡驱动更新工具,它们可以帮助用户快速找到并安装最新的显卡驱动程序,让电脑保持在最佳状态。在本文中我们将介绍如何使用这些工具来更新Windows10的显卡驱动,让您的电脑保持高效运行。
具体方法:
1.首先,我们需要在桌面中找到“此电脑”的图标,并点击进入个人电脑管理界面。
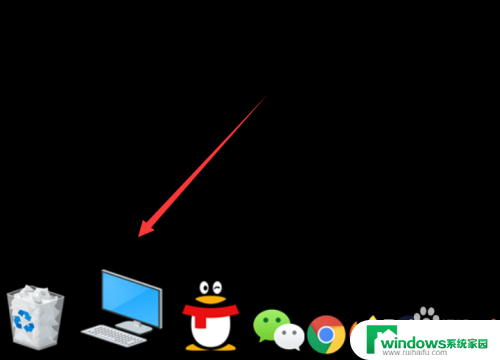
2.在界面的上方,点击“管理”选项卡,进入管理设置界面。
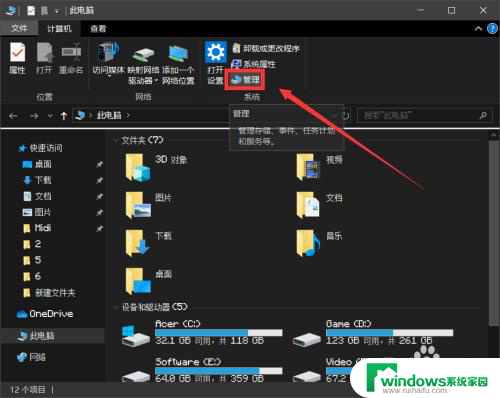
3.在管理设置界面中,我们需要找到左侧的“设备管理器”选项。进入设备管理器界面。
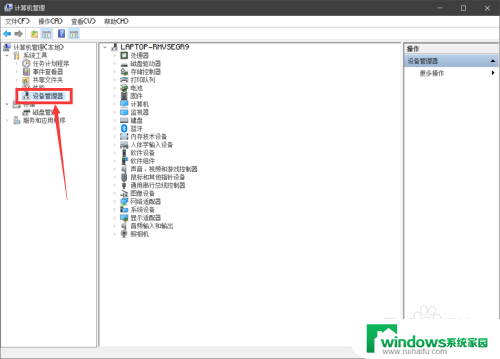
4.在设备管理器界面中,我们需要找到“显示适配器”的选项。并找到自己的显卡型号,双击进入显卡详情界面。
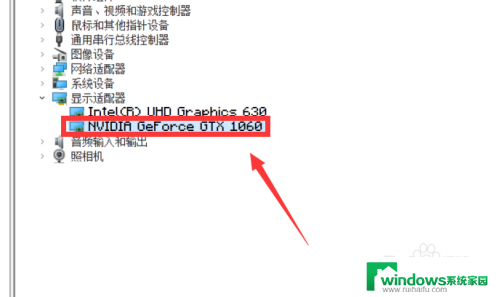
5.接着,在显卡详情界面的上方,点击“驱动程序”选项,进入驱动程序设置界面。
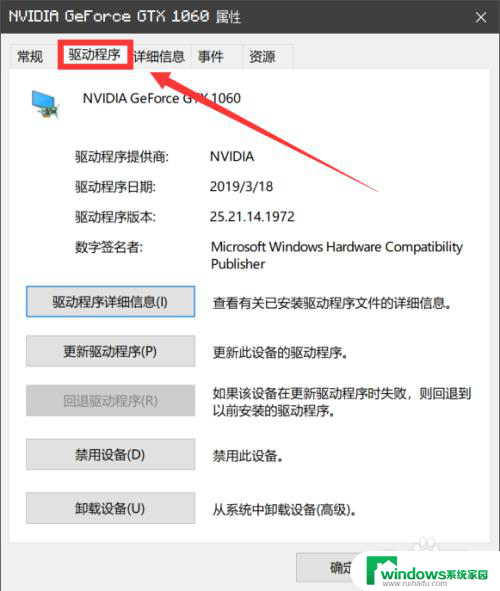
6.在驱动程序设置界面的下方,点击“更新驱动程序”选项,进入驱动程序更新界面。
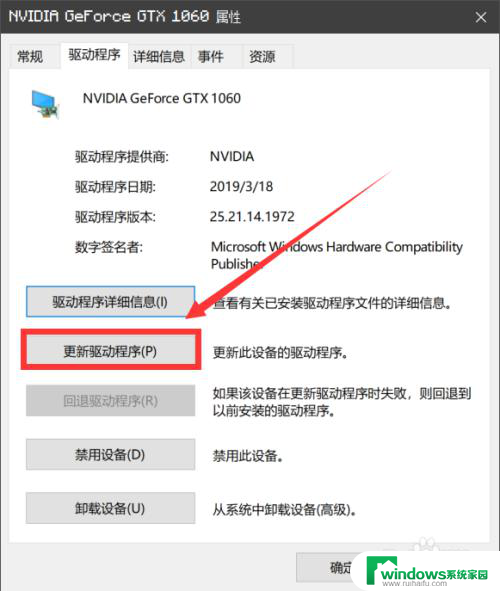
7.最后,我们在弹出的界面中。如果自己的电脑中安装了其他的驱动程序软件,可以点击下方的选项,如果未安装的话,可以点击上方的选项,自动搜索更新的驱动程序软件。
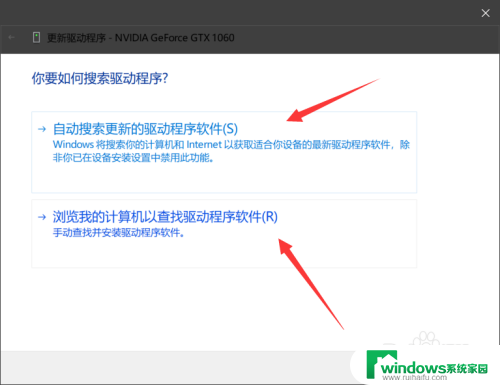
以上就是电脑怎么更新驱动显卡的全部内容,有需要的用户就可以根据小编的步骤进行操作了,希望能够对大家有所帮助。