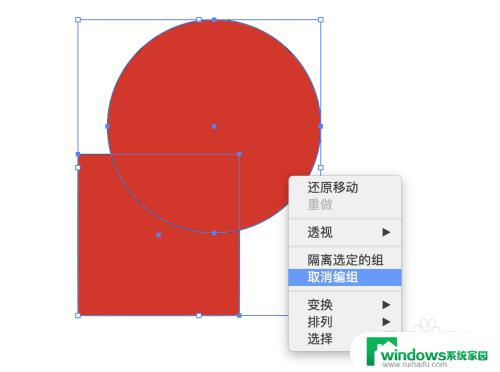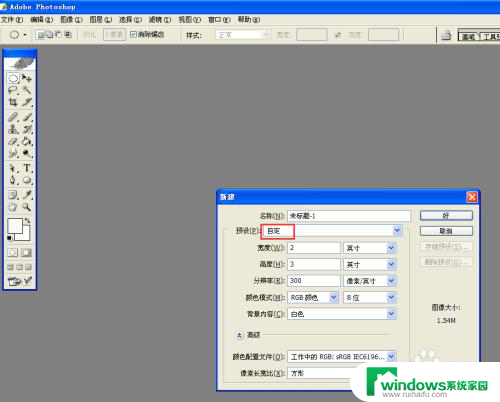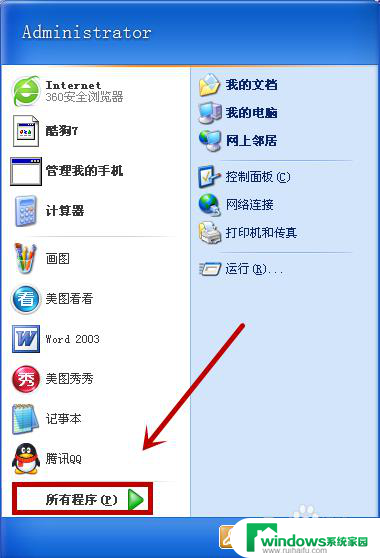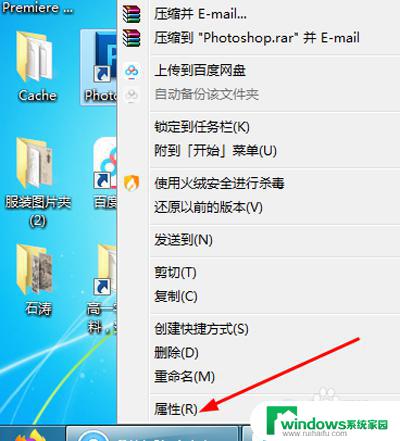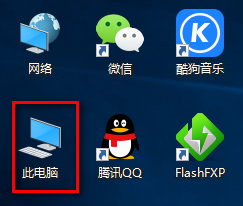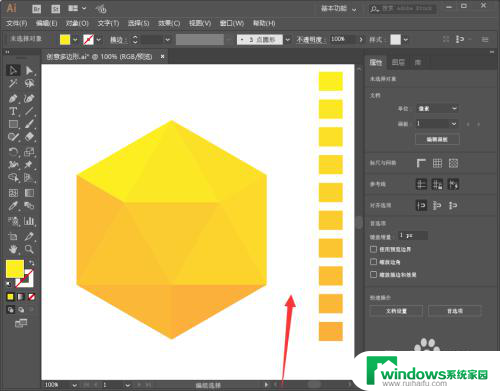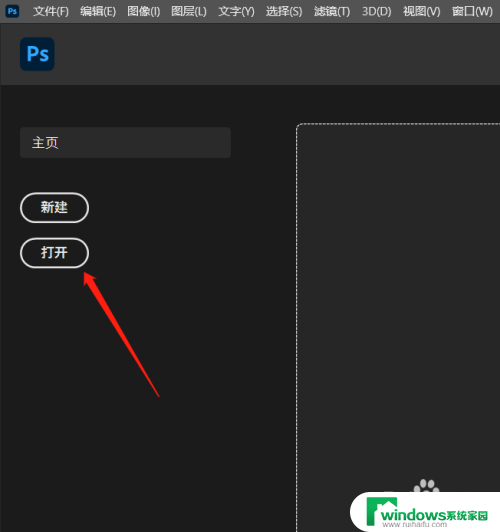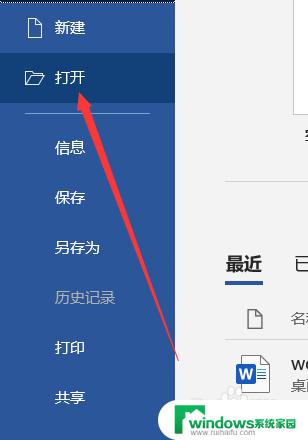电脑版ps怎么用 如何运用PS软件进行基础图像编辑
电脑版ps怎么用,在当今数字化时代,图像编辑已经成为我们日常生活中的一部分,而在众多图像编辑软件中,Adobe Photoshop(简称PS)无疑是最受欢迎和广泛应用的一款。作为一款功能强大的图像处理软件,PS不仅能够实现基础的图像编辑功能,还能进行高级的图像处理和设计。对于初学者来说,掌握PS的基础图像编辑技巧是必不可少的。如何运用PS软件进行基础图像编辑呢?本文将为您详细介绍电脑版PS的使用方法和技巧,帮助您轻松实现图像编辑的目标。
具体步骤:
1.首先 打开这个PS的软件。双击进去之后把你想要PS的图片拖进打开的软件中(如图二所示)
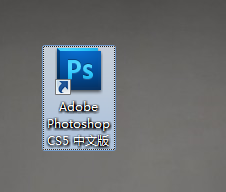

2. 大家看到左边这一线很多图标基本都是我们要用到的工具。我们首先对图片进行裁剪,用到的是左边打了阴影的裁剪工具 (图2).确定好了裁剪范围之后我们按enter键就裁剪成功了。(图三)就把图2黑色区域去掉了。

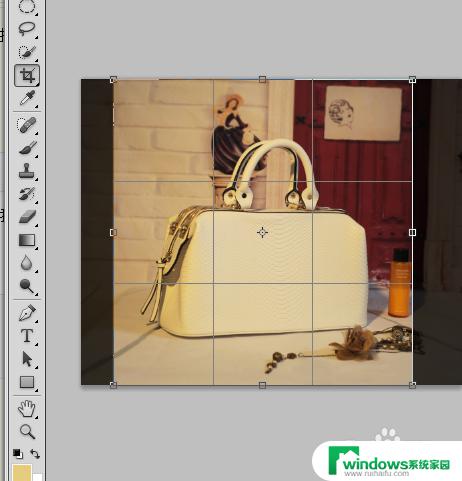
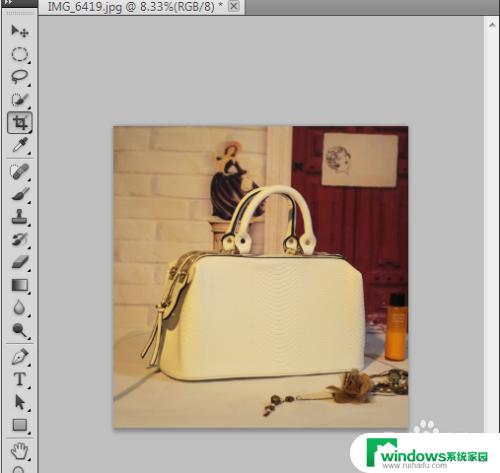
3.裁剪好之后我们就进行亮度对比度的调节。大家看到 软件上面的工具栏里面有一个图像(图1),点击之后出现调整,然后我们从调整进入到亮度对比度调节。(图2)然后在这个框里面输入任何数值,调节到你喜欢的画面的感觉按确定就可以了。(图3)我就把我的图片调亮了。
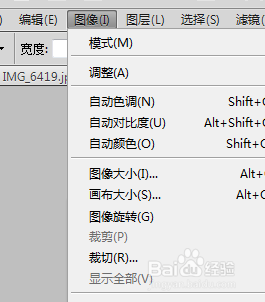
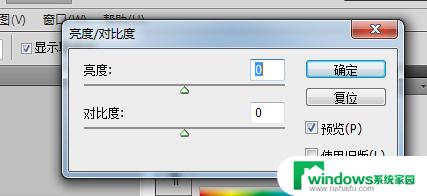
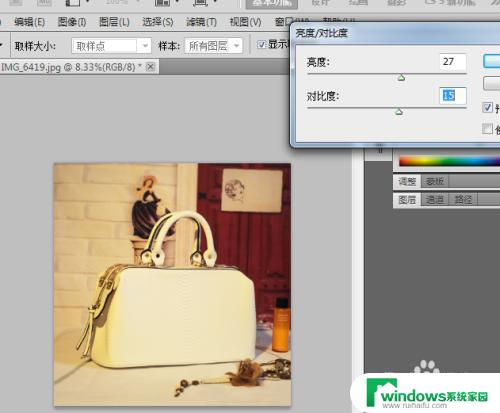
4. 同时按crtl和 + 或 — 这个键就能扩大或缩小图片。或者按图一所示的工具也能进行图片放大缩小。放大之后图片按空格键不松,然后移动鼠标就可以拖动图片。如果我们发现图片哪个地方需要修改,就点击印章按钮(图2)就会出现这个对话框(图3)然后自己调节大小和硬度。然后按alt键鼠标左击一下选择一个你觉得不错的区域,然后松开alt键把鼠标移到你想要修改的地方。左击鼠标就能把你觉得好的地方移植到需要修改的地方(图4)比如我想要P掉那些褐色的珠子,就重复刚刚的步骤。(图5)这样子就把有瑕疵的地方P掉了
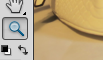
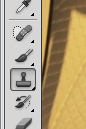



5.如果觉得刚刚的步骤没做好,可以选择历史记录。里面的每条记录都记载了你的每一个处理过程,你点击任何一个记录,都可以回到刚刚那个步骤的时候。所以可以放心大胆的尝试。怎么样才能让图片中的包包更加明显的吸引人的目光呢?这就需要我们把背景虚化了。因为你虚化的背景和清晰的部位会有一条明显的分界,所以在背景虚化之前。我们先把那条分界线羽化,让清晰与模糊的分界过渡的自然一点。 首先把区域选出来。(图2)我们用到的是这个椭圆选框工具,如果没选好话按ctrl加D进行取消。因为我们是对背景进行虚化所以我们在区域内点击鼠标右键,然后反向选择。(图3)这样我们选取的区域就是背面的部分了。(图4)然后右键,点击羽化(图5)自己选择羽化半径。确定之后,我们就可以进行背景模糊了。
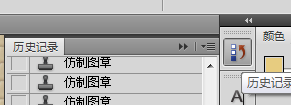



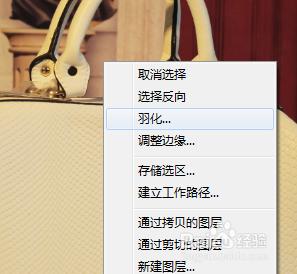
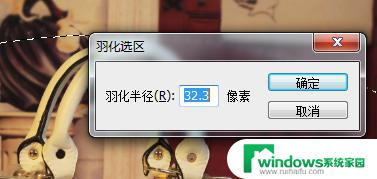
6. 我们在最上面选择滤镜。找到模糊,然后选择高斯模糊。在弹出的对话框里自己设置半径。就是背景虚化程度。然后确定就好了。(图2)然后这样是不是感觉中间清晰些呢?如果要对颜色饱和度进行改变。可以按快捷键crtl加U,然后自己进行选择。选择完确定,这样基本上就P好了。
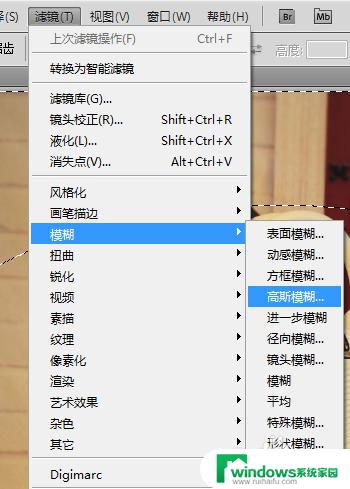
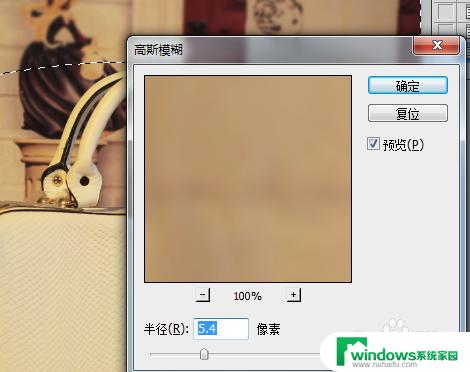

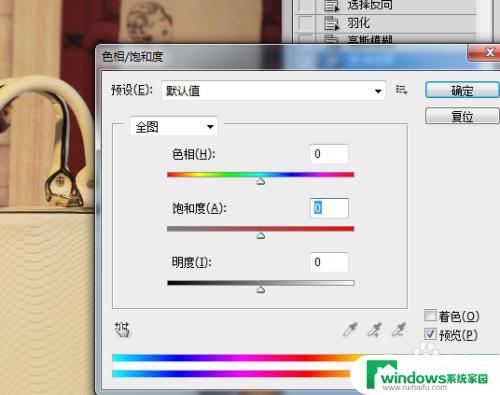
7. 工具栏里面还有很多有用的工具,我就不一一细说了,大家没事的时候自己多摸索一下吧。。整个大致的流程就是这样,希望对新手朋友有点作用哦。
这就是电脑版PS的全部使用步骤,需要的用户可以按照这些步骤进行操作,希望这些步骤对大家有所帮助。