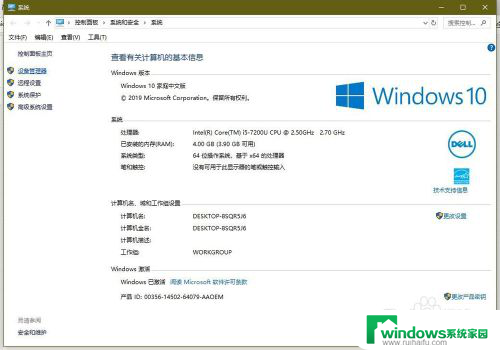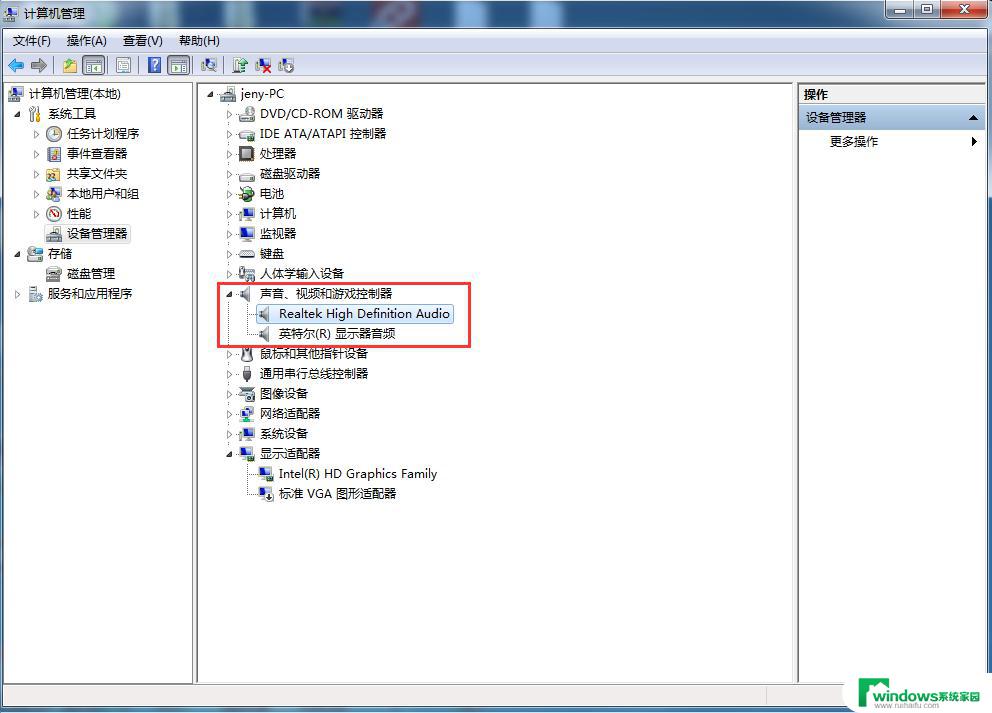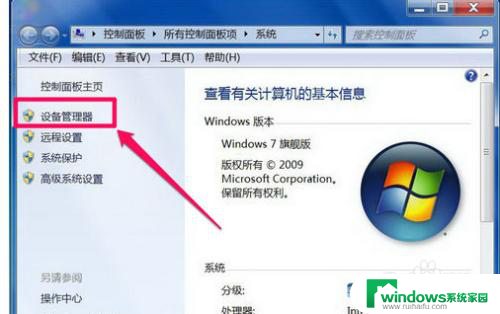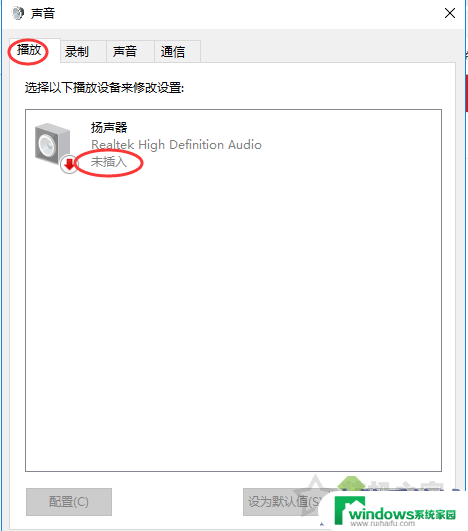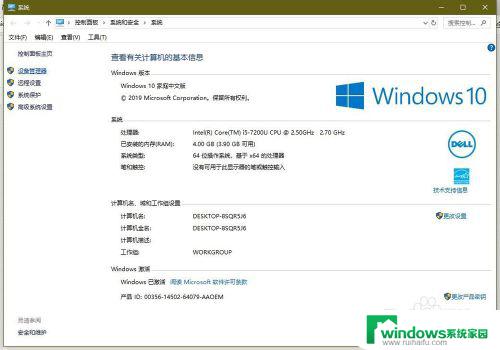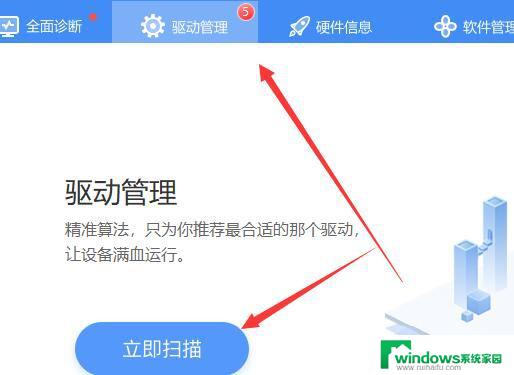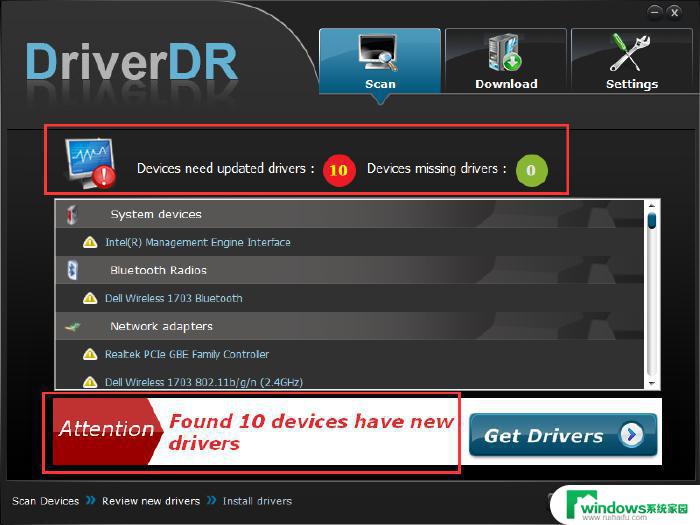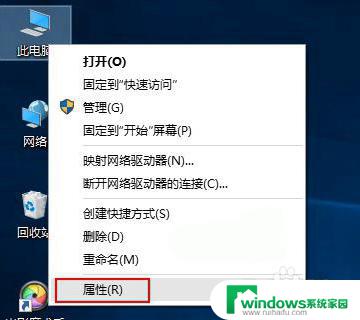win11音频驱动程序怎么安装 Win11音频设备未安装解决方法
Win11音频驱动程序的正确安装对于保障音频设备的正常运行至关重要,如果在安装Win11系统后发现音频设备未安装或无法正常工作,可能是由于驱动程序未正确安装所致。为解决这一问题,我们需要按照正确的步骤安装Win11音频驱动程序,并进行必要的设置调整,以确保音频设备能够正常运行。接下来我们将介绍Win11音频设备未安装的解决方法,帮助您解决音频设备驱动程序安装问题。
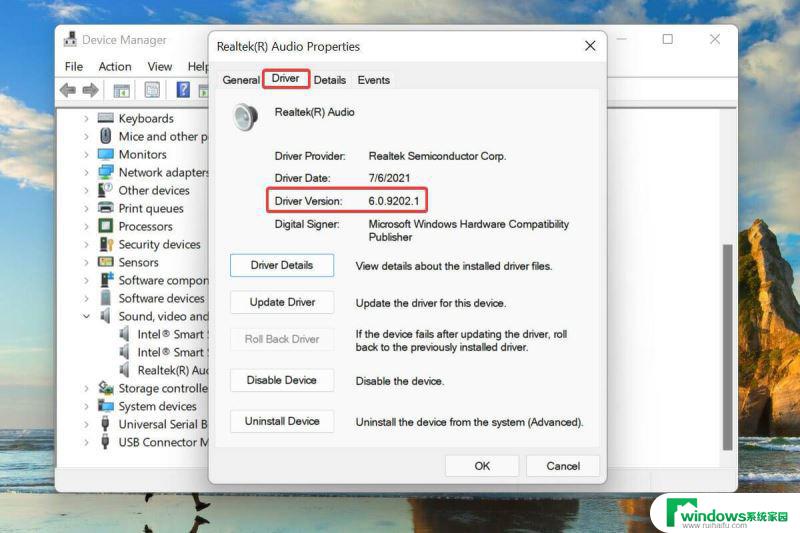
方法一:
1、首先,按【Win】键。或点击 任务栏 上的【Windows 开始徽标】,然后点击已固定应用下的【设置】;
2、打开的设置(Win+i)窗口,左侧点击【Windows 更新】;
3、接着在更多选项下,点击【高级选项(传递优化、可选更新、活动时间以及其他更新设置)】;
4、其他选项下,点击【可选更新(功能、质量和驱动程序更新)】;
5、当前路径为:Windows 更新>高级选项>可选更新,点击【驱动程序更新】。
方法二:
1、右键点击任务栏上的【Windows 开始徽标】,然后选择【设备管理器】;
2、设备管理器窗口,在音频输入和输出下,右键点击【音频驱动】,在打开的菜单项中,选择【更新驱动程序】;
音频输入和输出驱动,也可以使用驱动总裁更新或安装。
方法三:
1、首先,右键点击系统托盘图标中的【声音】,在打开的选项中,选择【声音问题疑难解答】;
2、接着,系统会自动打开疑难解答窗口,检测声音问题,以及给出相应的解答建议;
3、如果疑难解答没有检查出相关的声音问题,在详细的检查报告中也没有给出任何修改建议。那只能考虑使用其它方法解决。
方法四:
1、按【 Win + X 】组合键,或右键点击任务栏上的【Windows 开始徽标】,在打开的隐藏菜单项中,选择【运行】;
2、运行窗口,输入【services.msc】命令,按【确定或回车】,打开服务;
3、服务窗口,找到并双击打开名称为【Windows Audio】服务;
4、最后,将启动类型改为【自动】,并点击服务状态下面的【启动】,再点击【确定】保存即可。
以上就是如何安装win11音频驱动程序的全部内容,如果还有不清楚的用户,可以参考以上步骤进行操作,希望能对大家有所帮助。