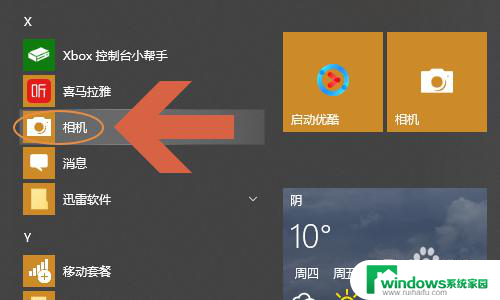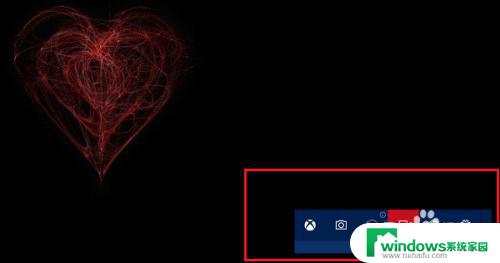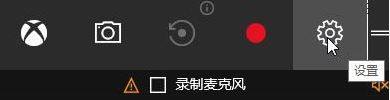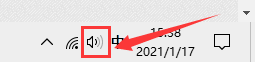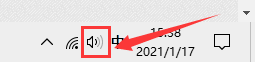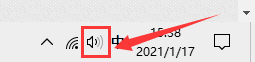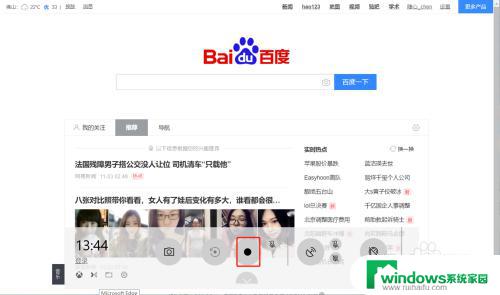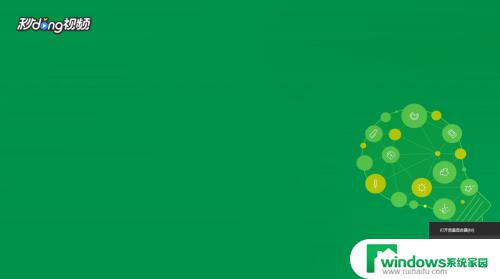win10游戏视频录制 Windows 10 游戏视频录制教程
win10游戏视频录制,随着科技的不断进步和人们对游戏录制需求的增加,Windows 10为游戏玩家们提供了方便快捷的游戏视频录制功能,这项功能不仅可以帮助玩家记录游戏时的精彩瞬间,还可以与他人分享自己的游戏技巧和乐趣。通过简单的操作,玩家可以轻松录制、编辑和保存自己的游戏视频,而无需借助第三方软件。本文将为大家介绍Windows 10游戏视频录制的教程,让我们一起来探索这一令人兴奋的功能吧!
操作方法:
1.启动 XBOX。
“开始”——>“播放和浏览”磁贴组中绿色的 XBOX。
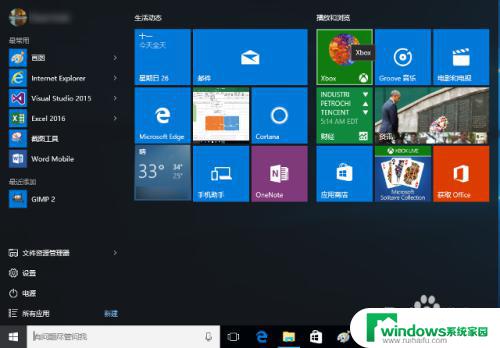
2.设置 XBOX。
第一次进入 XBOX,会进行账号登录、用户昵称等的设置。这一步骤是无法跳过的。
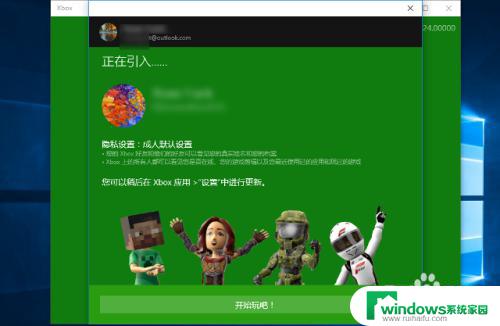
3.启动纸牌游戏。
“开始”——>“播放和浏览”磁贴组中的“XBOXLIVE—Microsoft Solitaire Collection”。
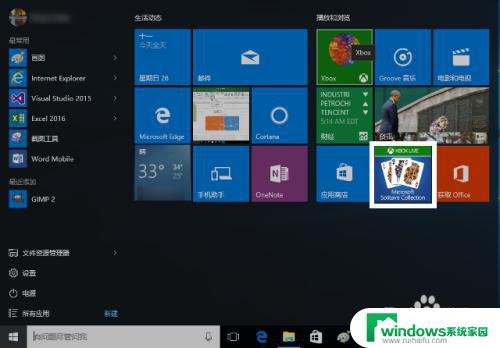
4.启动游戏的屏幕录制。
按键盘上的 Windows 徽标键 + g 键,屏幕上弹出游戏录制工具栏,我们单击红色的录制按钮,录制立刻开始。
也可以按 Win + Alt + r 键盘组合键,跳过显示工具条,直接进入录制状态。
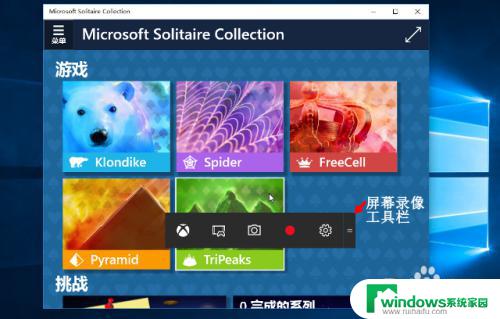
5.当前游戏窗口右上角会出现一个红色的计时器,用数字时间指示给我们当前的录制进程;数字时间右侧有一个箭头形状的按钮,点击它可以结束录制并保存录制的视频。
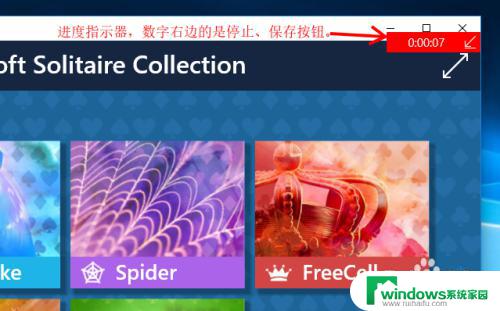
6.我们点击该箭头、结束录制,不一会儿 Windows 10 屏幕右下角会弹出消息,告诉我们一个“游戏剪辑已录制”。
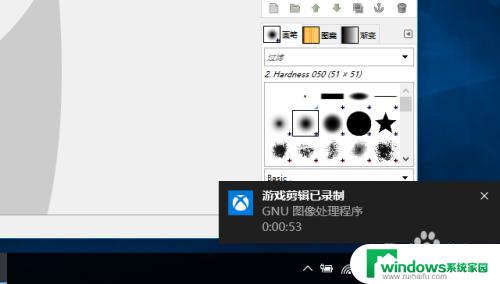
7.我们点击这个通知,就会打开 XBOX 主窗口,展示我们刚才录制的视频文件,并提供了“共享”、“剪裁”、“重命名”、“删除”、“打开文件夹”等功能。
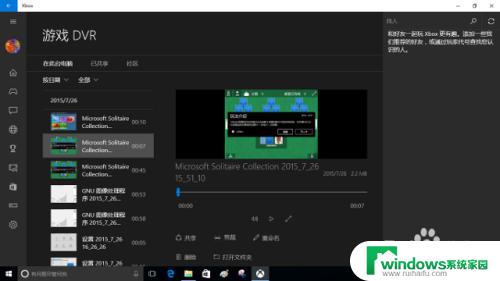
8.我们点击“打开文件夹”,可以看到录制的视频被保存到了“视频”——>“捕获”这个文件夹内。与在 XBOX 里一样,我们同样可以进行播放、共享等操作。
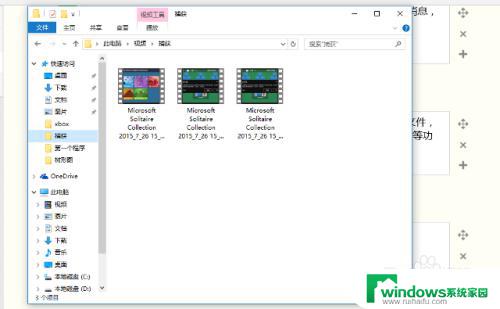
以上就是关于Win10游戏视频录制的全部内容,如果您遇到相同情况,可以按照小编的方法来解决。