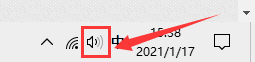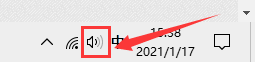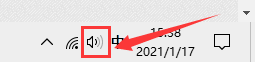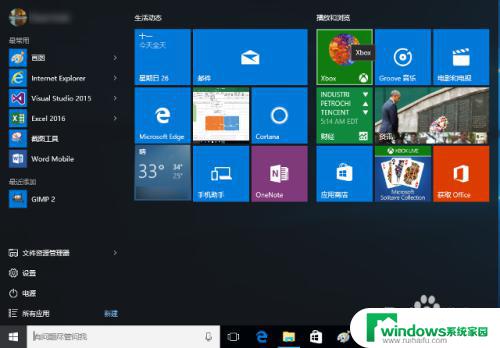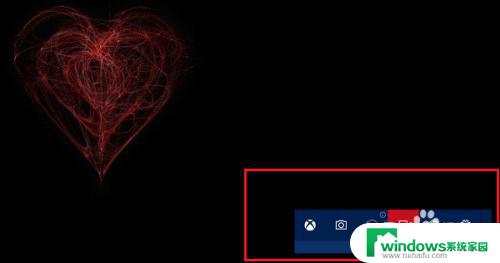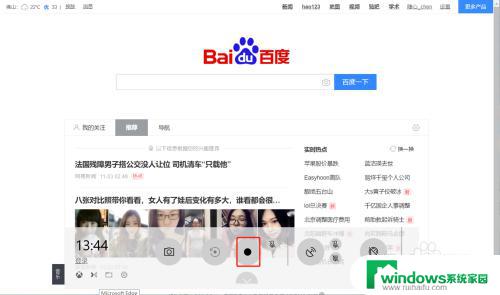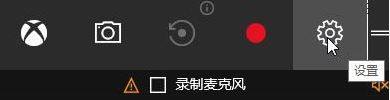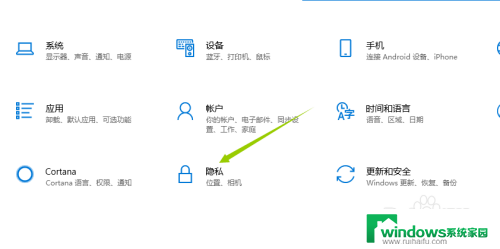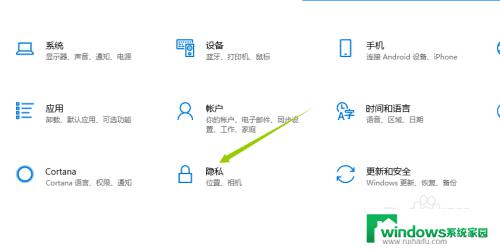win10系统怎么录屏视频 Win10电脑如何录制摄像头视频
在现如今的社交媒体和网络平台中,录制屏幕视频和摄像头视频已经成为一种十分流行的方式来分享我们的生活点滴或展示我们的技能,对于使用Win10操作系统的电脑用户来说,录制屏幕视频和摄像头视频也变得更加简单和便捷。只需几个简单的步骤,您就可以轻松地录制并分享您的屏幕或摄像头视频。无论是教学、游戏还是与朋友分享,Win10系统都为您提供了多种选择和功能,让您能够轻松录制出精彩纷呈的视频内容。接下来我们将为您介绍Win10系统中如何录制屏幕视频和摄像头视频的方法,让您成为一个炫酷的视频创作者。
具体方法:
1.点击win10电脑左下角的开始菜单,然后我们就会在左侧的窗口中找到“相机”应用,如图所示...
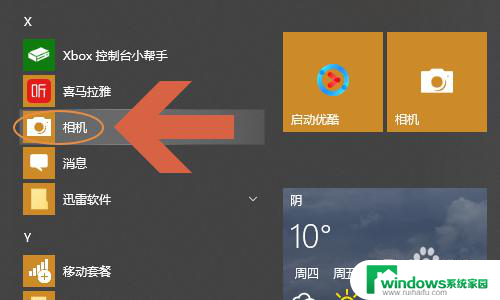
2.点击之后就会切换到拍摄界面了,这个功能相信大部分网友都知道。在该界面的右侧我们会看到视频按钮,见下图...

3.点击该按钮,就可以给当前摄像机对着的画面录制视频了,屏幕最下方会显示录制的时长;
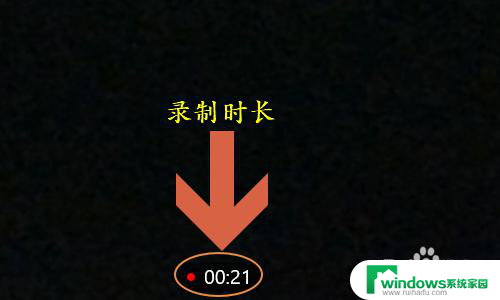
4.如果需要结束录制,那么在该页面的右侧点击红色的开始/停止按键。也可以选择上方的暂停按键,如图一所示...一旦录制结束,刚才录制的视频就会显示在屏幕右下角;


5.那么在电脑哪个文件夹可以找到之前录制的所有视频文件呢?我们需要点击以上步骤右下角的视频,然后在视频播放页面点击右上角的三点图标找到“打开文件夹”选项。这样即可查看所有录制的视频了,见图二...
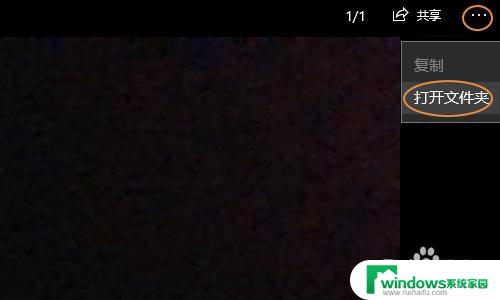
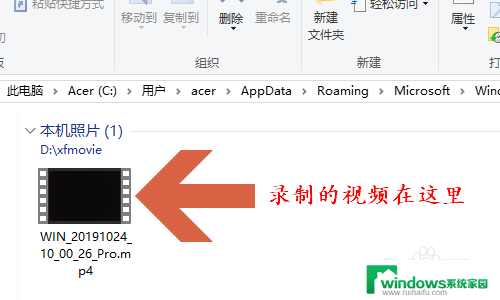
以上就是如何在win10系统中录屏视频的全部内容,如果你遇到了这种问题,可以尝试按照以上方法来解决,希望这对大家有所帮助。