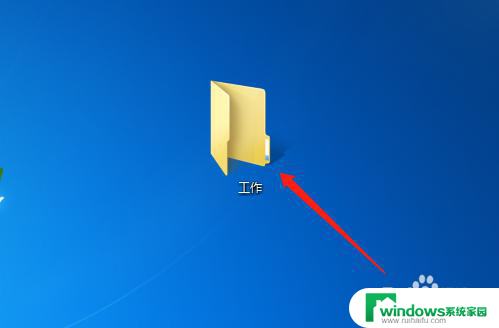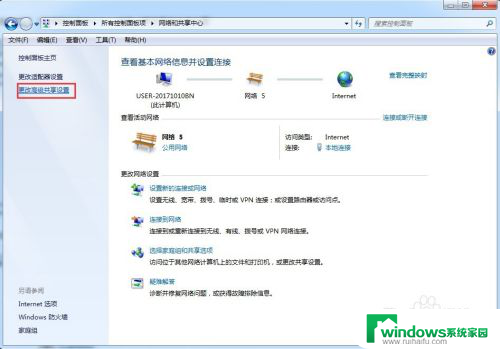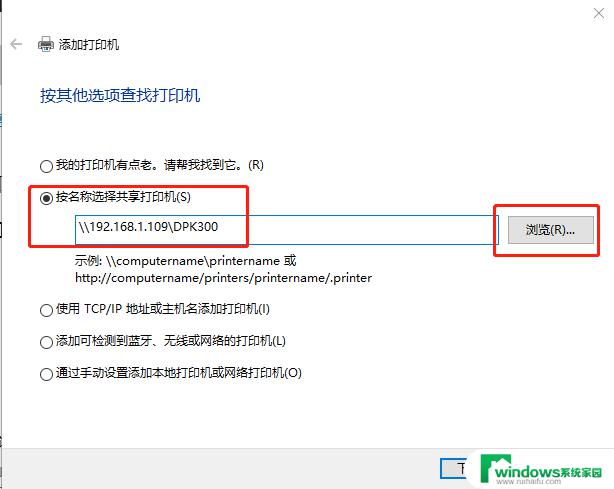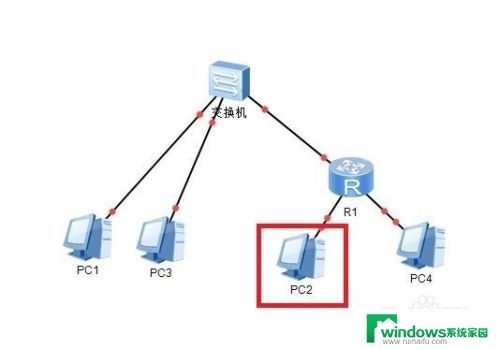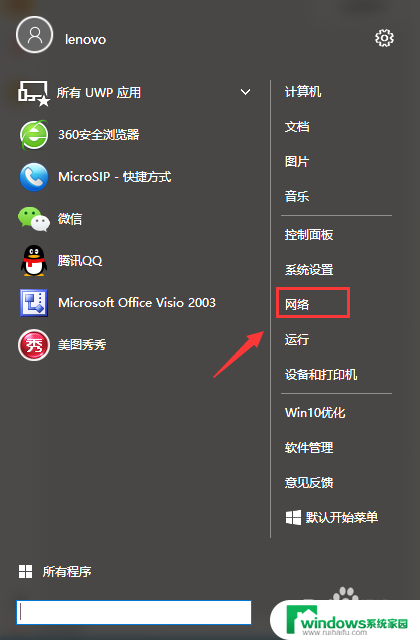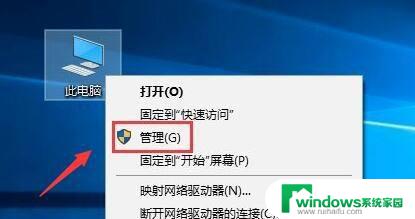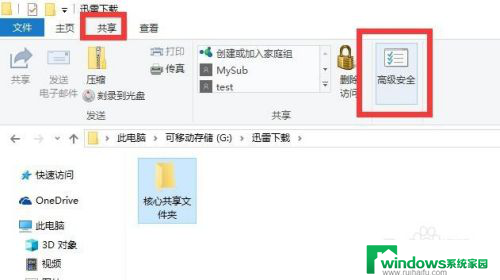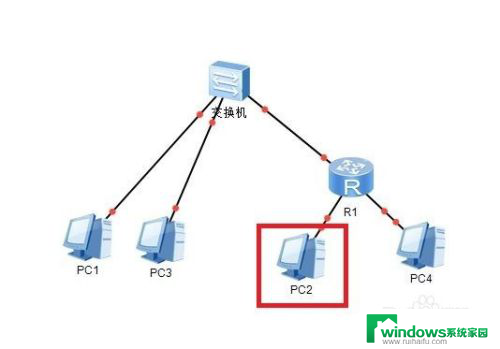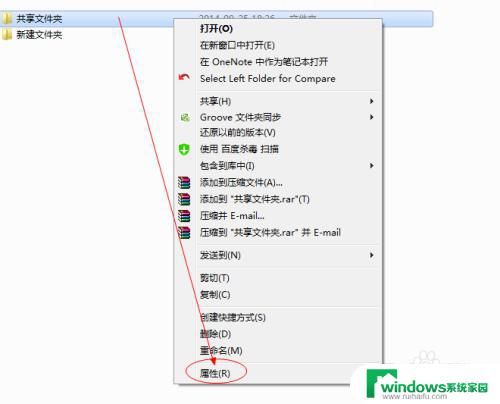在一个局域网里怎么共享文件 如何在局域网内设置共享文件夹
在一个局域网中,共享文件是一项非常重要的功能,通过设置共享文件夹,我们可以在局域网内方便地共享和传输文件,无需依赖于外部网络或存储设备。设置共享文件夹不仅提高了工作效率,还方便了团队成员之间的文件共享和合作。对于一些不熟悉网络设置的人来说,如何在局域网内设置共享文件夹可能会有些困惑。本文将介绍一些简单而有效的方法,帮助您轻松地在局域网中实现文件的共享和传输。无论是在家庭局域网中还是办公场所,通过学习如何设置共享文件夹,您将能够更加高效地管理和共享文件。
具体方法:
1.在第一台电脑上新建一个文件夹,文件夹中放入我们的测试文件;之后我们右击需要共享的文件夹,点击属性进入文件夹属性。点击共享项,再点击图中的1处共享按钮,进入文件共享界面;
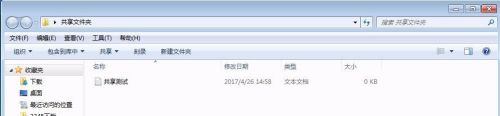
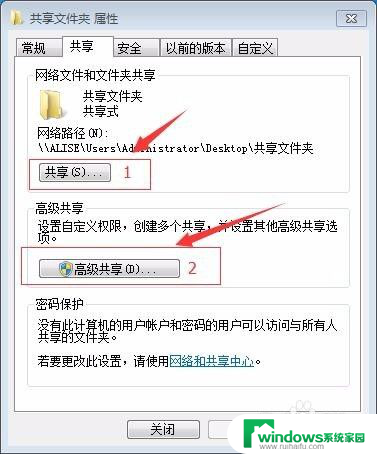
2.在文件共享界面中,我们点击下拉菜单。此刻显示多个用户名,选择everyone(意思是共享给每个人),点击添加按钮,添加好后在everyone的权限级别改为读/写。(如果需求是只需查阅,无须修改的,可改为只读),点击确定。
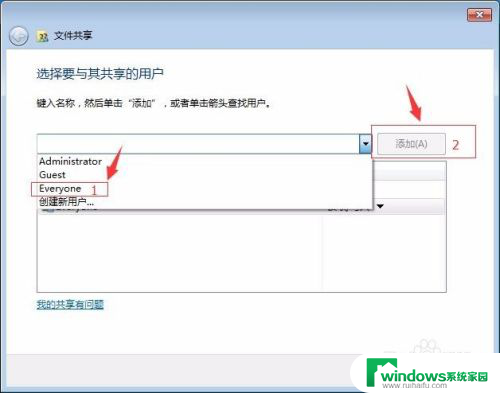
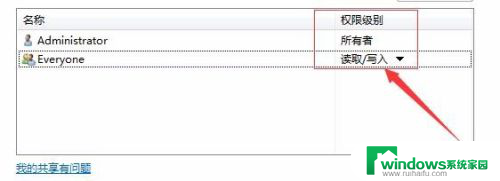
3.设置好后回到文件夹属性,点击2处高级共享按钮。在共享此文件夹处打勾,再点击下方权限按钮,在everyone的权限框内,把允许项都打勾,点击确定;
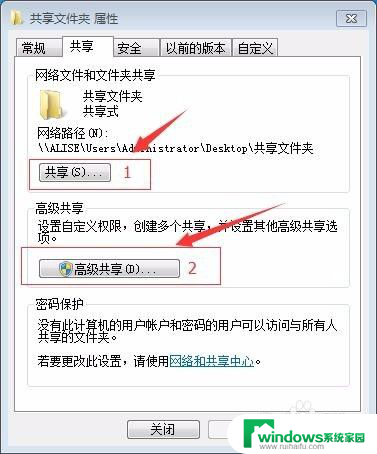
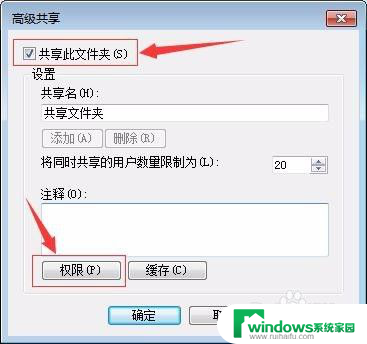
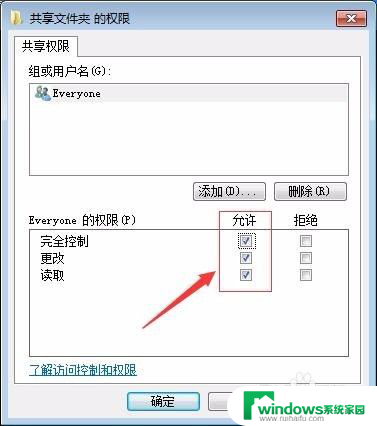
4.点击桌面右下角小电脑图标,点击打开网络和共享中心,选择高级共享设置;或者是点击开始,打开控制面板,选择网络和共享中心;
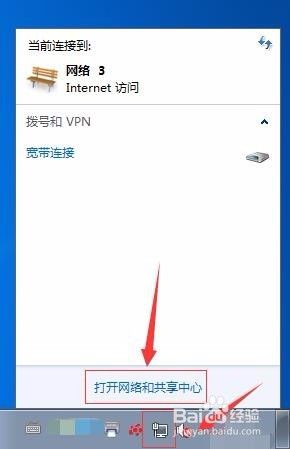
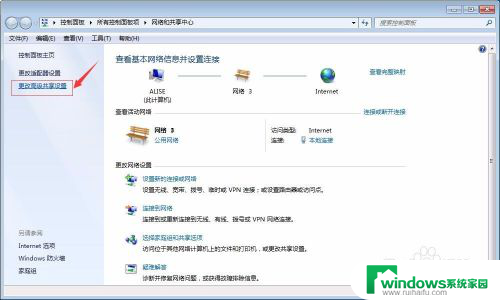
5.启用文件和打印机共享,并关闭密码保护(如需开启密码保护,则需知道另一台电脑的开机用户名和密码登陆);
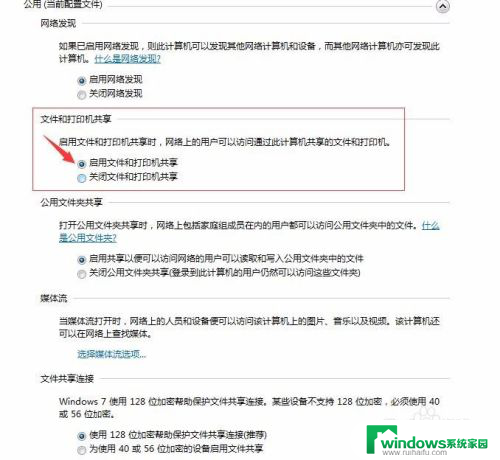
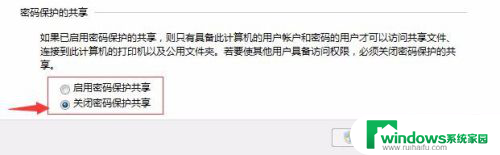
6.接下来就需要进入共享了,首先先查看第一台电脑的iP地址。用同样方法打开网络共享中心,点击本地连接。点击详细信息,查看IPv4后面的数字,即之后需要输入的ip地址;
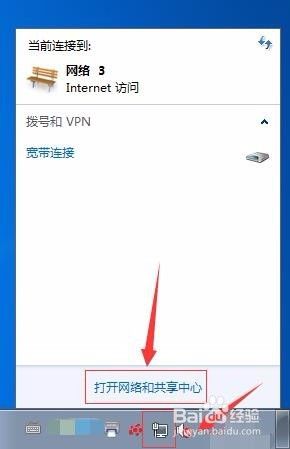
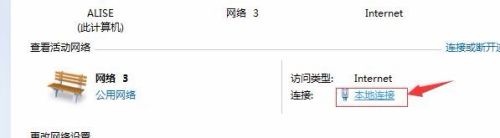
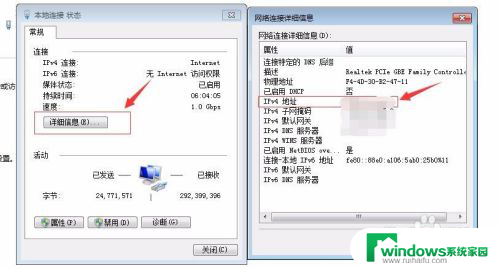
7.在第二台电脑上点击开始,运行,在框中输入斜杠 例:‘\\10.5.1.1’然后回车,即可进入第一台电脑的共享文件界面,如图:
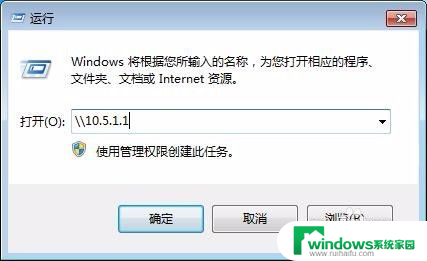
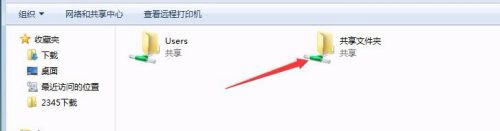
8.最后打开共享文件夹,可看到事先放在文件夹内的文件,可以进行查阅和修改。这样共享就完成啦!
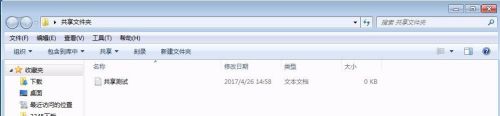
以上是在一个局域网中共享文件的全部内容,如果您遇到这种情况,可以按照以上方法解决,希望对大家有所帮助。