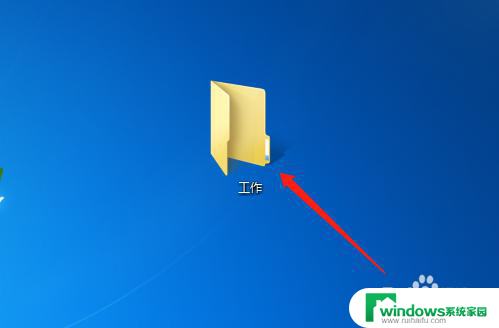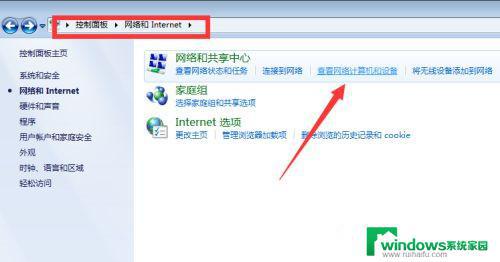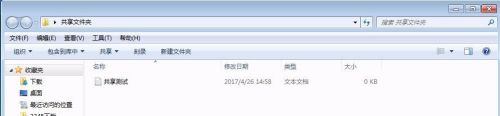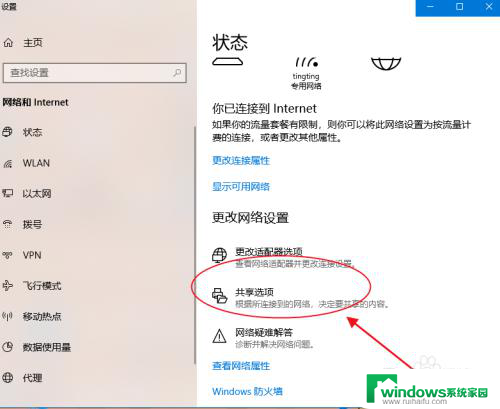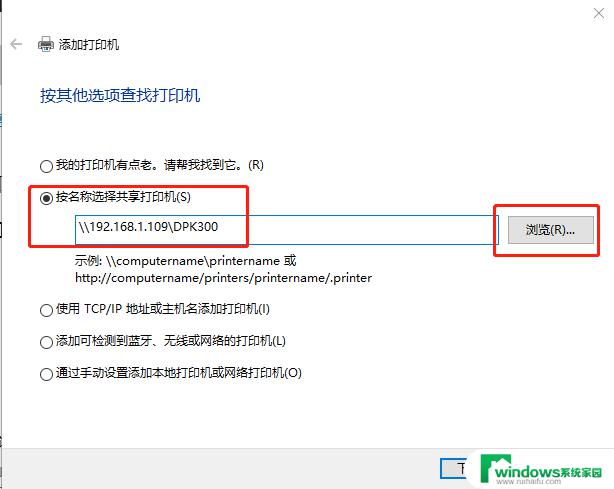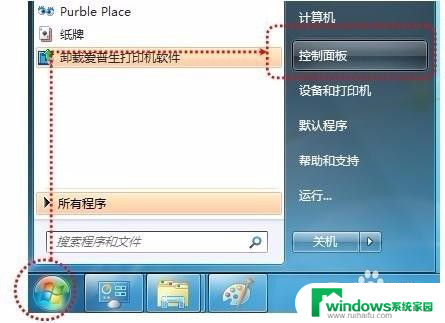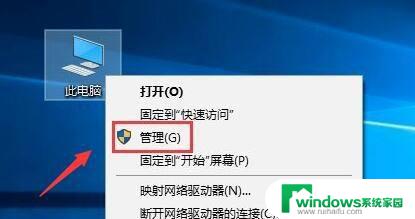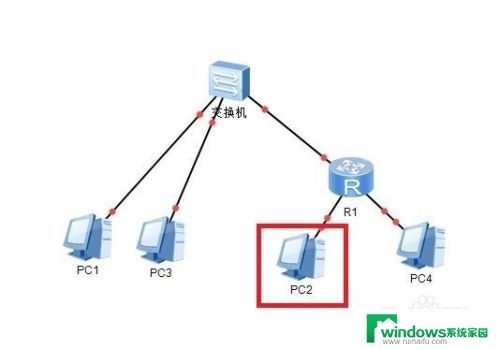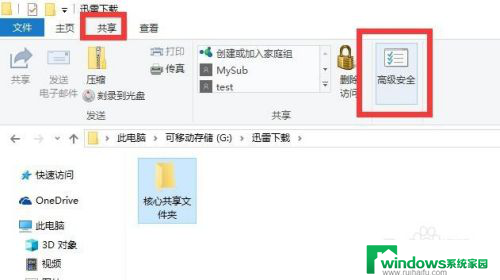此文件无法共享 电脑无法在局域网中共享文件怎么办
在日常工作和生活中,我们经常会遇到电脑无法在局域网中共享文件的问题,这给我们的工作和生活带来了诸多不便,在面对这种情况时,我们可以尝试一些解决方法来解决这个问题,比如检查网络连接是否正常、检查共享设置是否正确等。只要我们耐心细心地排查问题,并采取有效的解决措施,相信很快就能解决这一困扰。让我们一起努力解决这个问题,让我们的工作和生活更加便利和高效!
方法如下:
1.首先打开“网络和共享中心”,选择“更改高级共享设置”
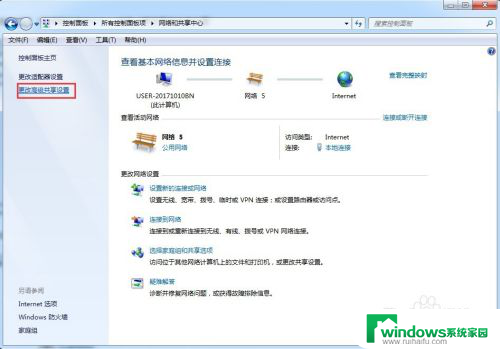
2.将“启用网络发现”和“启用文件和打印机共享”勾选,然后保存修改。
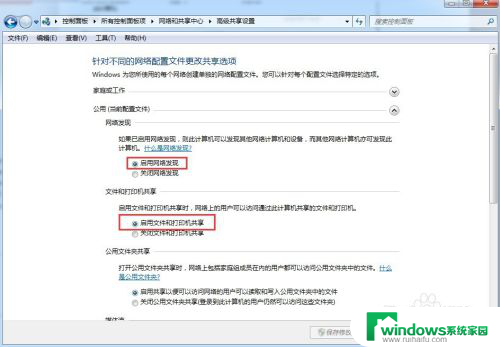
3.接着打开“计算机”右键菜单,选择“管理”
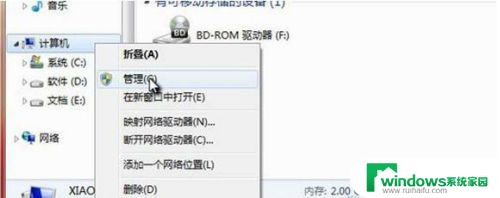
4.在“计算机管理”中,我们依次点击:本地用户和组——用户——Guest ,双击Guest 。
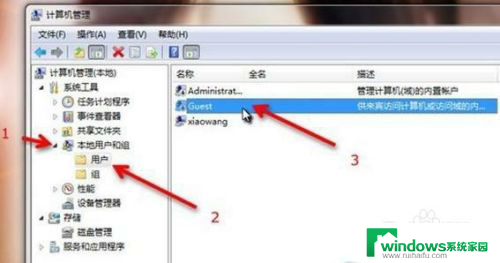
5.“Guest属性”中,将“账户已禁用”取消勾选,然后确定。
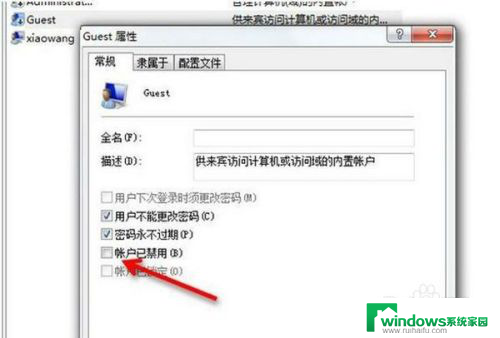
6.接着打开开始菜单,输入 gpedit.msc 并回车。
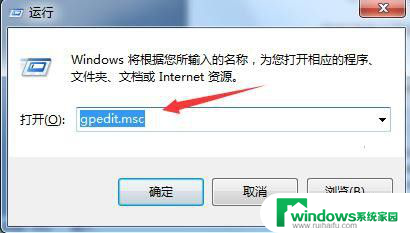
7.打开“本地安装策略”之后,依次点击:本地策略——用户权限分配——拒绝从网络访问这台计算机。并双击“拒绝从网络访问这台计算机”
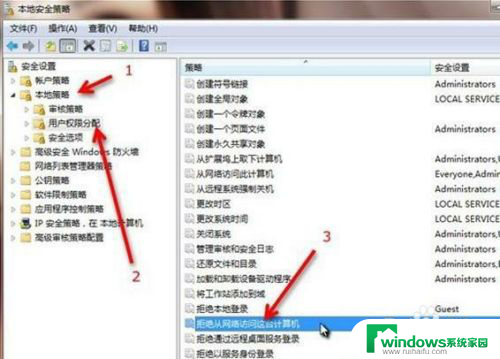
8.接着在“拒绝从网络访问这台计算机 属性”中,选中“Guest”,将其删除,然后确定。
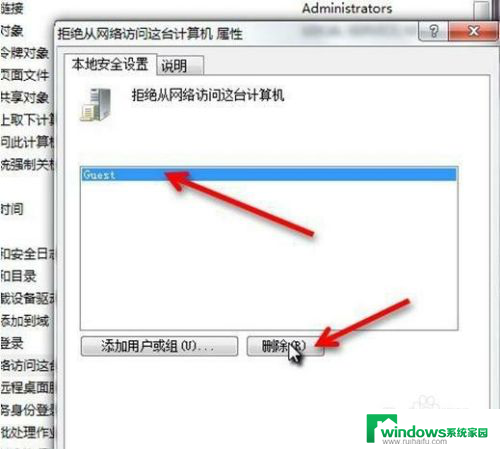
9.然后依次点击:本地策略——安全选项——网络访问:本地账户的共享和安全模型,并双击“网络访问:本地账户的共享和安全模型”
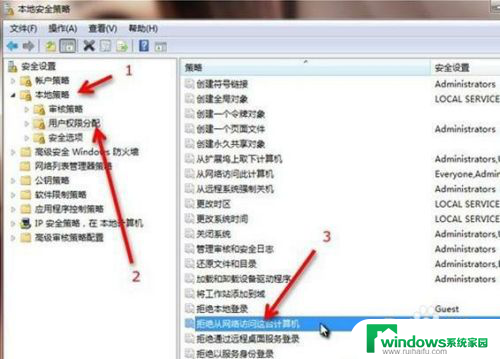
10.在“网络访问:本地账户的共享和安全模型 属性”中,选择“仅来宾对本地用户进行身份验证。其身份为来宾”,确定退出。
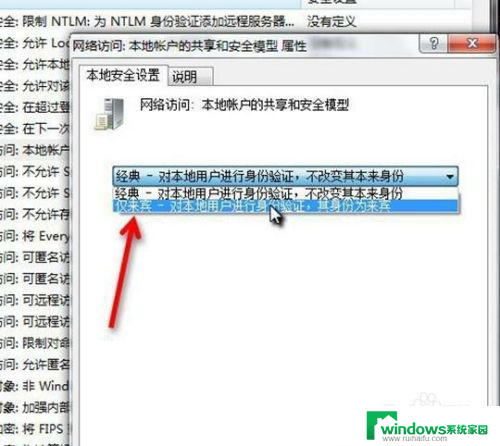
11.找到需要局域网共享的文件或文件夹,打开右键菜单依次选择:共享——特定用户。
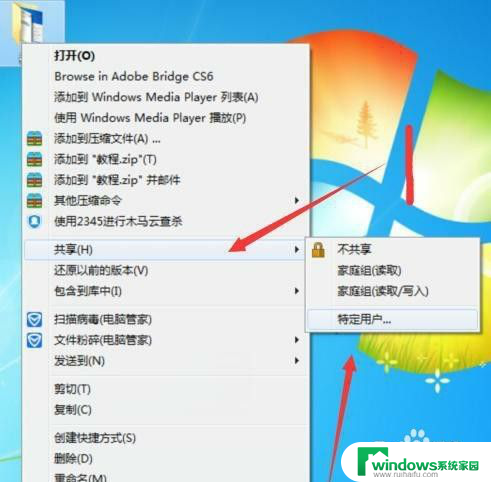
12.然后再下拉列表中选择“Guest” ,然后点击“共享”
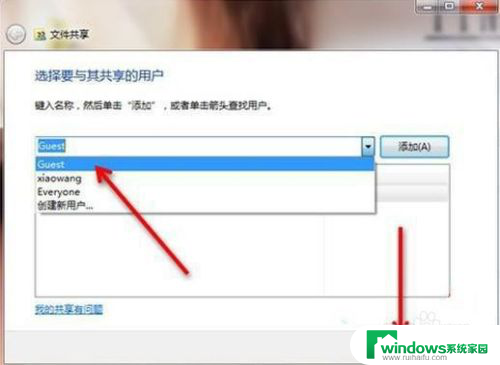
13.到这里Win7局域网共享设置就完成了
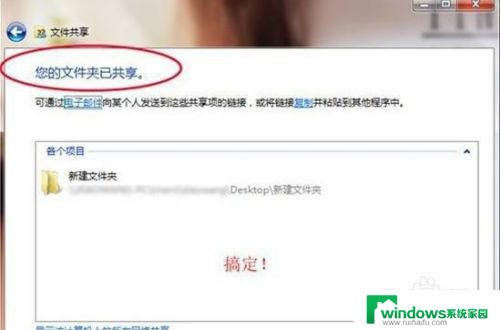
以上是此文件无法共享的全部内容,如果您遇到类似问题,可以参考本文介绍的步骤进行修复,希望对大家有所帮助。