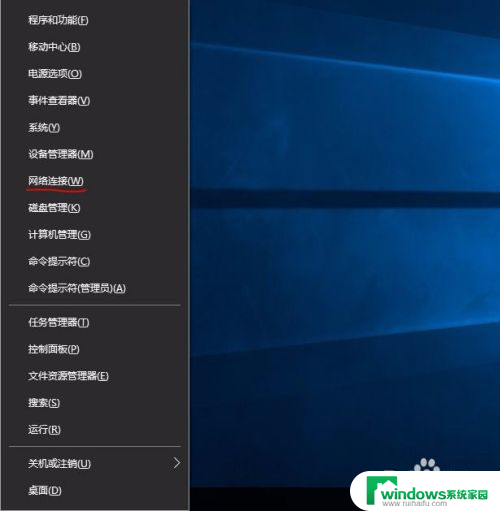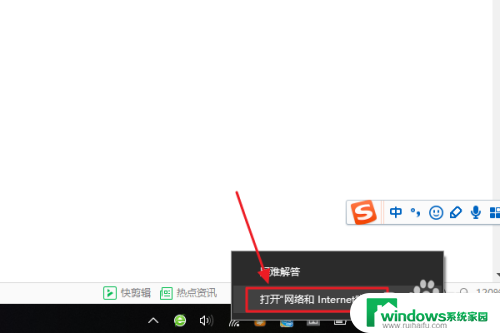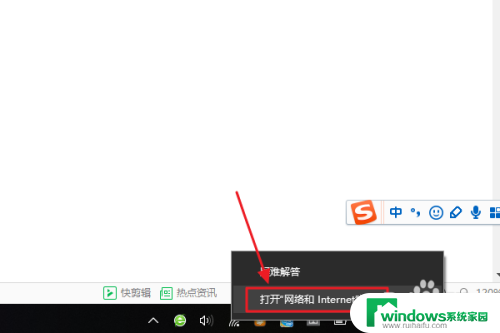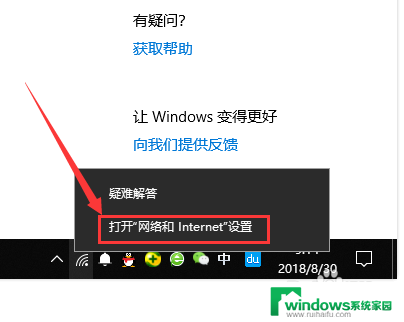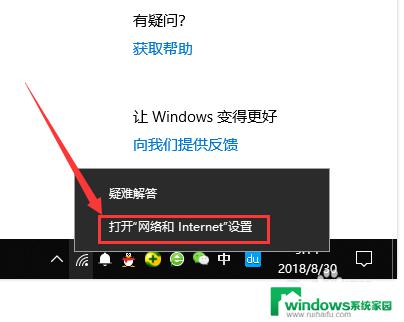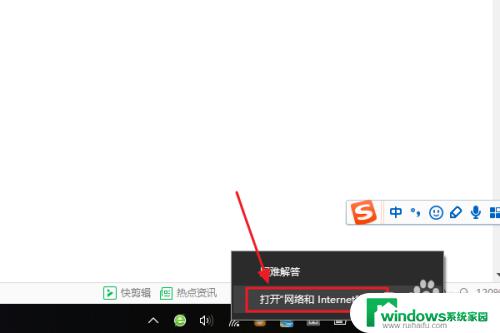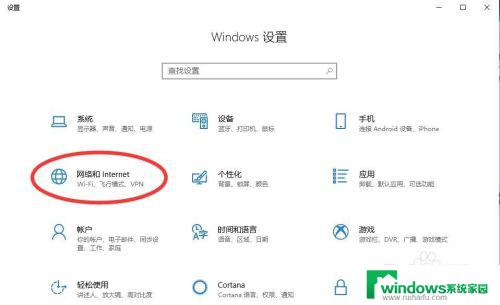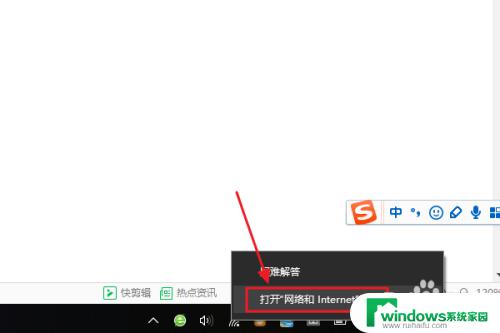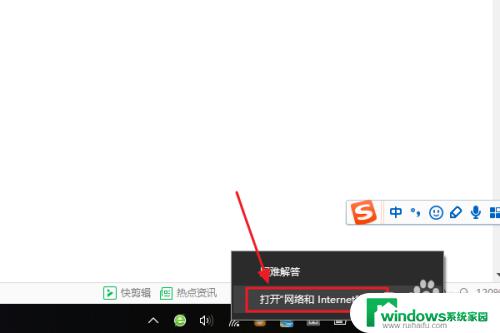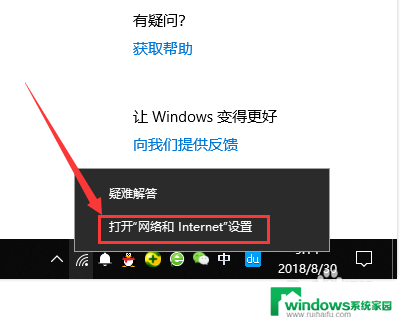怎么查看保存的wifi密码 Win10电脑存储的WIFI密码查看方法
更新时间:2024-03-23 13:48:35作者:yang
在使用电脑连接WIFI的过程中,我们常常会忘记之前保存的密码,而在Win10系统中,查看保存的WIFI密码其实并不复杂,通过简单的操作,我们就能轻松找到之前连接过的网络密码。下面就让我来教你一下Win10电脑存储的WIFI密码查看方法。
操作方法:
1.打开“网络连接”,右键单击开始按钮——“网络连接”。方法有多种:右键单击开始按钮→控制面板→网络和Internet→网络和共享中心;或右键点击任务栏网络图标,选择“网络和共享中心”。在“网络和共享中心”界面中点击左边“更改适配器设置”也可打开“网络连接”。
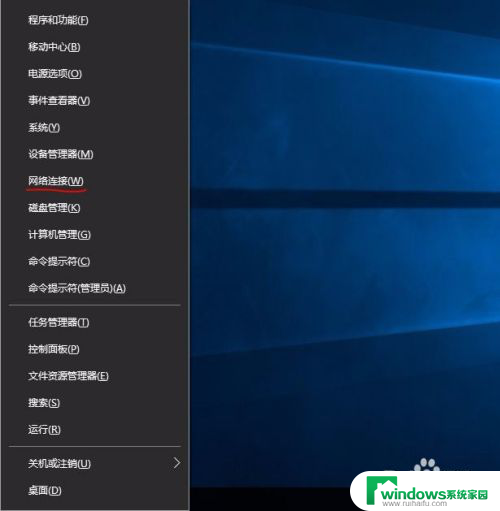
2.在“网络连接”中双击已连接的无线连接。
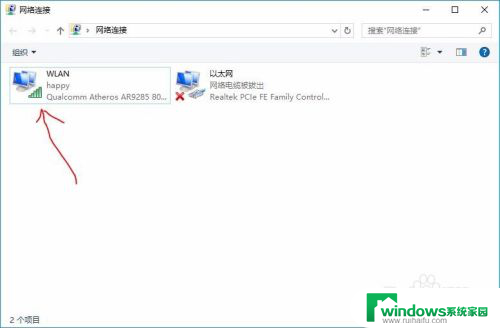
3.在弹出的“WLAN状态”窗口点击“无线属性”
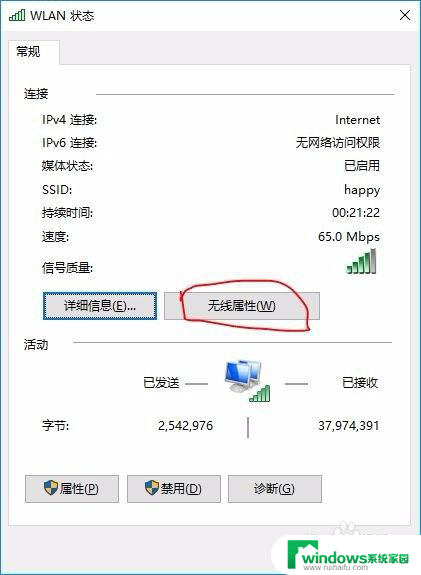
4.点击“安全”选项卡
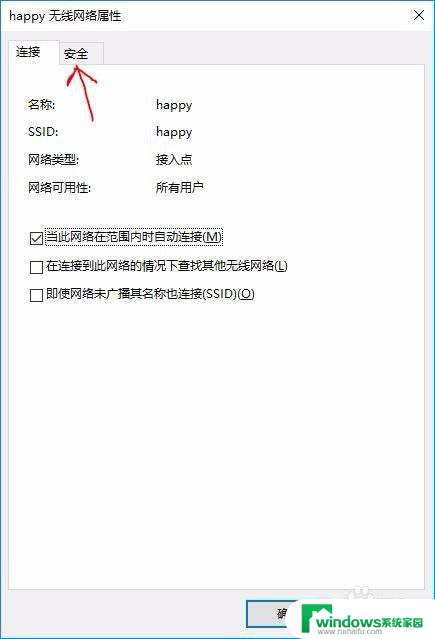
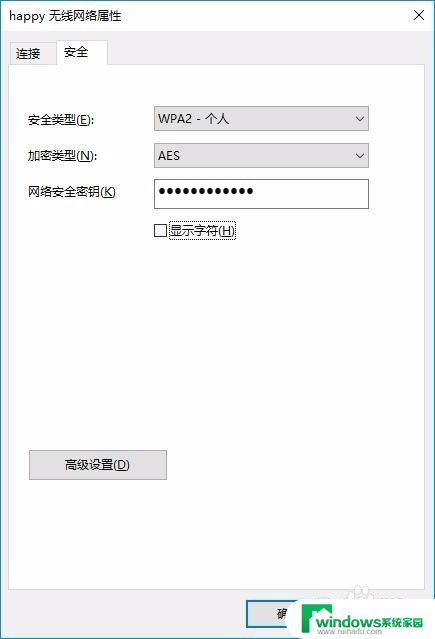
5.勾选“显示字符”
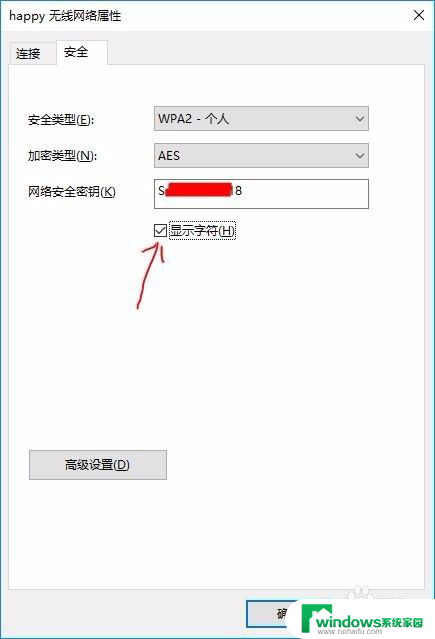
以上就是查看保存的wifi密码的全部内容,如果您遇到这种情况,您可以按照以上方法解决,希望能帮助到大家。