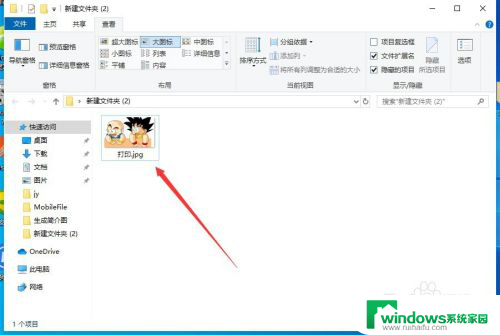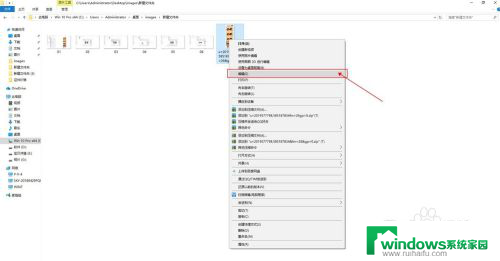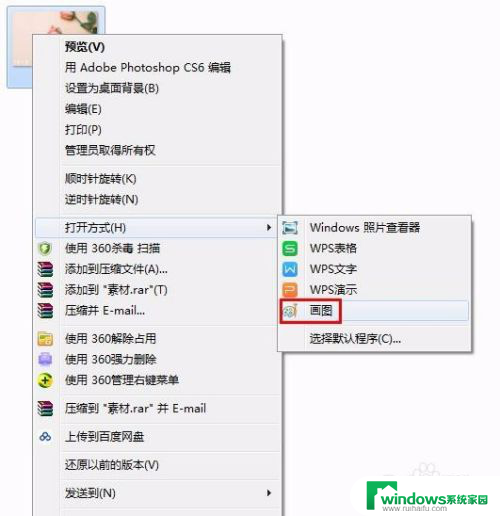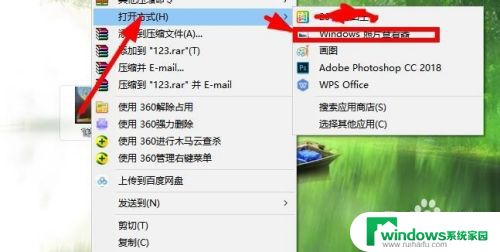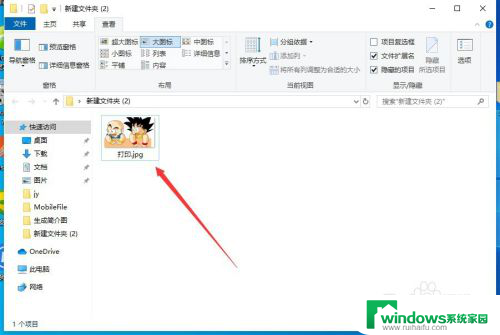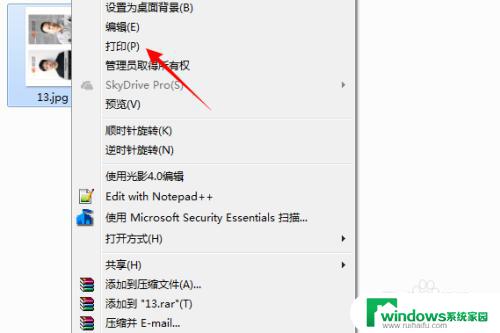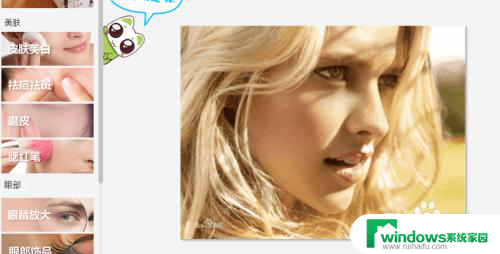电脑如何打印截图图片 在打印机上如何打印截图
随着科技的不断进步,电脑已经成为了我们生活中必不可少的工具之一,在使用电脑过程中,我们常常需要将屏幕上的截图或图片打印出来,以便保存或与他人分享。如何在电脑上打印截图图片?在使用打印机时又应该注意哪些问题呢?本文将为大家介绍一些简单而实用的方法,帮助大家轻松完成打印截图图片的操作。无论是新手还是有一定电脑使用经验的人士,都能够从本文中获得一些有用的技巧和建议。让我们一起来探索吧!
具体方法:
1.第一步:当然是先截图。小编一般利用QQ来截图,打开一个好友的对话框,点击“屏幕截图(图标:剪刀)”,注意,截图前一定要在“截图隐藏当前窗口”前打勾。小编今天以桌面为截图对象,请见下图:
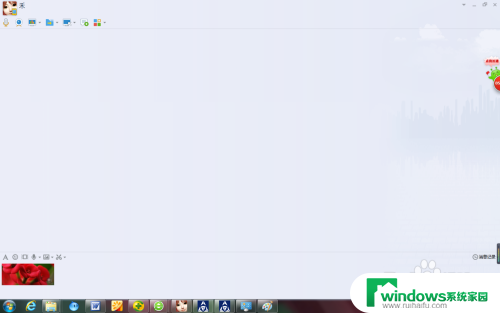
2.第二步:QQ截图之后,请在光标停在截图区域。点击鼠标右键,会弹出一个菜单,如下图1:
然后选择“另存为”,将图像保存在电脑桌面,如下图2:
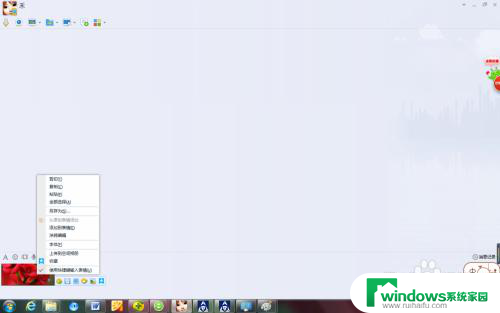

3.要打印截图有两种方法,一种是新建一个WORD文档。将截图粘贴在WORD中,这种有个弊端,截图比较大,一个WORD粘贴不下,一般不建议使用这种方法。小编经常使用“光影看图”和电脑自带的画图软件来处理。
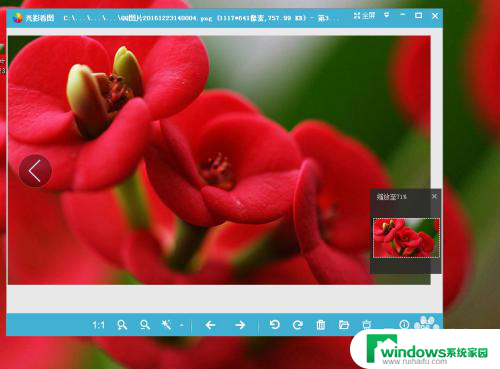
4.先用“光影看图”打开截图,然后点击鼠标右键。在弹出的菜单中,选择“复制到剪贴板”,如下图1:
然后打开画图软件,点击“粘贴”,截图就粘贴在“画图”软件中了,如下图2:
然后点击画图软件中的“保存”,将 文件保存在你指定的路径下。
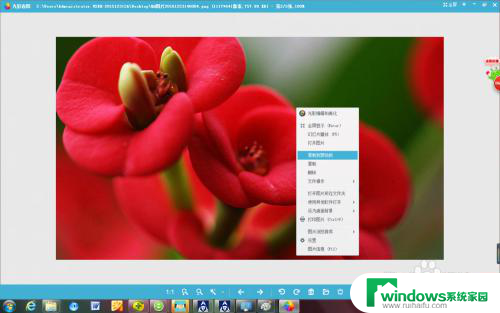

5.最后,光标停在刚才保存的文件上,点击鼠标右键,在弹出的菜单里,选择打印,就可以了。
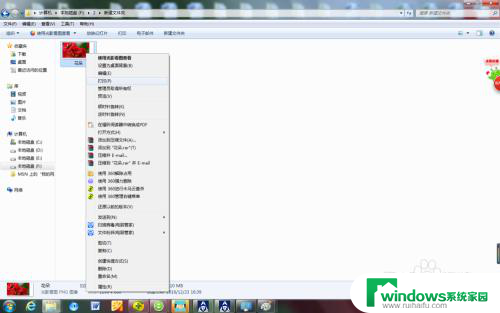
以上就是电脑如何打印截图图片的全部内容,有遇到这种情况的用户可以按照小编的方法来进行解决,希望能够帮助到大家。