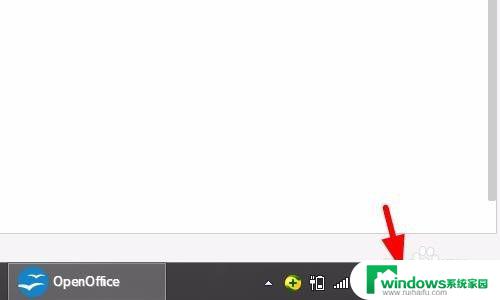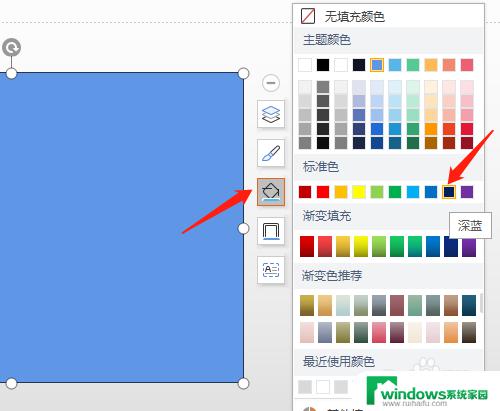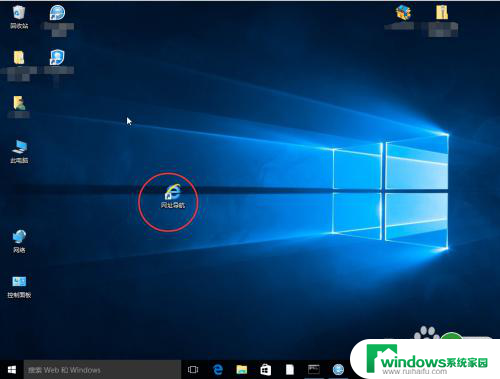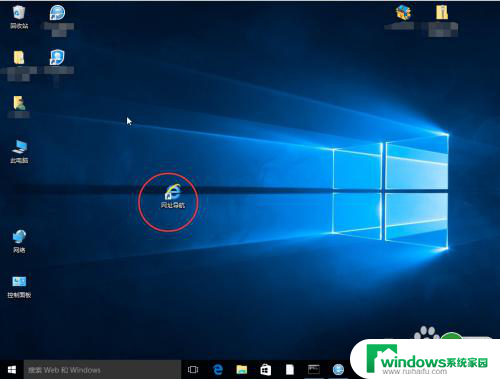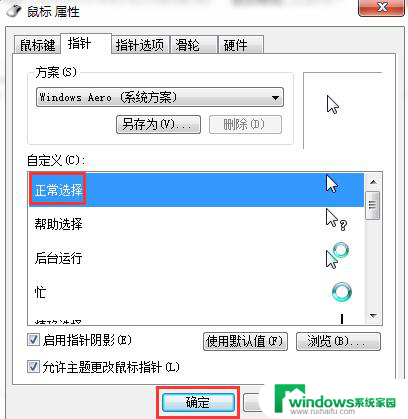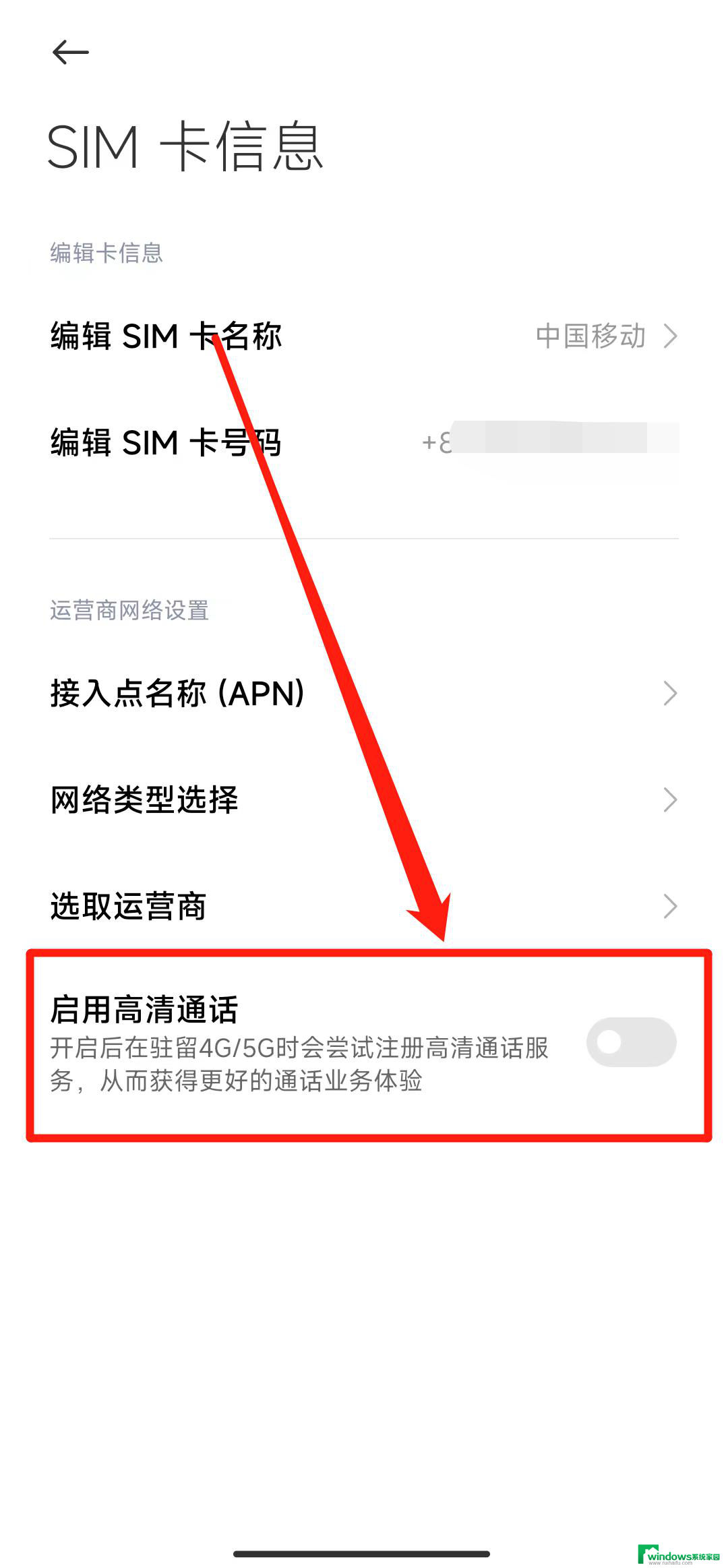电脑桌面图标右上角有双向蓝色箭头是什么意思?
电脑桌面图标右上角有双向蓝色箭头,当我们打开电脑,进入桌面界面时,也许你会注意到桌面图标右上角那个小小的双向蓝色箭头,这个看似微不足道的小箭头,却蕴含着许多有趣的信息和操作。它不仅仅是个装饰,更是我们与电脑互动的窗口。通过点击这个箭头,我们可以打开一系列隐藏的选项和功能,进一步探索和定制电脑的个性化设置。桌面图标右上角的双向蓝色箭头,仿佛是一扇通往电脑世界的大门,让我们可以更加便捷地掌握电脑的种种奥秘。
具体步骤:
1.桌面图标右上角的两个小箭头如图所示,无论是什么类型的图标。基本上都被添加了这个标志。

2.打开文件资源管理器,找到桌面图标,右键点击属性,进入桌面的属性页面。
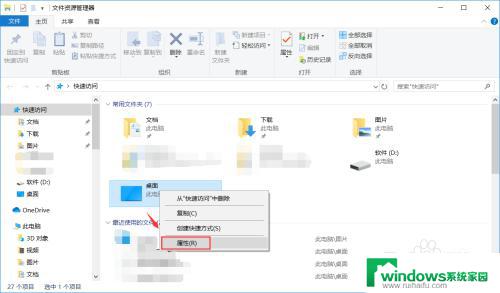
3.在桌面属性的第一栏常规里面,在红框位置找到高级,点击进入。
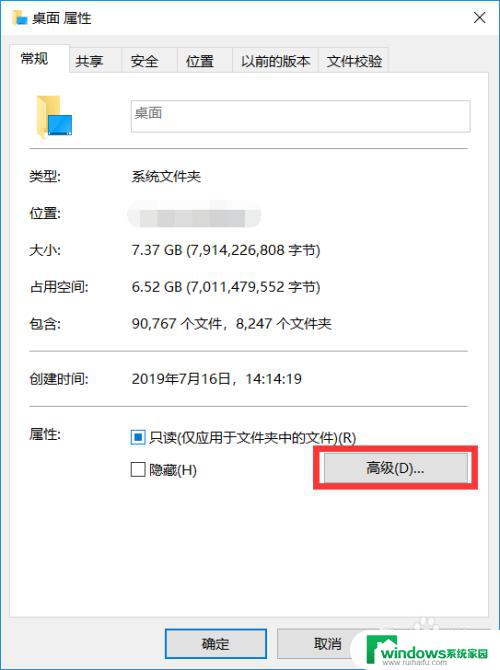
4.将压缩内容以便节省磁盘空间的复选框勾掉,然后点击确定。
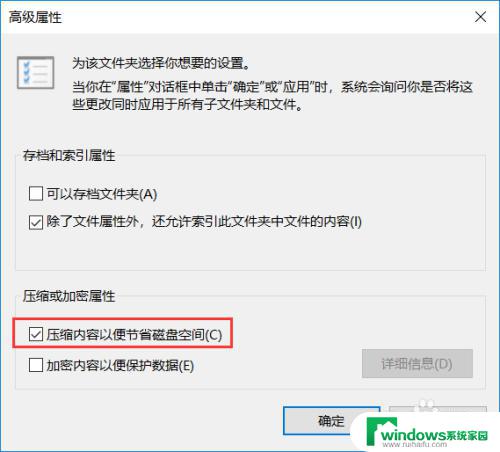
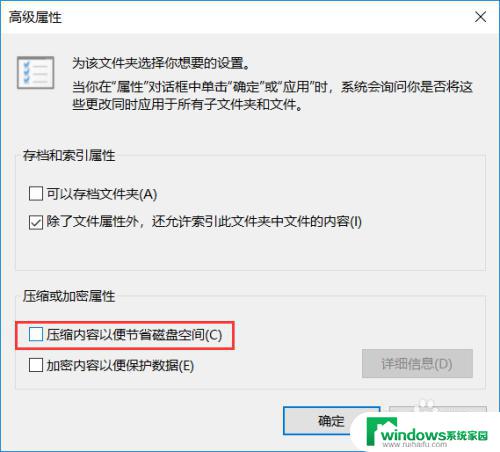
5.回到桌面属性中,点击应用。选择将更改应用于此文件夹、子文件夹和文件,点击确定。
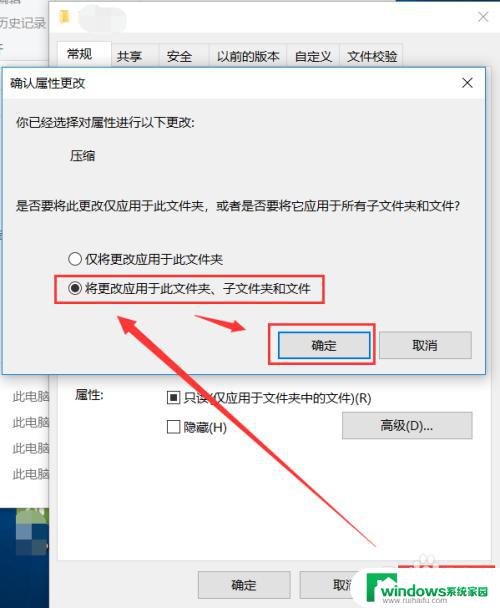
6.桌面文件较多的话,会等待一段时间。等进度条走完,再次看桌面的文件,右上角已经没有双小箭头了。
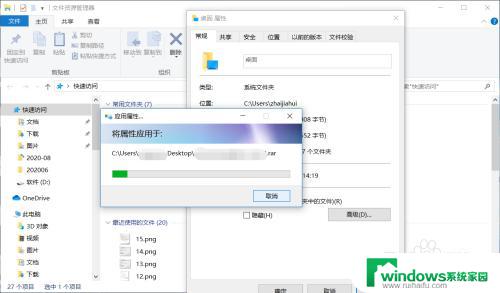

以上即为电脑桌面图标右上角有双向蓝色箭头的全部内容,如果遇到这种情况,您可以按照以上操作来解决,非常简单快速,一步到位。