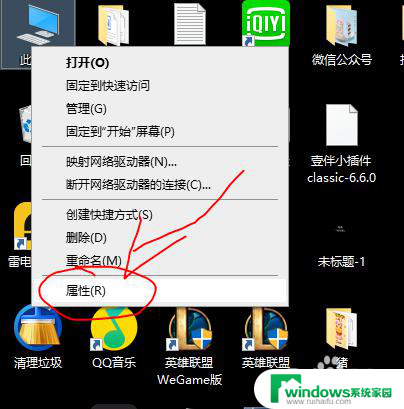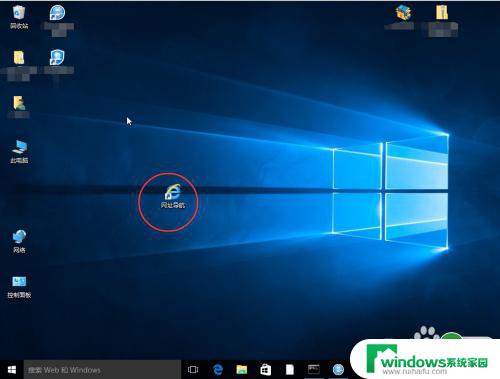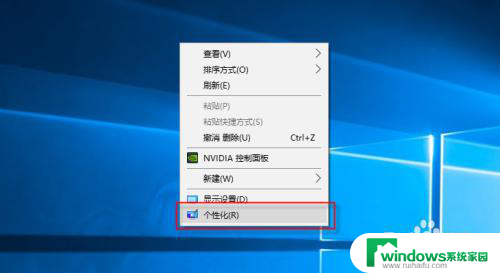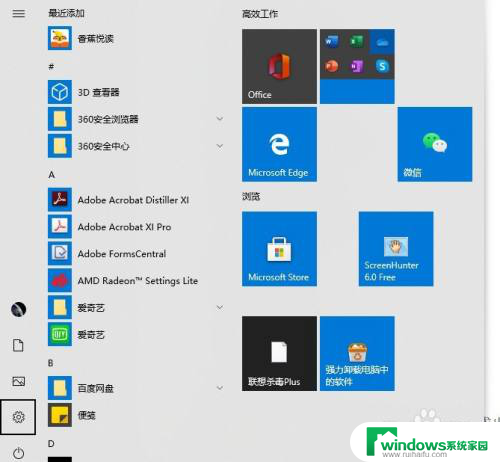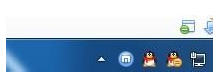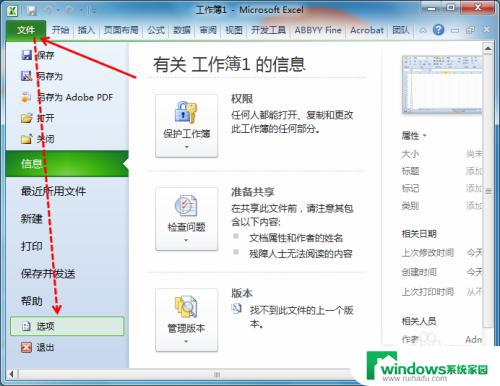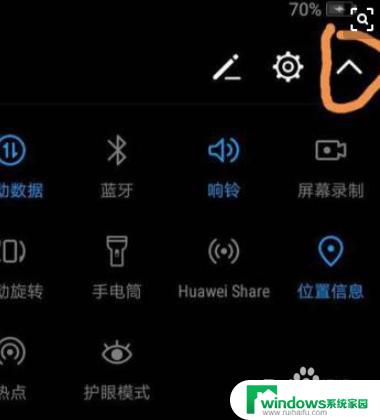电脑屏幕右上角出现输入法图标 打字时屏幕左上角出现黑底绿色箭头图标怎么办
电脑屏幕右上角出现输入法图标,当我们使用电脑打字时,有时候会遇到一些奇怪的图标出现在屏幕上,比如说在输入文字时,电脑屏幕右上角突然出现了一个输入法的图标,而在左上角却突然跳出一个黑底绿色箭头的图标。这种情况下,我们该如何解决呢?其实这种情况大多数是因为我们的电脑出现了一些小问题,需要我们进行简单的操作即可解决。接下来我将为大家介绍一些解决方法。
步骤如下:
1. 在网上右搜索右搜索找不到,只好自己动手试,终于给试出一个办法。说出来真的很简单,第一步是用快捷键切换输入法。一般都是按那‘CTRL+SHIFT’,除非你改动了那快捷键最初那设定。要是一时用不了这快捷键,可以把鼠标移到屏幕右下角,那一般会显示有当然输入法的图标。
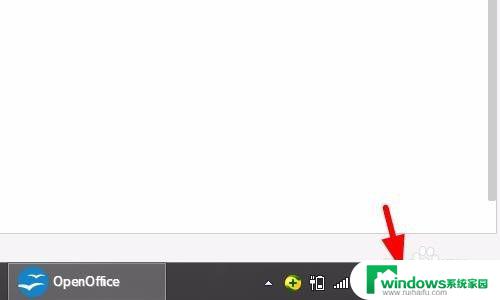
2. 鼠标左键在那图标上点一下,这时会弹你已经安装了的那些输入法。这时,一定要记得选那‘微软中文输入法’,这一步可是之后能否成功的关键一步。
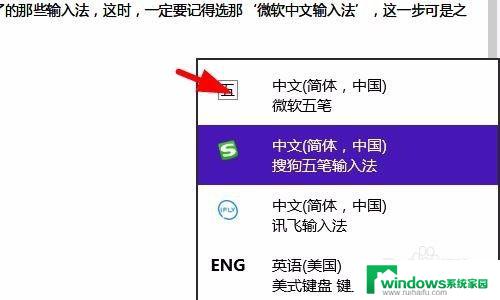
3. 把鼠标移到那上面,左键点一下,完成那选择。这时再看屏幕右下角那输入法图标,应该转换成了那‘微软中文输入法’的了吧。
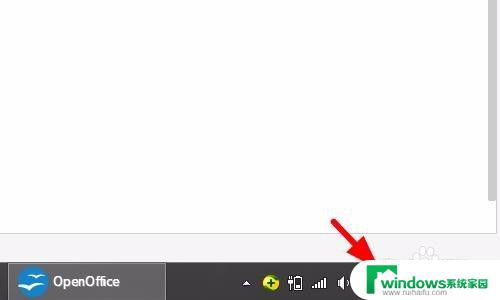
4. 是的话,你现在只随便按一下键盘上那退格键,应该就可以消除之前那黑底绿色箭头图标,解决那问题了。

5. 要是还没有解决,试着切换回桌面。鼠标左键在桌面上点一下,再按键盘输入些什么看,看会不会出现类似下面这样的。

6. 有的话,再按下那退格键,自然就OK!
有不同也相信只要按这思路来还是能解决。

以上就是电脑屏幕右上角出现输入法图标的全部内容,如果您也遇到了同样的情况,请参照小编的方法来处理,希望这些方法能够对您有所帮助。