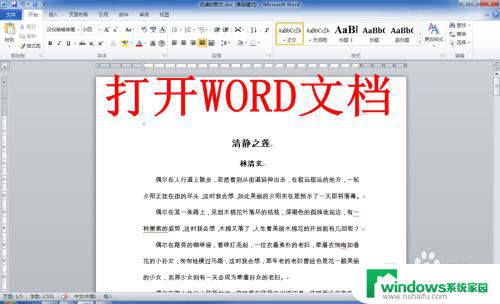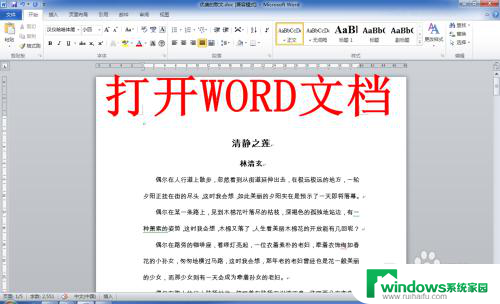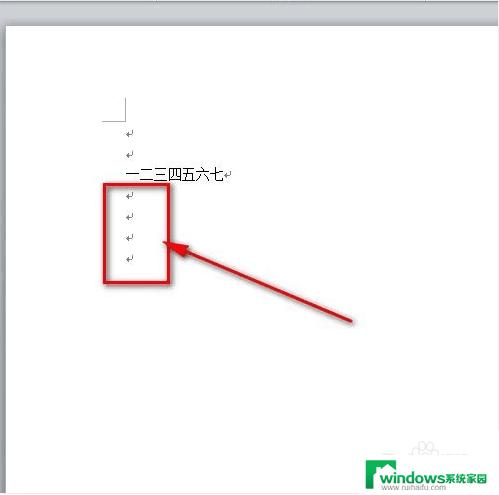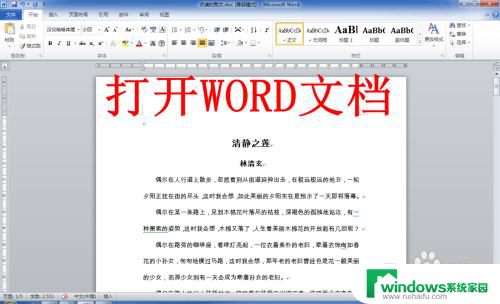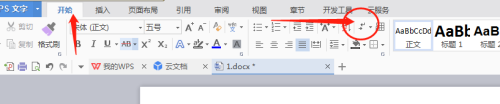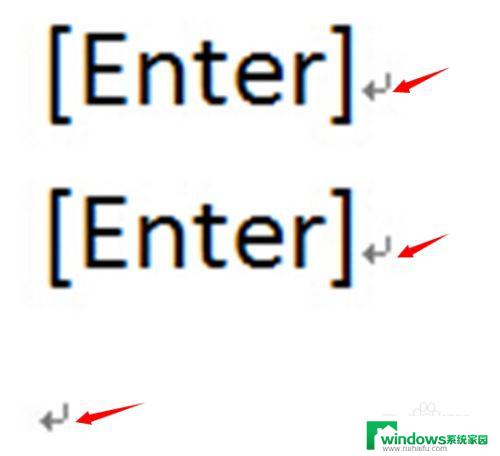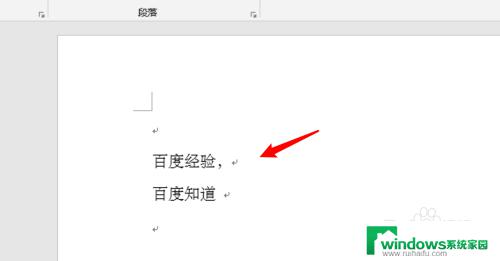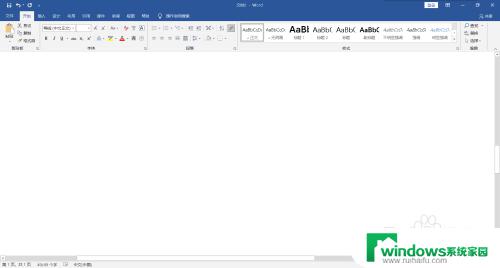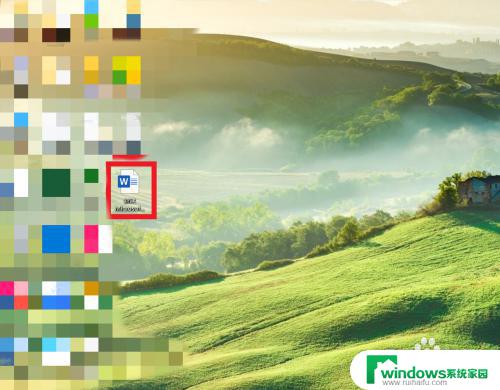word表格怎么删除回车符号 如何在Word表格中隐藏回车符号
在Word表格中,有时候我们会遇到需要删除回车符号或者隐藏回车符号的情况,删除回车符号可以通过在单元格中按下Ctrl + H组合键,然后在查找和替换窗口中输入^p并替换为空格来实现。而隐藏回车符号则可以通过调整单元格的行高来实现,使得回车符号不再显示在表格中。这些小技巧可以帮助我们更好地编辑和排版Word表格,让文档看起来更加整洁和规范。
步骤如下:
1.在word中建立一个表格,可以看到下图的表格中有很多回车符号。我们接下来要做的就是把这些符号隐藏起来。
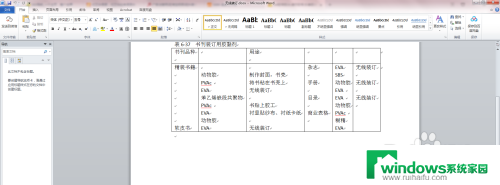
2.点击word界面左上角的“文件”按钮点击进去,在左边的功能菜单找到“选项”我们点击选项功能。
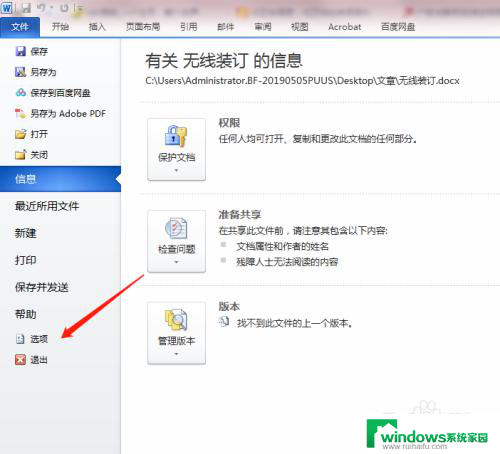
3.这时候会弹出word选项的功能界面,默认是常规我们选择常规下方的“显示”点击显示功能选项。
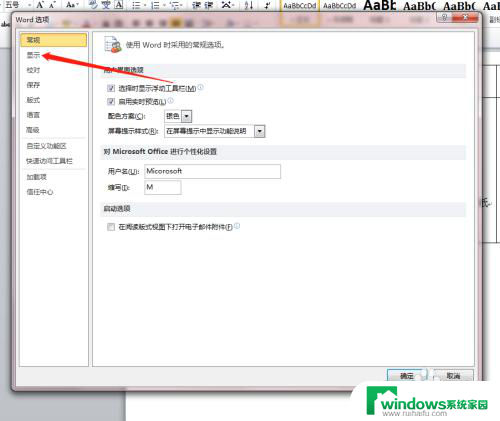
4.在第二栏找到“段落标记”图片箭头所示位置,可以看到默认状态是前面的方框中有个小勾
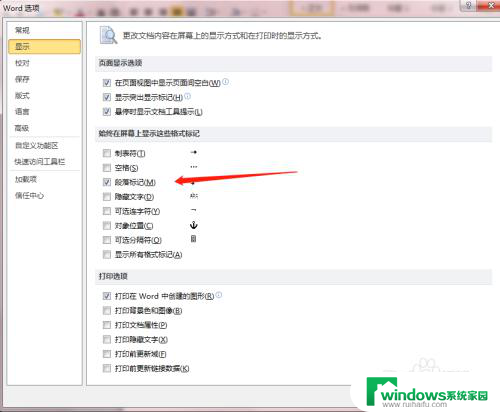
5.我们点击方框的位置,把小勾去掉,不选择显示段落标记。之后点击右下角的确认按钮
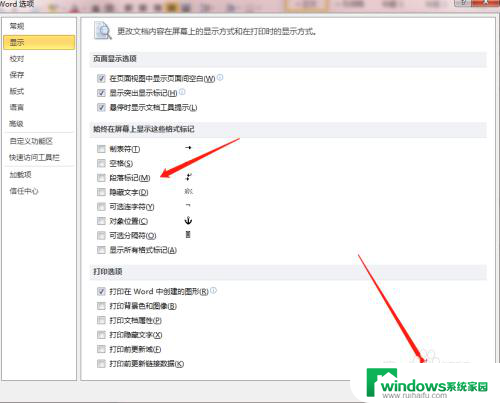
6.回来刚刚的表格界面,可以看到现在的表格很清爽,已经没有了讨厌的回车符号。
这样我们就隐藏了word表格中的回车符号。
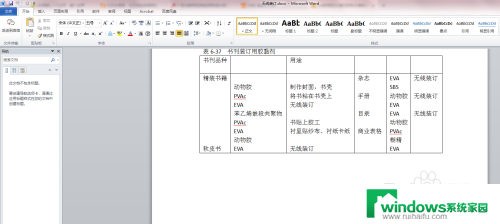
以上就是如何删除 word 表格中的回车符号的全部内容,如果还有不清楚的用户,可以参考以上步骤进行操作,希望对大家有所帮助。