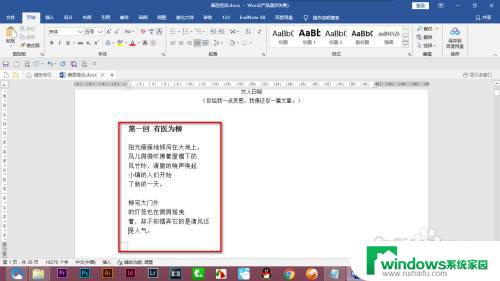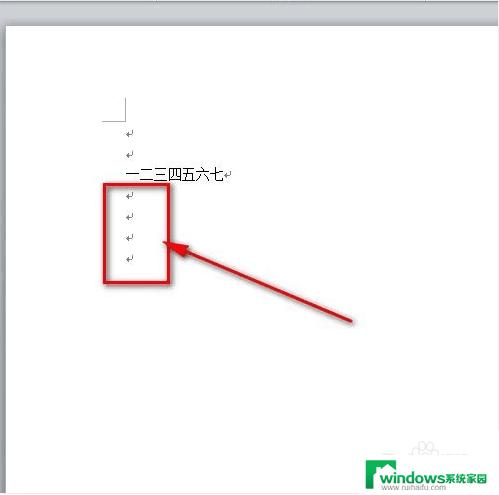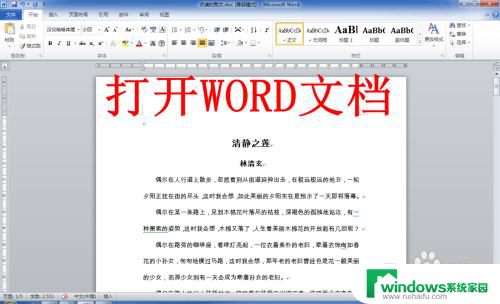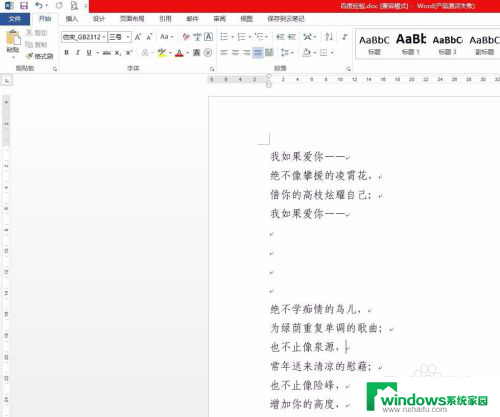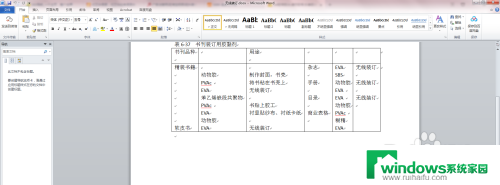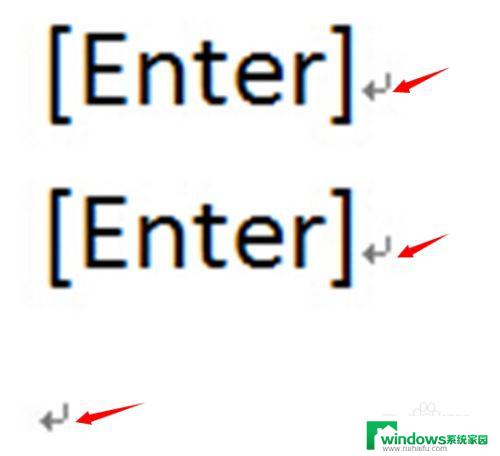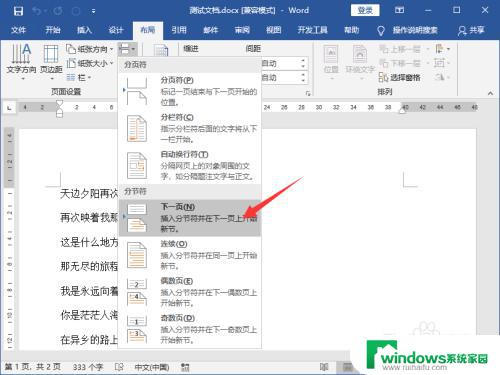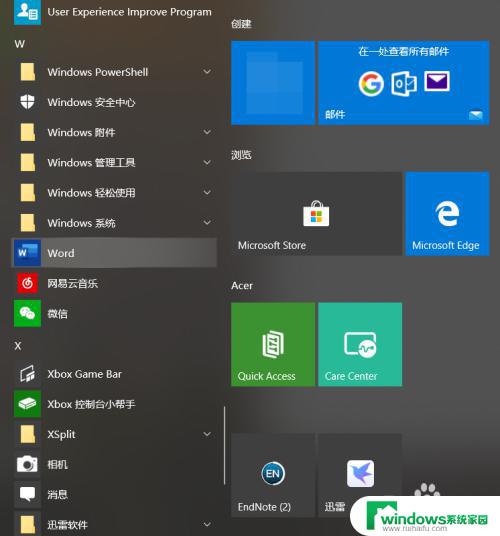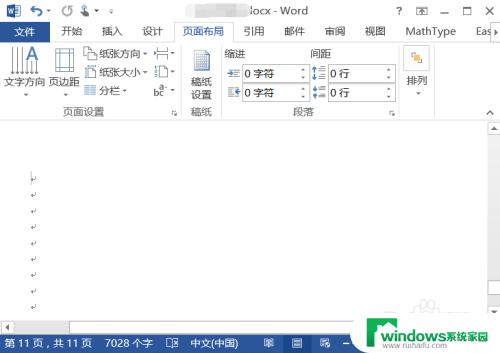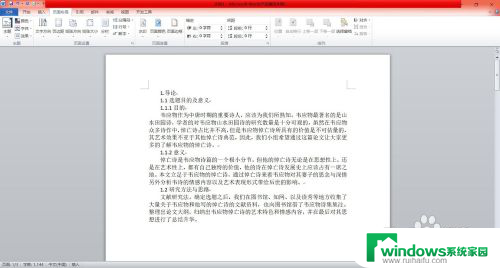word文档换行符号怎么去掉 Word如何删除换行符号
word文档换行符号怎么去掉,在我们日常使用Microsoft Word的过程中,经常会遇到一些需要调整格式的情况,比如删除多余的换行符号,换行符号在文档中起到了分行的作用,但有时候我们希望将多行文字合并为一行或者删除一些不需要的换行符号,以使文档更加整洁。那么Word如何删除换行符号呢?下面我们将介绍几种简单的方法,帮助你轻松解决这个问题。
具体步骤:
1.首先呢,我们可以选择新建一个空白的文档,当然也可以用自己事先已经准备好的文档。在这里,小编就以空白的文档来给大家演示一下。在桌面上新建一个文档,点击打开;
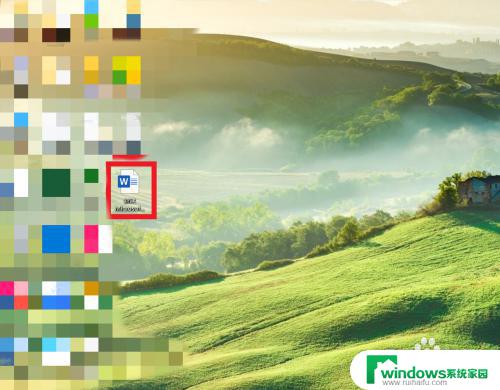
2.进入文档主界面之后,我们可以按键盘上的换行键示范一下。可以在页面的编辑区域看到会有换行符,那么这也是系统默认的设置哦;
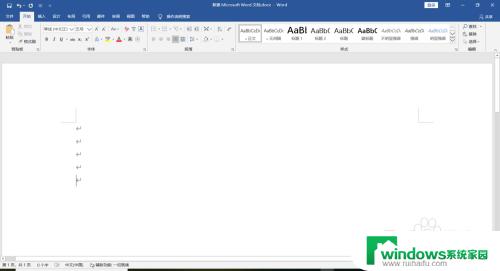
3.我们这时在上方的功能区中找到“文件”,在其所属的左侧功能栏中。我们可以发现许多关于该文档的设置选项,那么我们在其中找到“选项”点击进入;
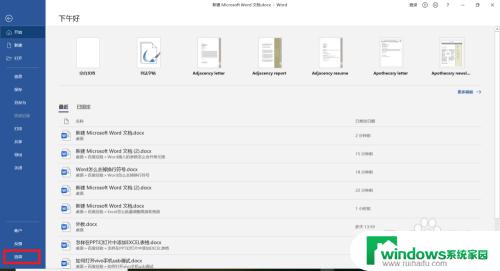
4.最后呢,我们在打开的“Word选项”对话框中。找到左侧的“显示”按钮,那么这时我们就会在右侧的分属的设置中找到“始终在屏幕上显示这些格式标记”,在其下列的选项中,找到“段落标记”,取消勾选就可以啦!
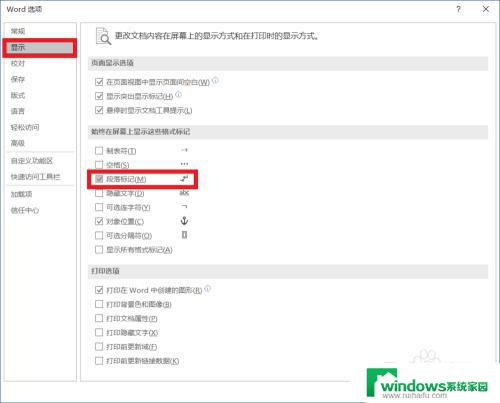
以上是有关如何去掉Word文档的换行符的全部内容,如果您遇到了相同的情况,可以按照我的方法来解决。