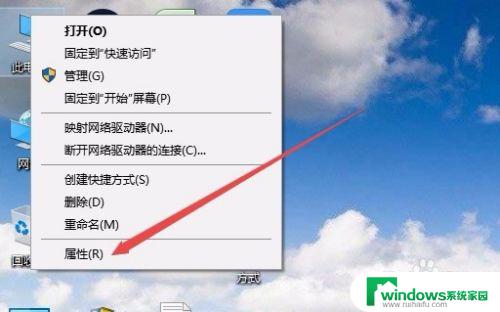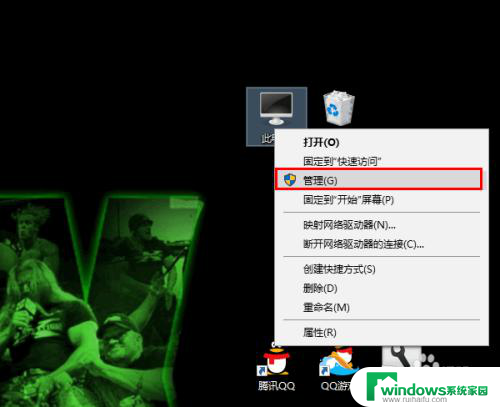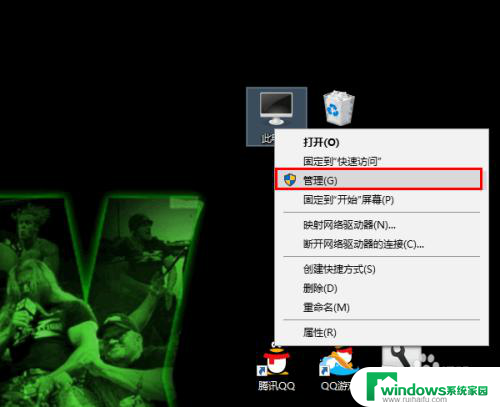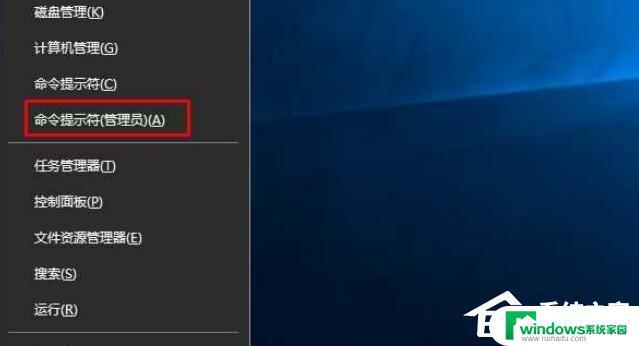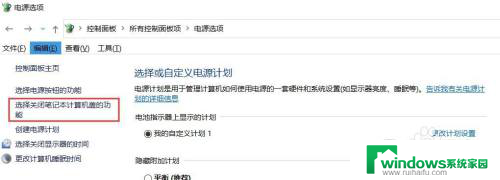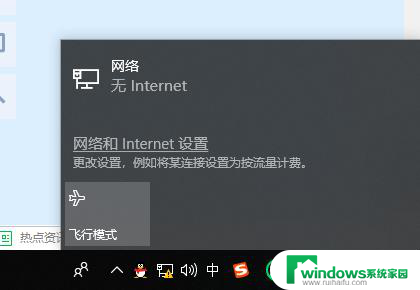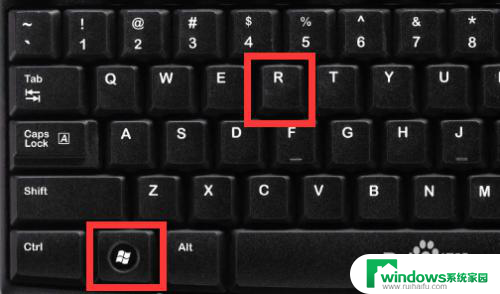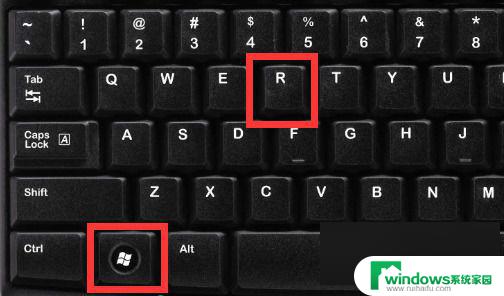笔记本无线网老掉线怎么解决 win10电脑无线wifi频繁掉线怎么解决
近年来随着无线网络的普及和便携性的提高,越来越多的人选择使用笔记本电脑进行上网,不少用户在使用笔记本电脑连接无线网络时,却经常遇到掉线的问题。特别是在使用Windows 10操作系统的电脑上,频繁的无线WiFi掉线成为困扰用户的一大难题。面对这一问题,我们应该如何解决呢?本文将从多个方面为大家详细介绍解决笔记本无线网络老掉线的方法,希望能够帮助大家解决这一困扰。
方法如下:
1.在Windows10桌面,右键点击桌面上的“此电脑”图标。在弹出菜单中选择“属性”菜单项。
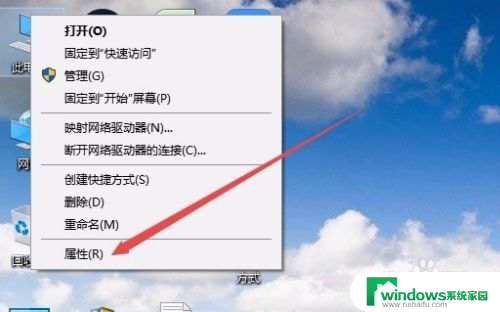
2.在打开的Win10系统设置窗口中,点击左侧边栏的“设备管理器”菜单项。
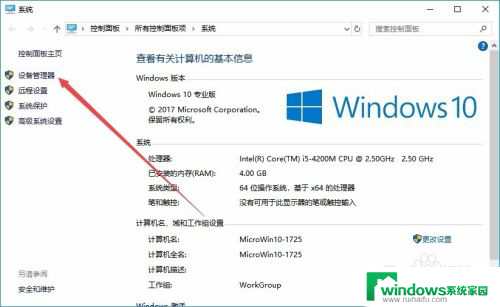
3.这时就会打开设备管理器窗口,找到并点击“网络适配器”菜单项。
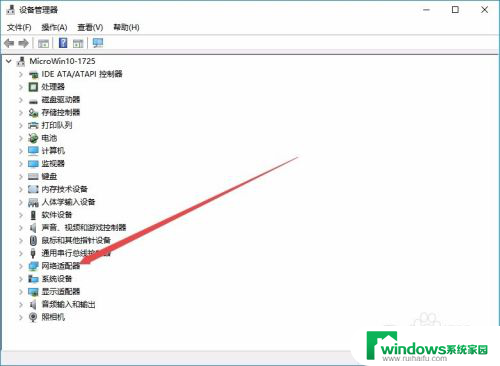
4.在展开的网络适配器窗口中,找到无线网卡的驱动。然后右键点击该驱动,在弹出菜单中选择“属性”菜单项。
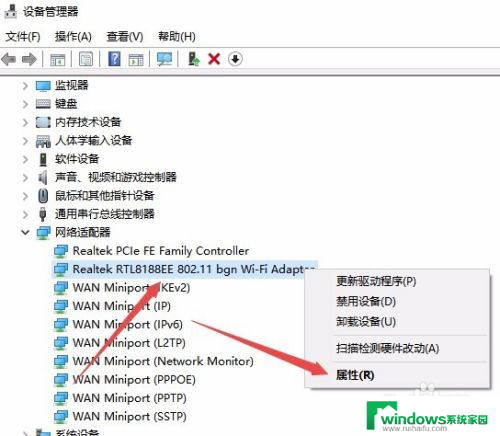
5.在打开的无线网卡属性窗口中,点击“电源管理”选项卡。
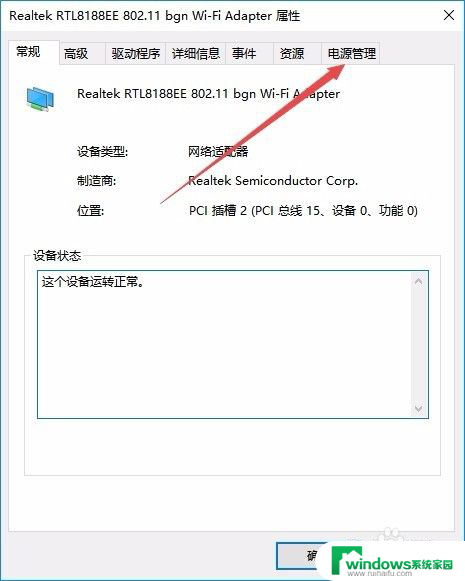
6.在打开的电源管理窗口中,找到并取消“允许计算机关闭此设备以节约电源”前的勾选。
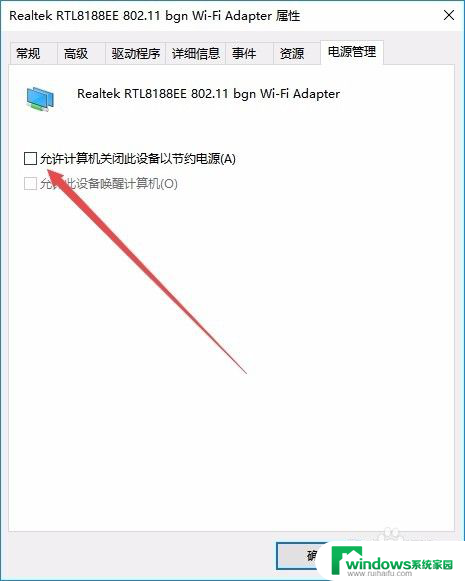
7.接下来在打开的网卡属性窗口中,点击“高级”选项卡。
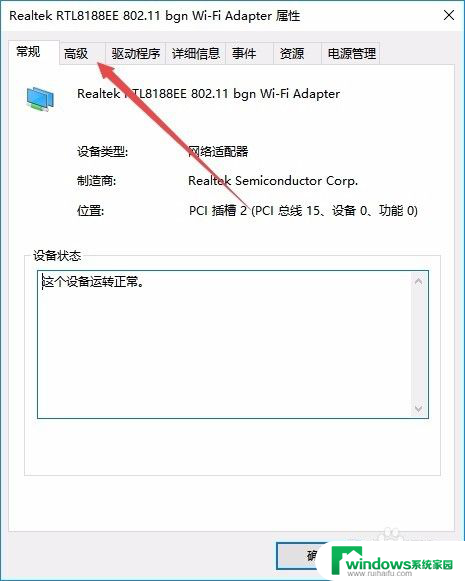
8.在打开的高级设置页面中,找到“无线模式”一项,把值修改为802.11b/g菜单项,最后点击确定按钮。重新启动计算机后,就不会再出现经常掉线的情况了。
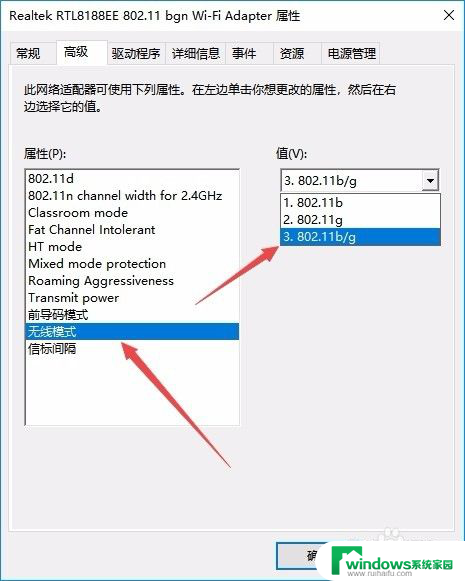
以上就是笔记本无线网老掉线怎么解决的全部内容,需要的用户可以按照小编的步骤进行操作,希望对大家有所帮助。