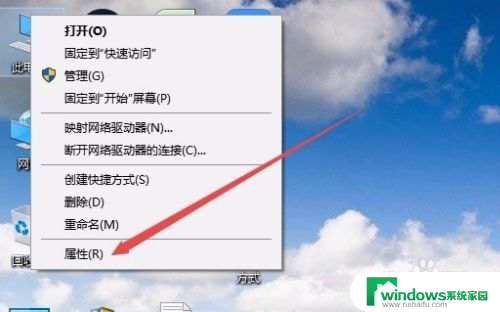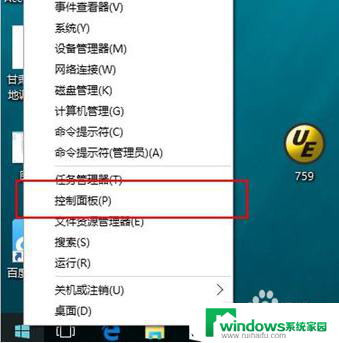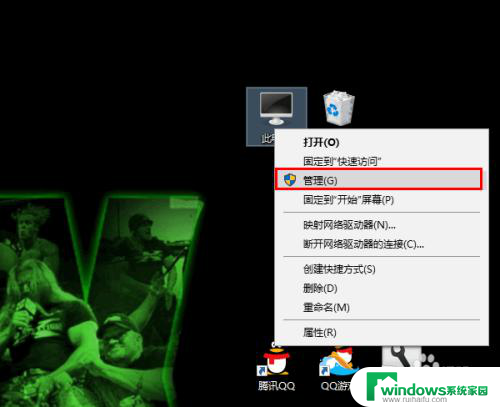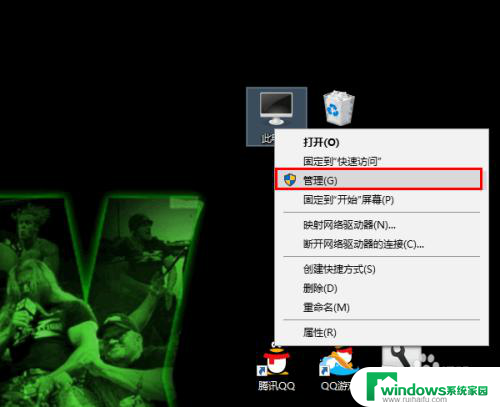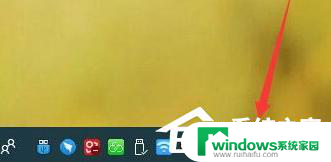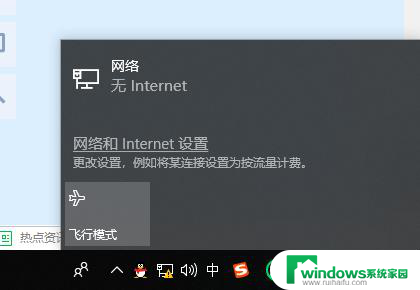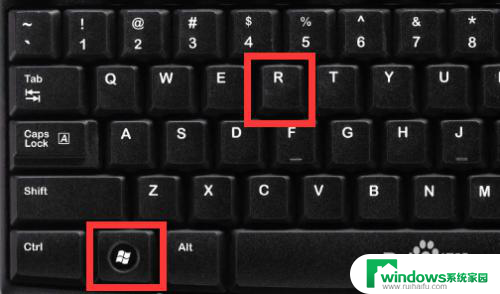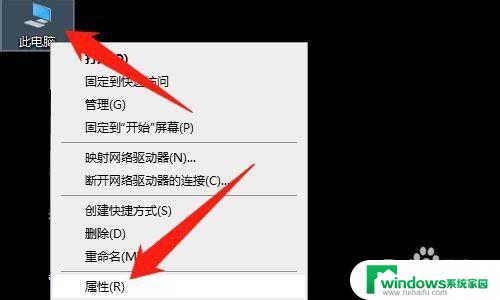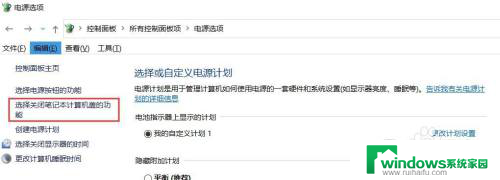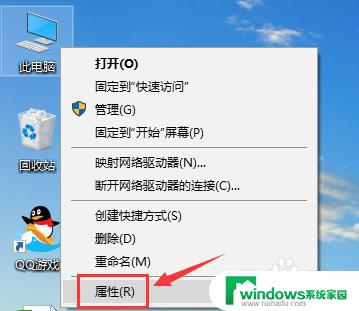win10无线网卡老是断网 win10电脑无线wifi断网频繁怎么解决
win10无线网卡老是断网,随着科技的不断发展,人们对于无线网络的需求也越来越高,对于一些使用Win10系统的电脑用户来说,无线网卡老是断网的问题却成为了他们的困扰。无线网络的频繁断网不仅影响了用户的上网体验,还可能导致工作或学习的中断。面对这个问题,我们应该如何解决呢?本文将为您提供一些解决方案,帮助您解决Win10电脑无线WiFi断网频繁的困扰。
具体步骤:
1.在Windows10桌面,右键点击桌面上的“此电脑”图标。在弹出菜单中选择“属性”菜单项。
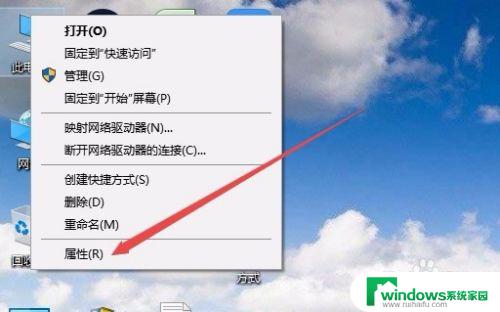
2.在打开的Win10系统设置窗口中,点击左侧边栏的“设备管理器”菜单项。
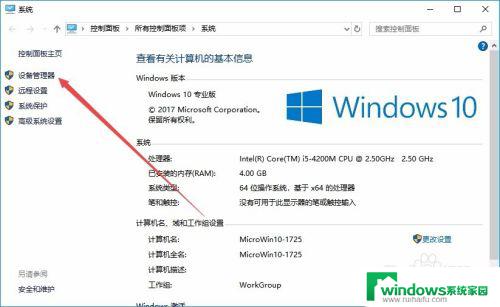
3.这时就会打开设备管理器窗口,找到并点击“网络适配器”菜单项。
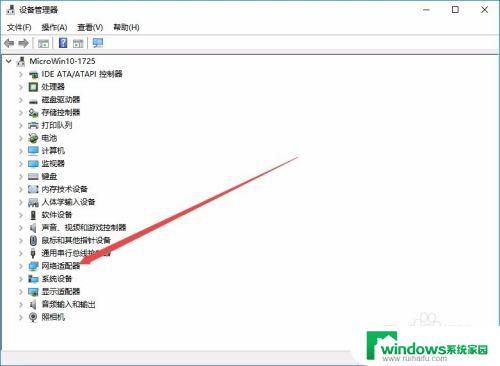
4.在展开的网络适配器窗口中,找到无线网卡的驱动。然后右键点击该驱动,在弹出菜单中选择“属性”菜单项。
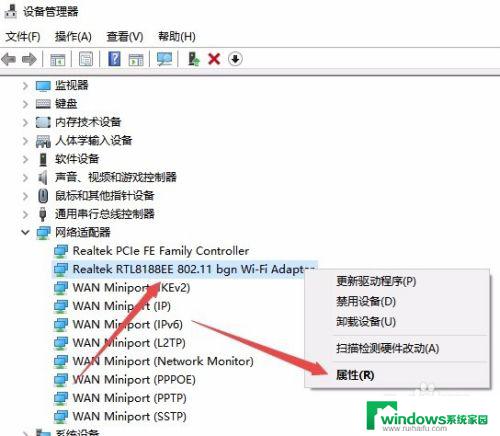
5.在打开的无线网卡属性窗口中,点击“电源管理”选项卡。
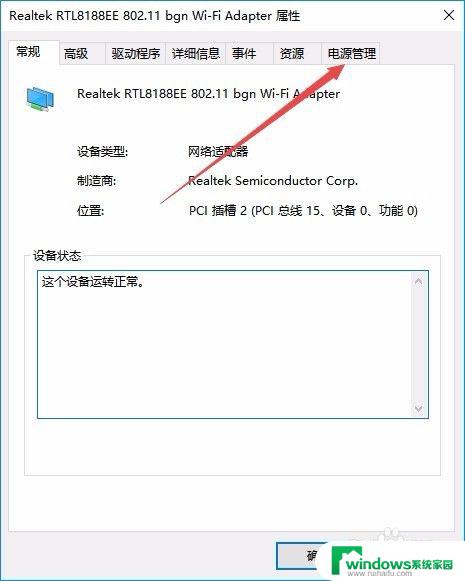
6.在打开的电源管理窗口中,找到并取消“允许计算机关闭此设备以节约电源”前的勾选。
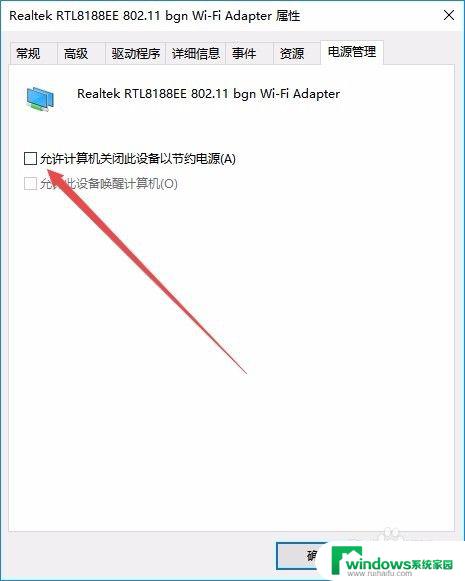
7.接下来在打开的网卡属性窗口中,点击“高级”选项卡。
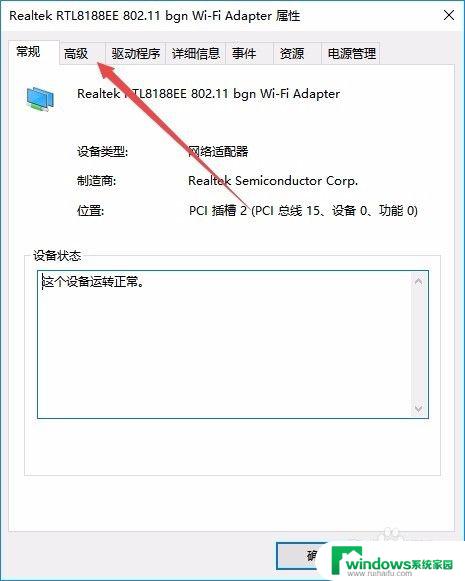
8.在打开的高级设置页面中,找到“无线模式”一项,把值修改为802.11b/g菜单项,最后点击确定按钮。重新启动计算机后,就不会再出现经常掉线的情况了。
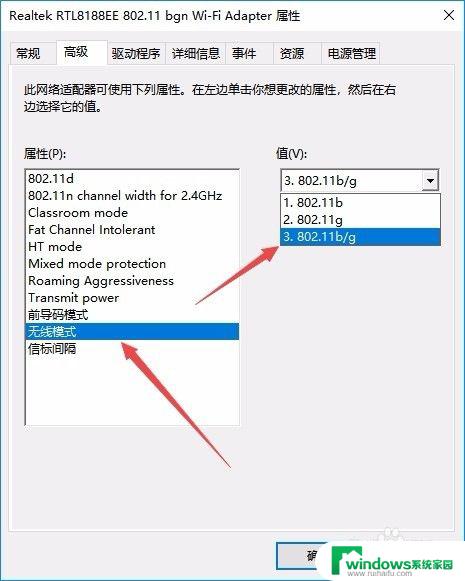
以上就是解决win10无线网卡老是断网问题的全部方法,如果你遇到了这种情况,可以尝试按照小编提供的方法来解决,希望这些方法对你有所帮助。