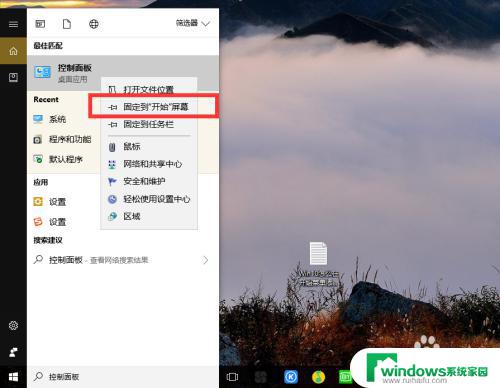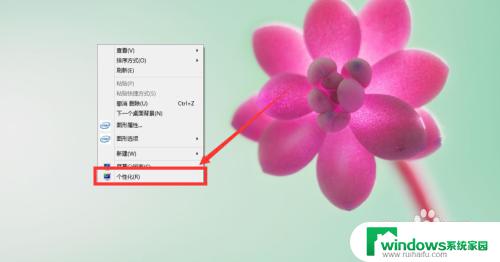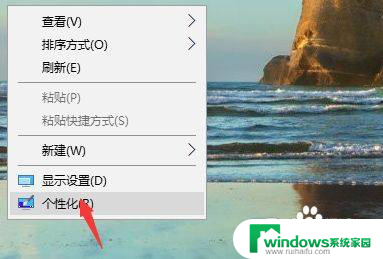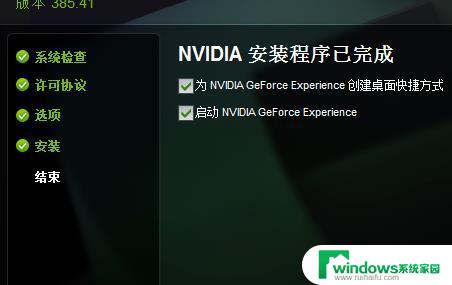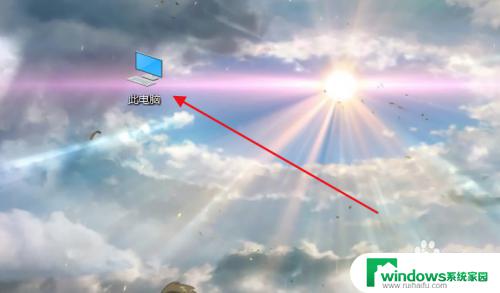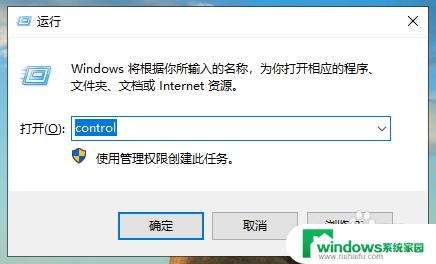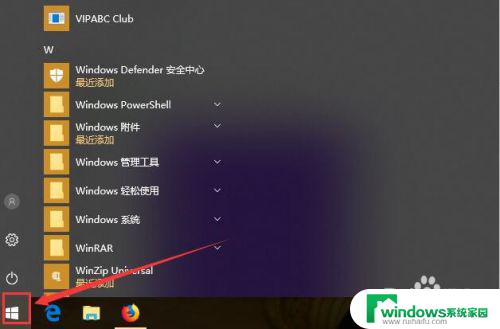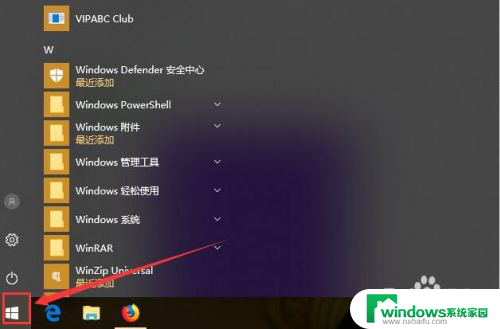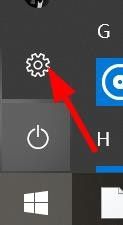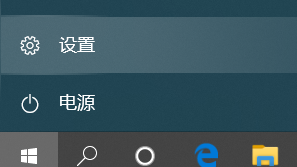win10添加控制面板 win10如何将控制面板添加到桌面上
win10添加控制面板,在Windows 10中,控制面板是一个重要的工具,用于管理和调整系统设置,许多用户可能会发现,在新的操作系统中,控制面板似乎不再像以前那样容易访问。幸运的是微软已经提供了一种简单的方法,让用户将控制面板添加到桌面上,使其更加便捷。通过这种方法,用户只需几个简单的步骤,就可以将控制面板图标添加到桌面上,并随时打开和使用。无论是调整系统设置还是管理设备驱动程序,都可以通过桌面上的控制面板轻松完成。接下来我们将详细介绍如何在Windows 10中添加控制面板图标,以便更好地管理和调整系统设置。
方法如下:
1.首先我们在电脑桌面空白处点击你的鼠标右键,在菜单中选择“个性化”。
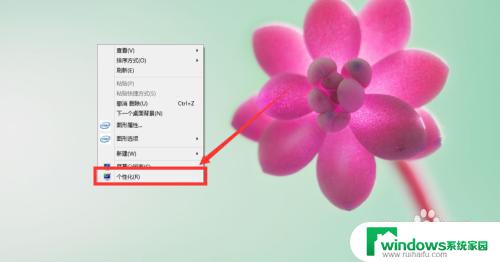
2.进入个性化设置以后,我们选择“更改桌面图标”。如你所见。
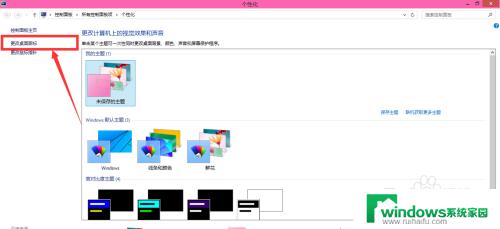
3.然后我们像添加“计算机”到桌面的方式一样。将控制面板的勾勾勾上。
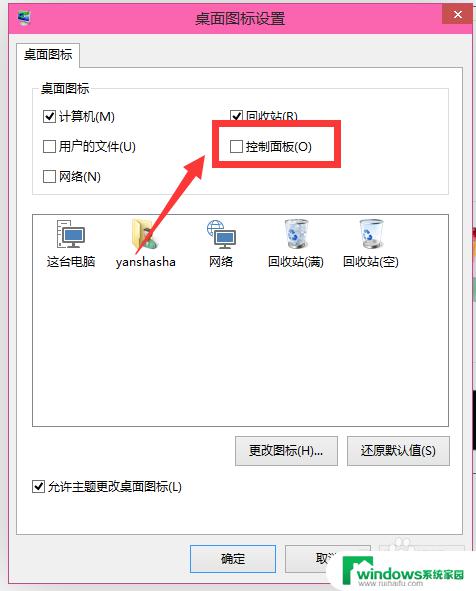
4.然后点击应用,再点击确定,即可。如图示。我们可以看到桌面上已经有了控制面板的图标了。
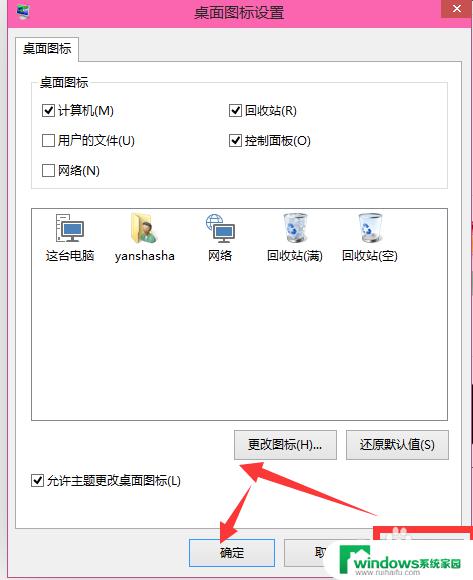

5.我们还可以将控制面板放在任务栏中。如图,我们在开始菜单中找到控制面板。
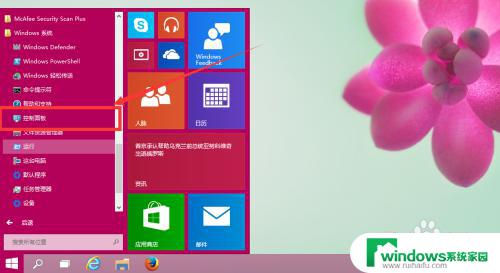
6.然后对准控制面板点击右键,选择“固定到任务栏”。如图所见。
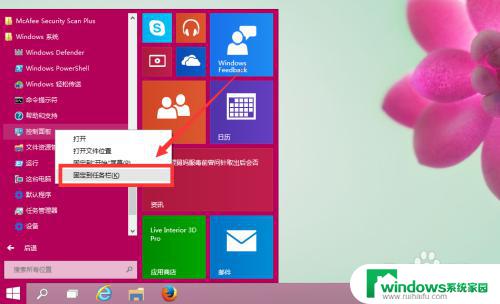
7.这个时候我们可以看到任务栏中,已经有了控制面板的快捷方式。
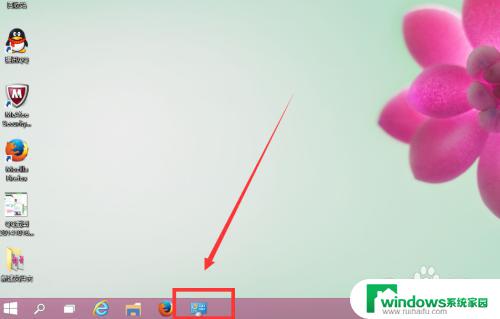
以上就是Win10添加控制面板的全部内容,如果还有不清楚的用户,可以参考小编的步骤进行操作,希望本文能对大家有所帮助。