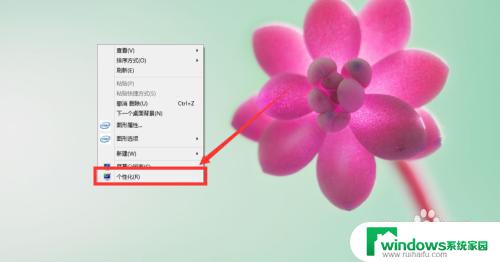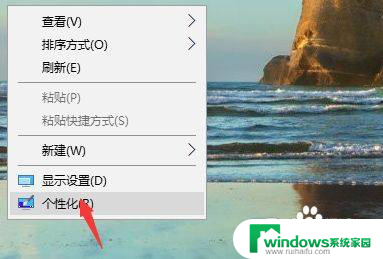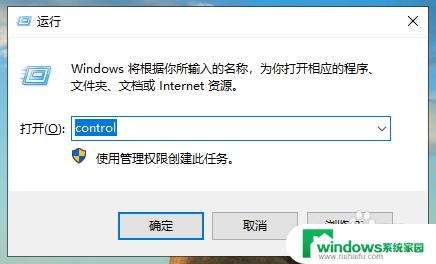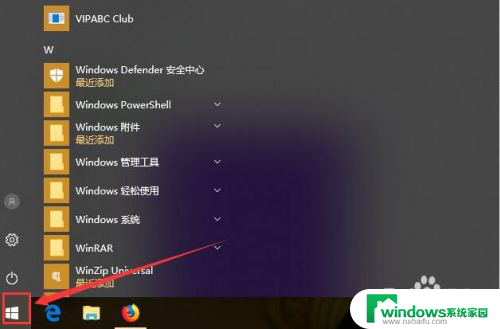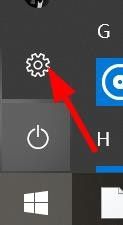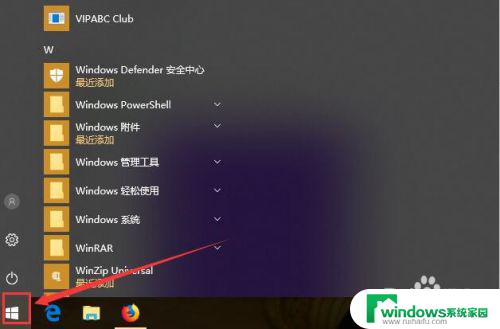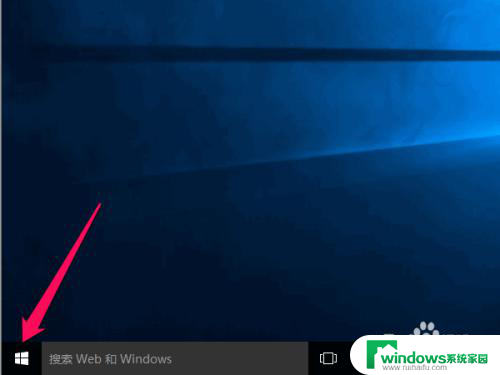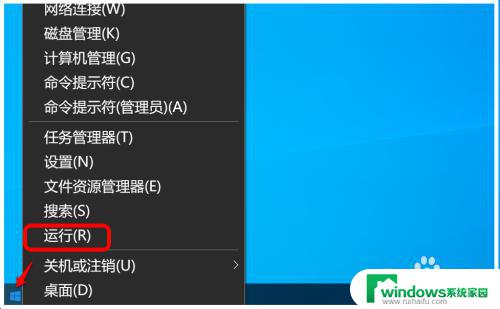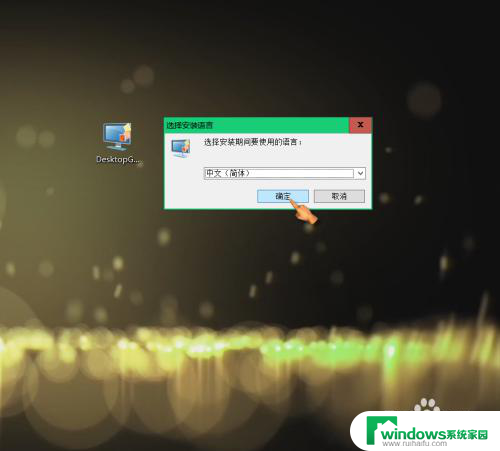Win10桌面添加控制面板,轻松实现系统设置操作
win10桌面添加控制面板,如今Windows 10已成为许多人日常使用的操作系统,随着操作系统的升级和更新,微软对于用户界面和设置选项的调整也是大有变化。其中一个引人注目的变化就是Win10桌面上控制面板的隐藏。在过去的Windows版本中,我们可以轻松地通过右键点击桌面来访问控制面板,但在Windows 10中,这个选项却被微软隐藏了起来。如何在Win10桌面上添加控制面板呢?让我们一起来探索这个问题。
具体方法:
1.首先我们在电脑桌面空白处点击你的鼠标右键,在菜单中选择“个性化”。
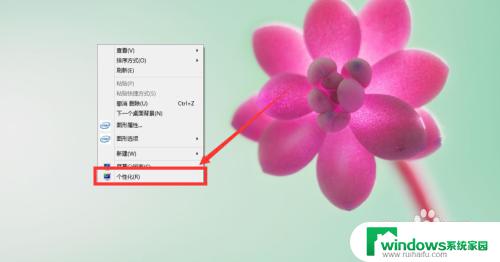
2.进入个性化设置以后,我们选择“更改桌面图标”。如你所见。
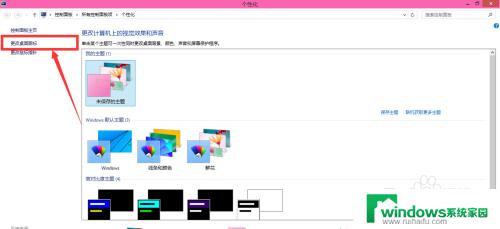
3.然后我们像添加“计算机”到桌面的方式一样。将控制面板的勾勾勾上。
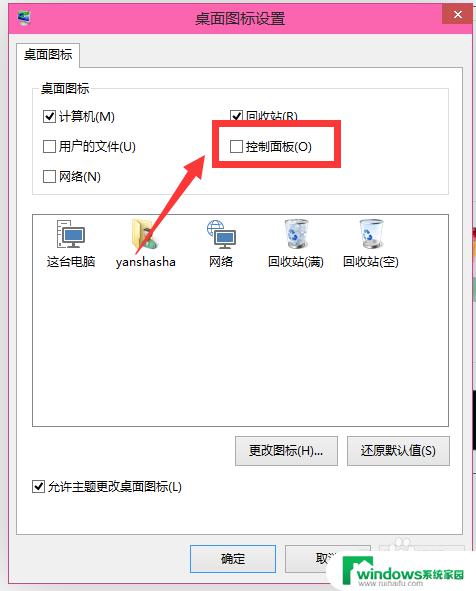
4.然后点击应用,再点击确定,即可。如图示。我们可以看到桌面上已经有了控制面板的图标了。
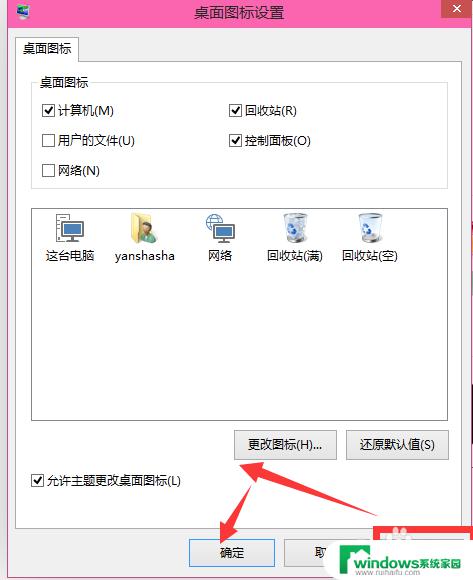

5.我们还可以将控制面板放在任务栏中。如图,我们在开始菜单中找到控制面板。
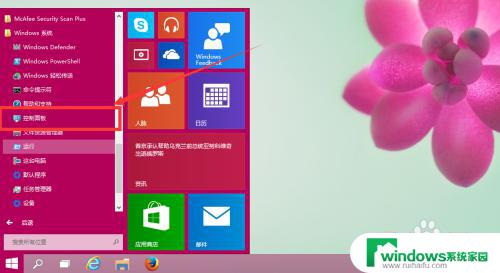
6.然后对准控制面板点击右键,选择“固定到任务栏”。如图所见。
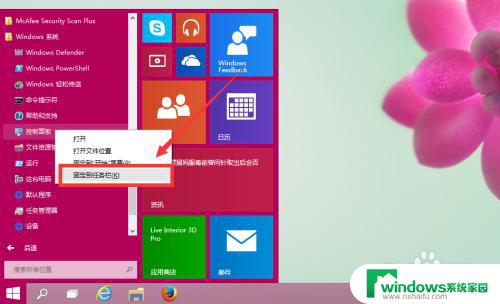
7.这个时候我们可以看到任务栏中,已经有了控制面板的快捷方式。
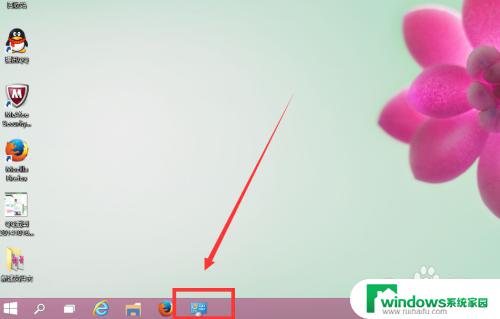
这就是如何在Win10桌面上添加控制面板的全部内容,如有不清楚的地方,请参考我的步骤进行操作,希望对大家有所帮助。