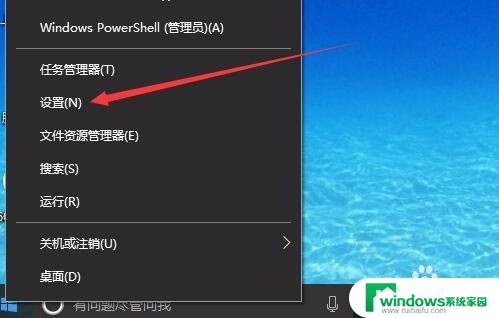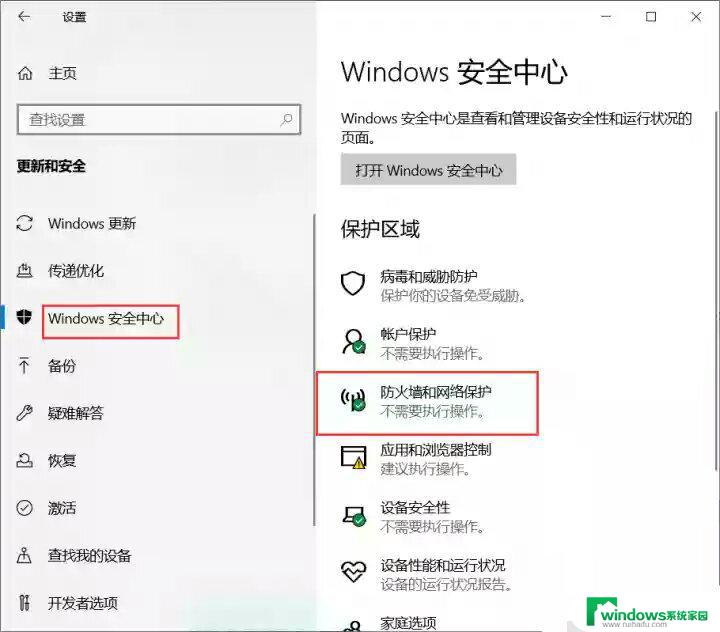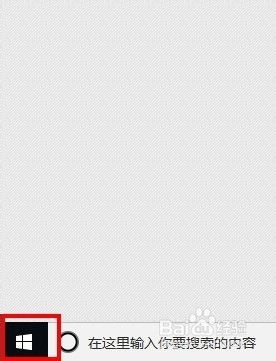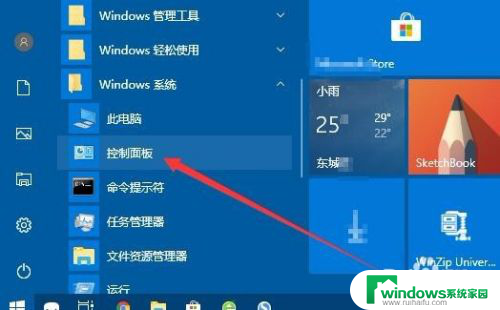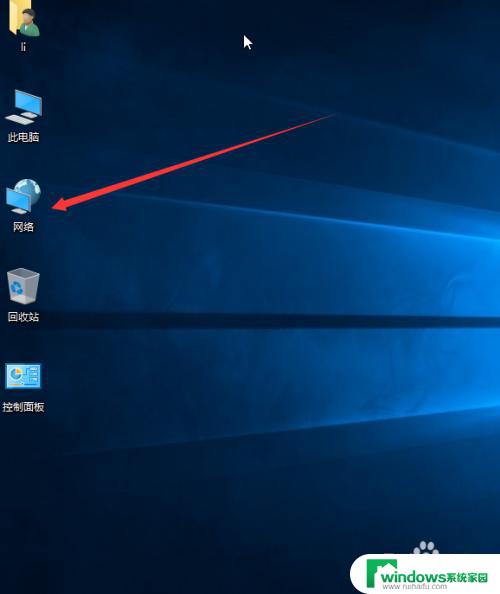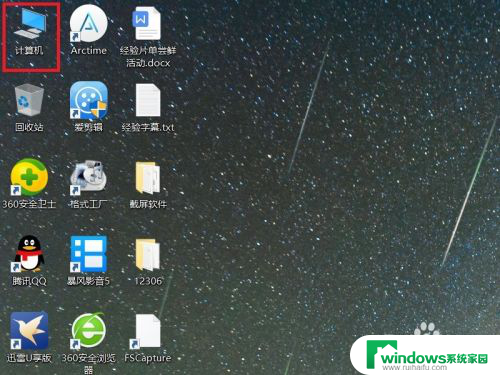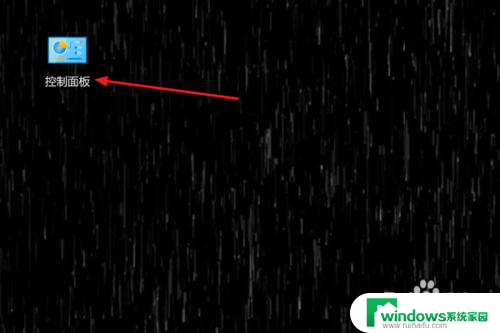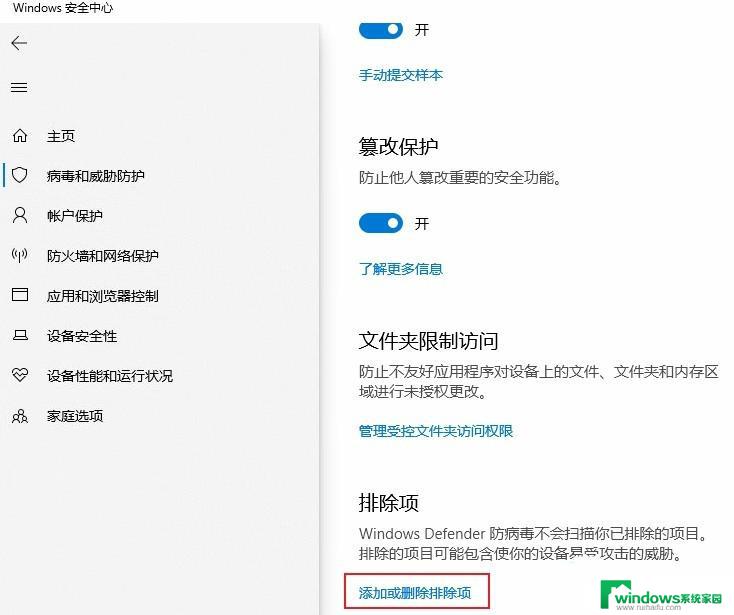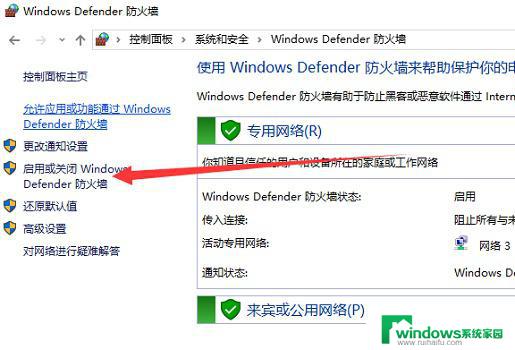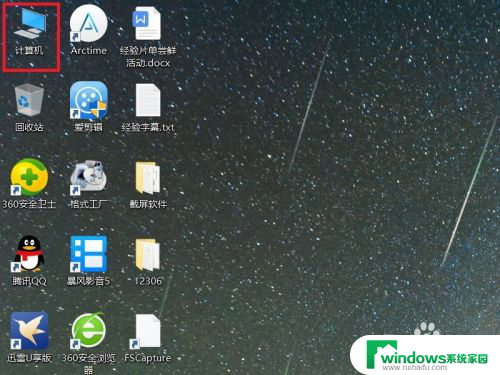windows10怎么设置防火墙 Windows10自带防火墙如何设置
windows10怎么设置防火墙,Windows 10作为一款广受欢迎的操作系统,自带了强大的防火墙功能,能够保护我们的计算机免受网络威胁,对于许多用户来说,如何正确设置Windows 10自带的防火墙却是一个难题。本文将介绍如何设置Windows 10防火墙,以帮助用户更好地保护个人隐私和计算机安全。无论您是新手还是有一定计算机基础的用户,通过以下简单步骤,您都能轻松掌握设置Windows 10防火墙的技巧。下面就让我们一起来探索这个关键的安全设置吧。
具体步骤:
1.在Windows10系统桌面,右键点击桌面左下角的开始按钮,在弹出菜单中选择“设置”菜单项。
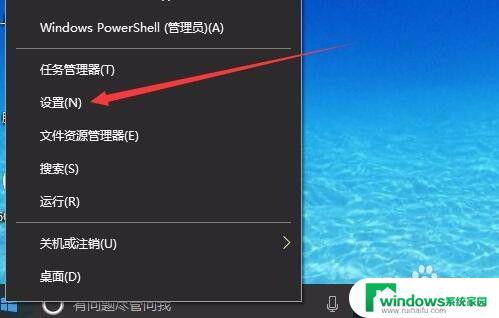
2.这时就会打开Windows10系统的“设置”窗口,在窗口中点击“网络和Internet”图标。打开网络设置窗口
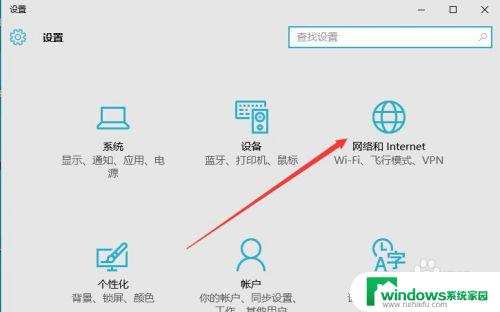
3.在打开的网络和Internet设置窗口,点击左侧边栏的的“以太网”菜单项。
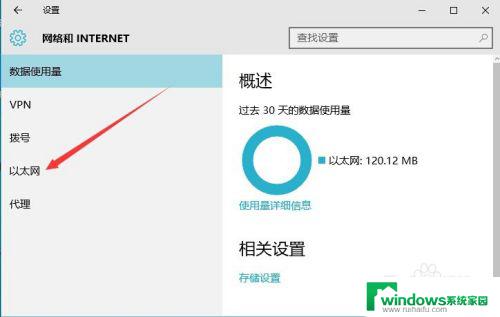
4.然后在右向下拉动滚动条,找到“Windows防火墙”一项。点击该项打开“Windows防火墙”设置窗口
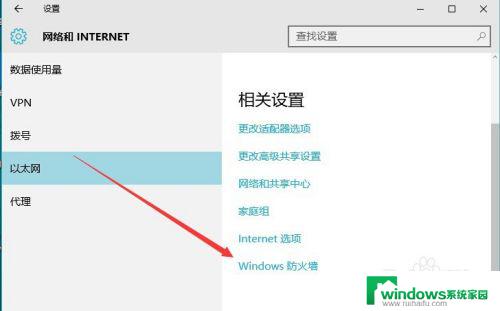
5.在打开的Windows防火墙设置窗口中,点击左侧的“防火墙和网络保护”菜单项。
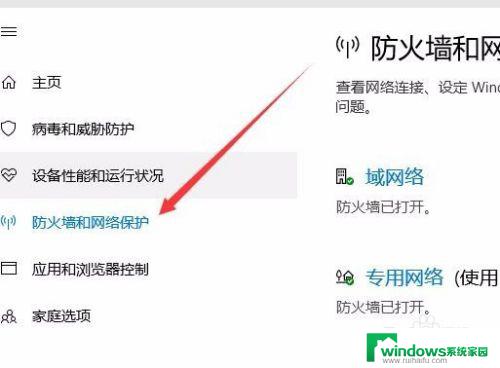
6.在打开的自定义各类网络的设置窗口中,分别选择“专用网络设置”与“公用网络设置”项的“关闭Windows防火墙”前的单选框。最后点击“确定”按钮
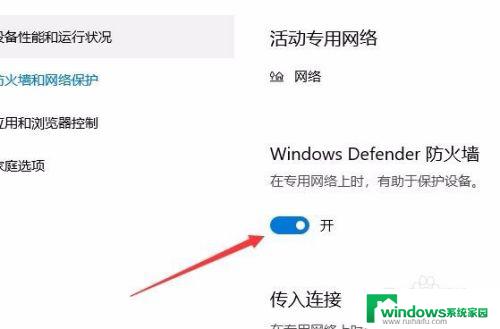
7.这时在系统右下角会弹出“启用Windows防火墙”的提示信息,这时Windows防火墙已关闭了。
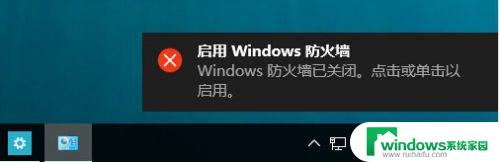
以上就是如何设置 Windows 10 防火墙的全部内容,如果您遇到此问题,按照上述步骤解决非常简单快速,一步到位。