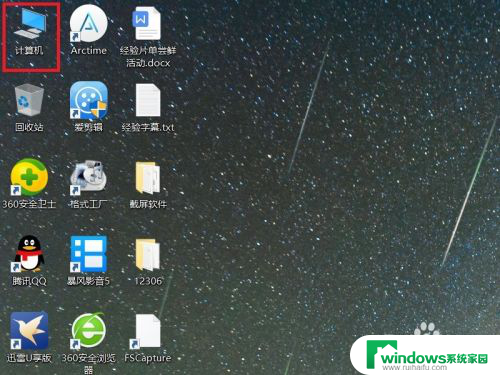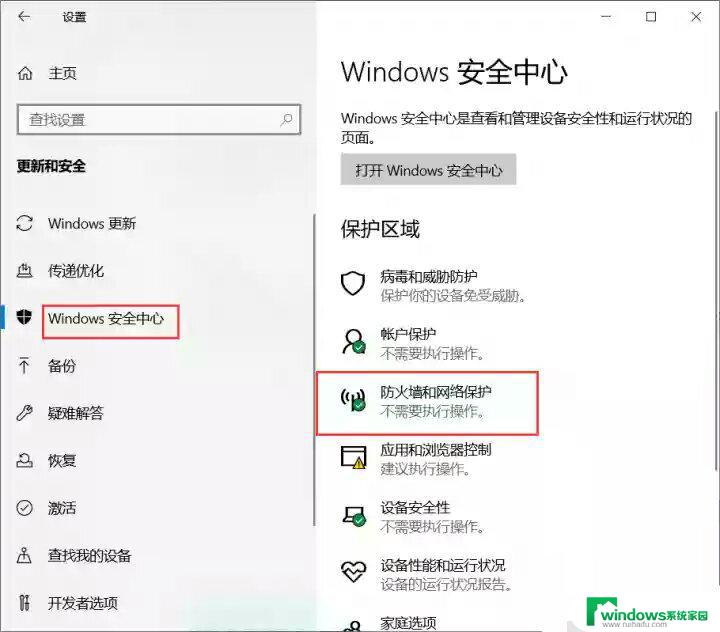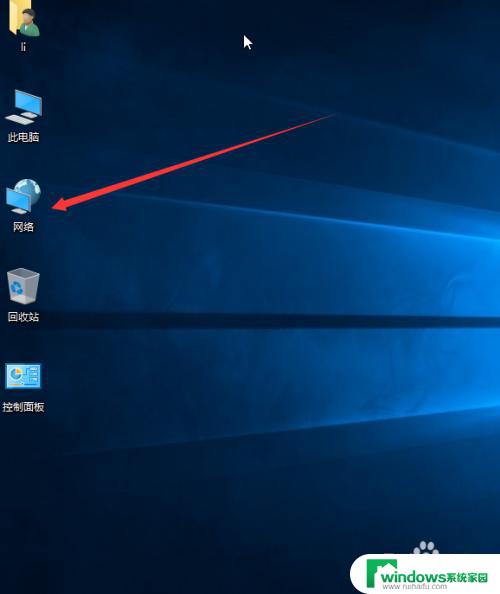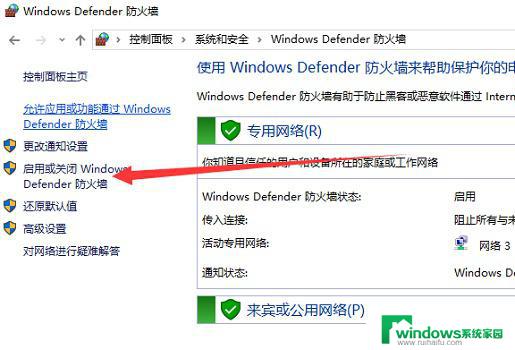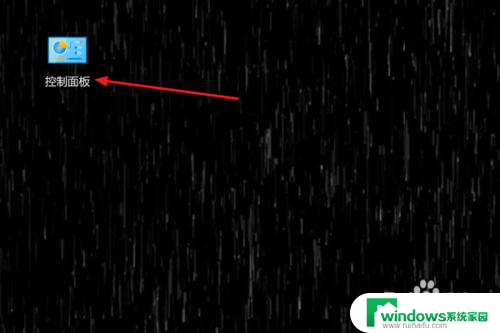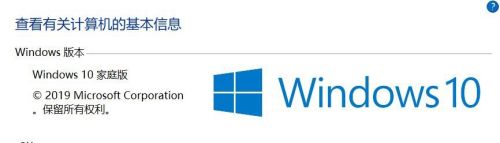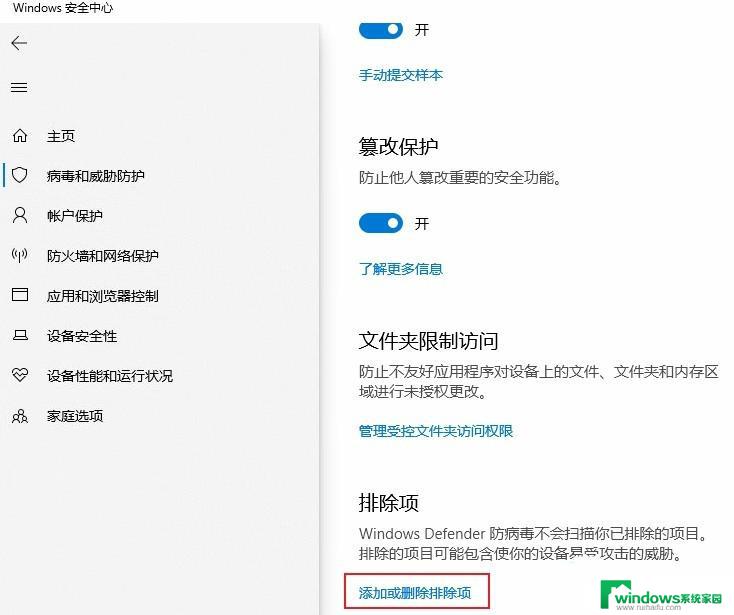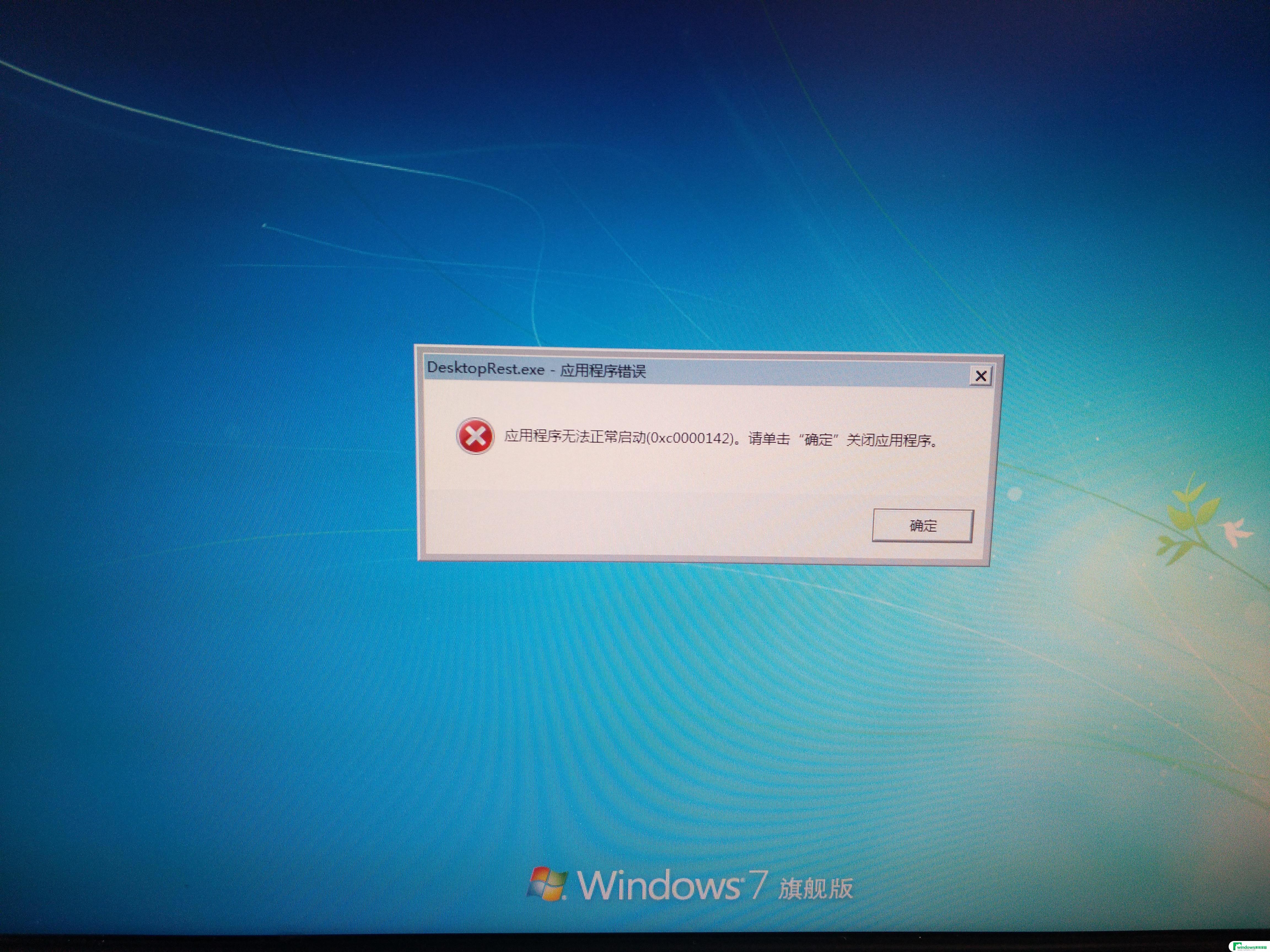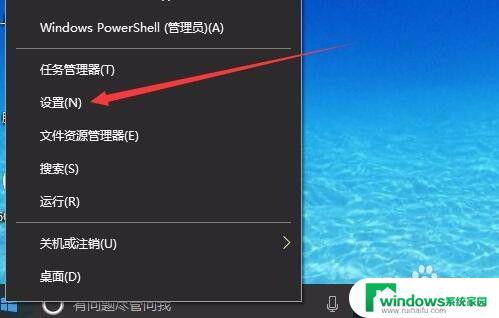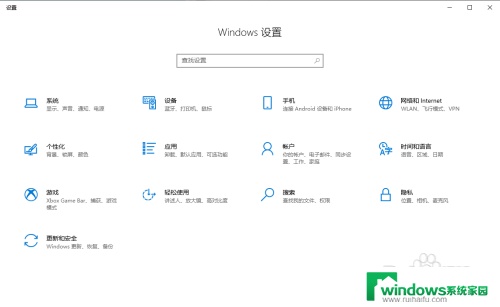window10防火墙怎么关? Win10系统关闭防火墙的步骤
在如今数字化时代,网络安全问题日益突出,保护个人和机构的数据安全变得尤为重要,作为Windows操作系统的最新版本,Windows 10提供了一系列强大而高效的安全功能,其中之一就是防火墙。防火墙能够监控和控制数据流量,阻止未经授权的访问和恶意软件的入侵。在某些情况下,我们可能需要临时关闭防火墙以便进行一些特定的操作。关闭Windows 10的防火墙需要经过哪些步骤呢?接下来我们将一一为您介绍。
步骤如下:
1.以Win10系统为例,在Win10系统桌面上找到计算机图标,对其击右键。
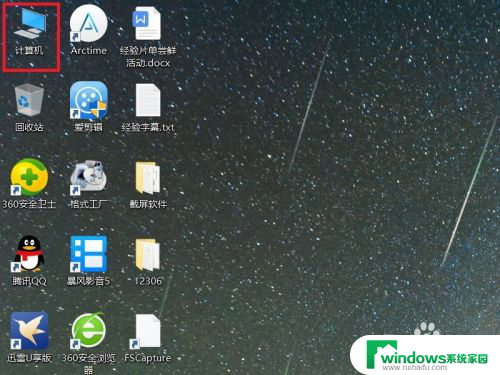
2.在弹出的右键菜单中,选择“属性”菜单项,打开计算机属性设置页面。
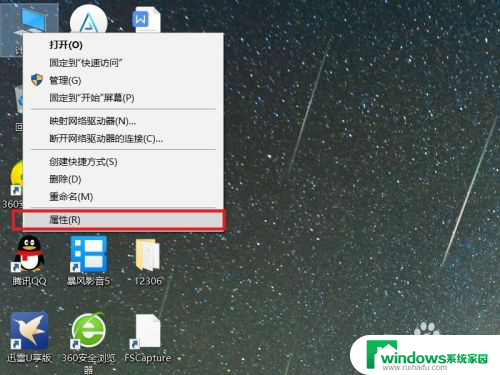
3.在打开的计算机属性页面中,点击页面左侧“控制面板主页”链接,进入控制面板主页面。
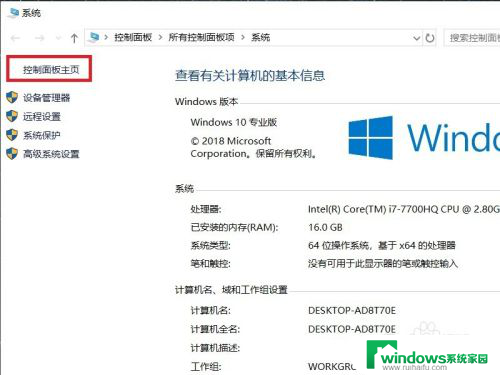
4.在打开的控制面板页面中,找到Windows Defender防火墙功能设置项。
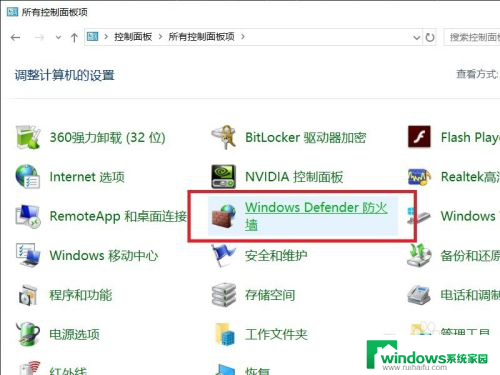
5.接下来,在打开的页面中,点击页面左侧中的“启用或关闭Windows Defnder防火墙”按钮。
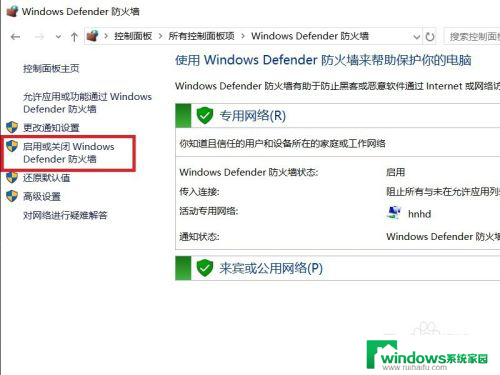
6.在打开的页面中,查看当前Windows防火墙的设置项。点击勾选“关闭Windows Defnder防火墙”按钮。
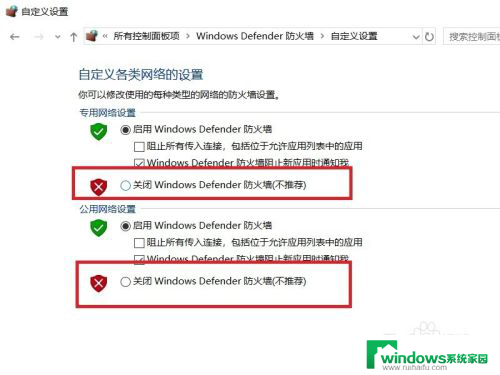
7.需要注意的是,无论是专用网络还是公用网络。都需要单独进行防火墙的关闭设置,对这两个网络同时点击关闭按钮。
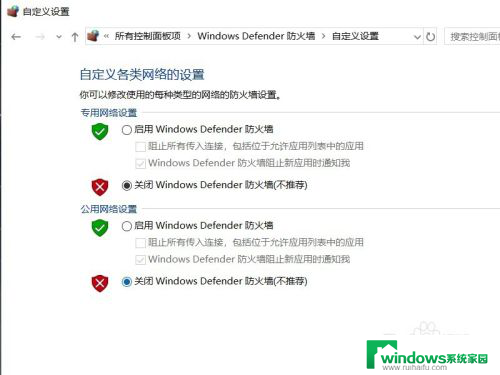
8.设置完成之后,点击页面底部“确定”按钮,来保存当前的防火墙功能设置。
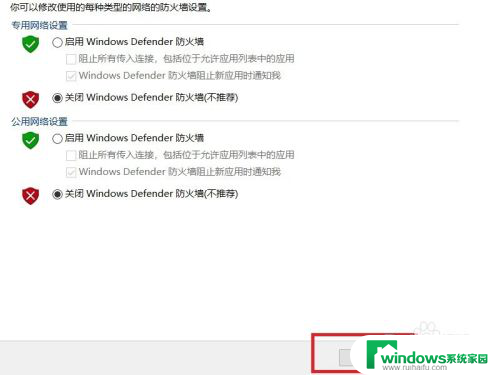
9.最后,返回到Windows Defender防火墙页面中,可以看到页面显示防火墙功能均处于关闭状态。
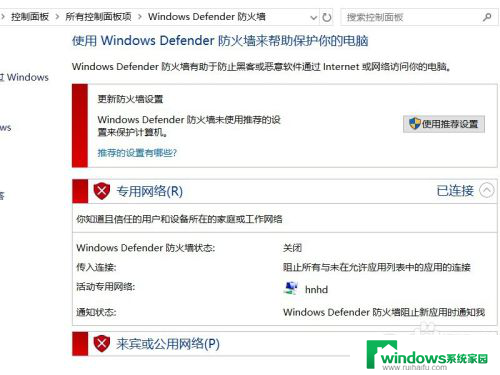
以上就是如何关闭Windows 10防火墙的全部内容,如果您需要,可以按照以上步骤进行操作,希望对大家有所帮助。