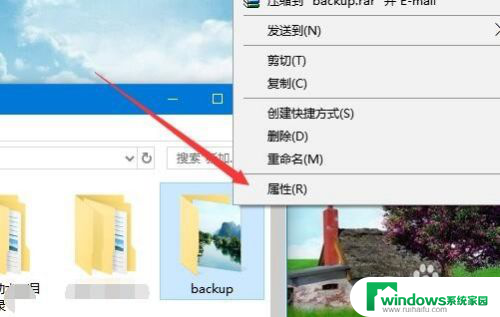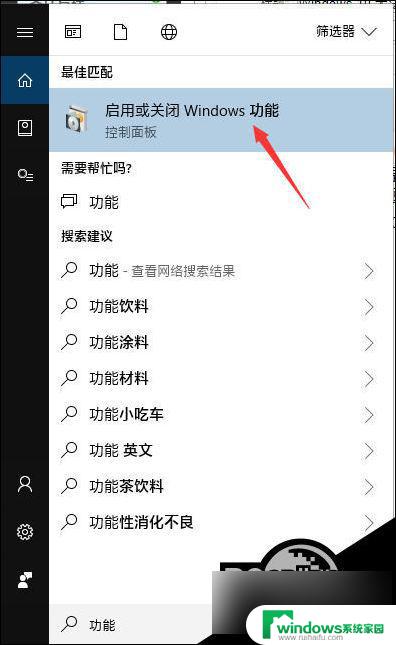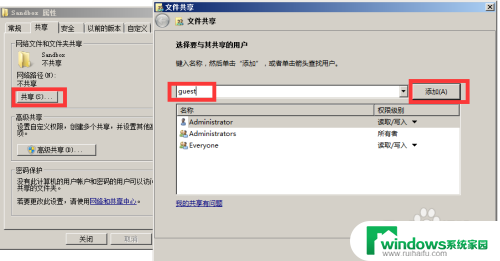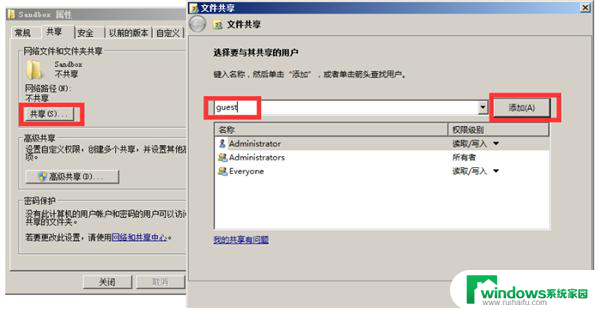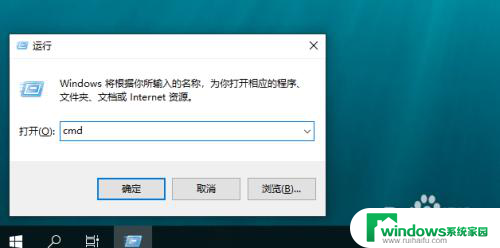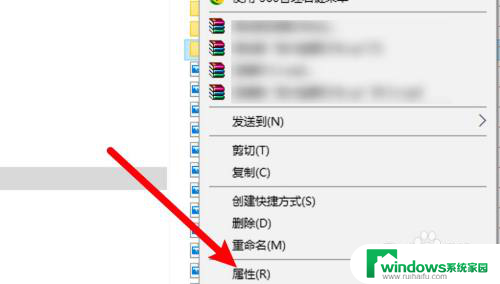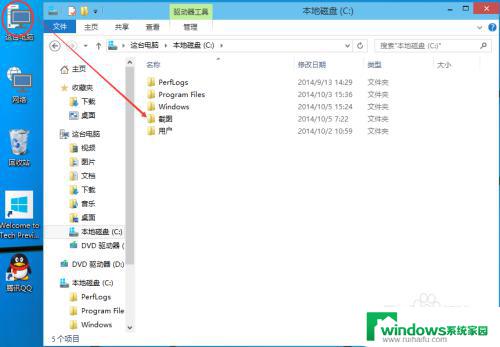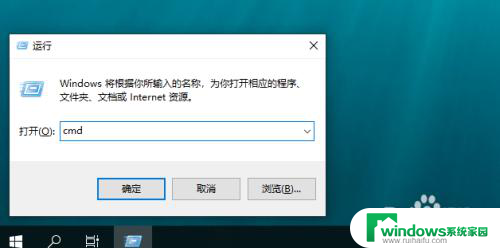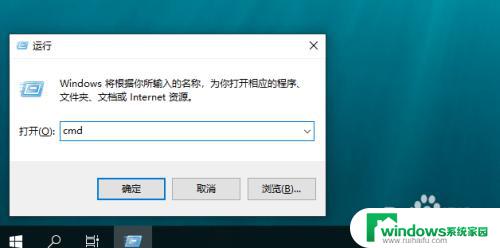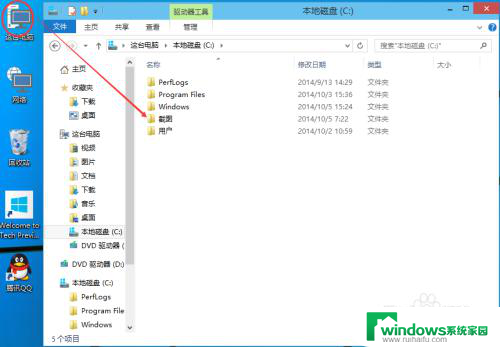win10共享文件怎么设置权限 win10共享文件夹访问权限设置方法
在现代网络时代,共享文件和文件夹已经成为我们日常工作和生活中不可或缺的一部分,而在Windows 10操作系统中,设置共享文件夹的访问权限就显得尤为重要。通过设置权限,我们可以控制谁可以访问和编辑共享的文件,从而保护我们的隐私和数据安全。如何在Win10中设置共享文件夹的访问权限呢?本文将详细介绍Win10共享文件夹访问权限的设置方法,让您能够轻松掌握这一技巧。
方法如下:
1.在电脑上找到共享文件夹,然后右键点击该文件夹。在弹出菜单中选择“属性”菜单项。
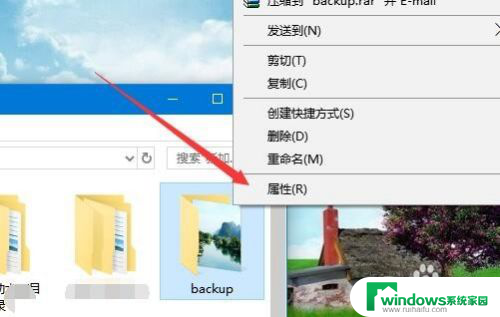
2.这时就会打开该文件夹的属性窗口,点击窗口中的“共享”选项卡。
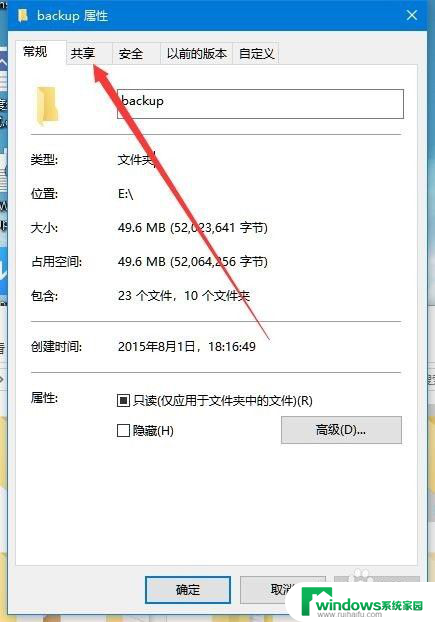
3.在打开的共享文件夹窗口中,点击“高级共享”按钮。
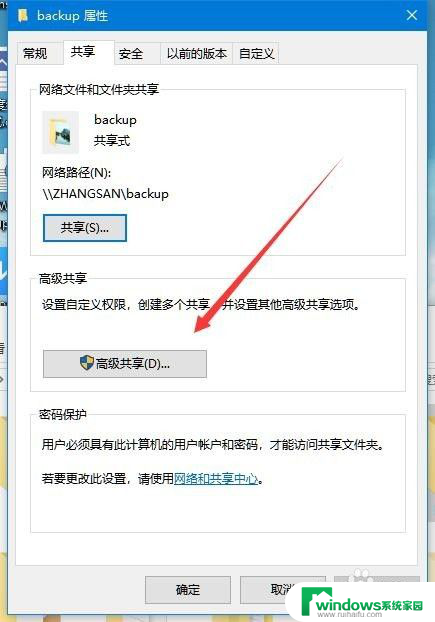
4.这时就会打开高级共享的窗口,在窗口中点击“权限”按钮。
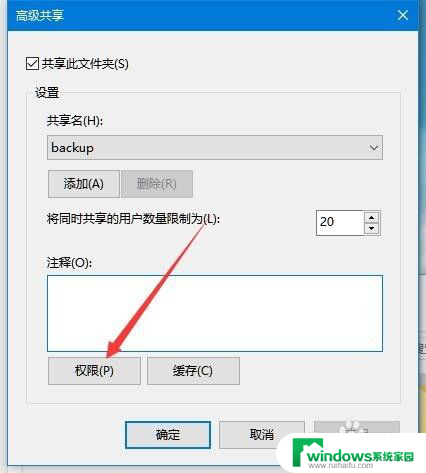
5.在打开的权限设置页面中,点击“添加”按钮。
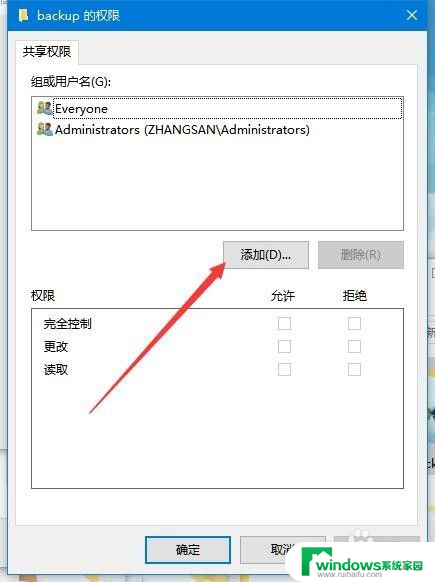
6.这时会打开添加用户或组的窗口,在下面的窗口中输入用户名。如pcgame2007,然后点击“检查名称”按钮。
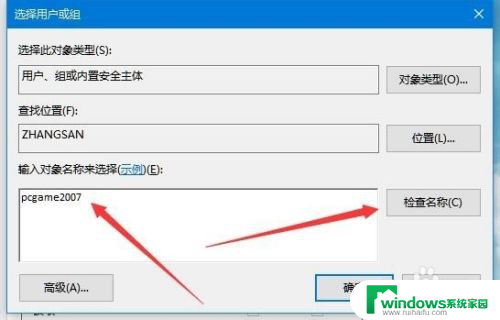
7.这时就会显示出该用户的详细路径,最后点击确定按钮即可。
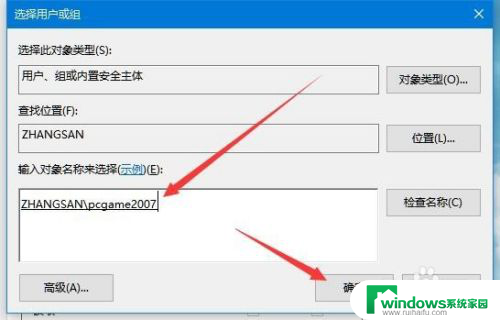
8.回到权限设置窗口中,选中刚刚添加的用户。然后在下面设置其权限就可以了。
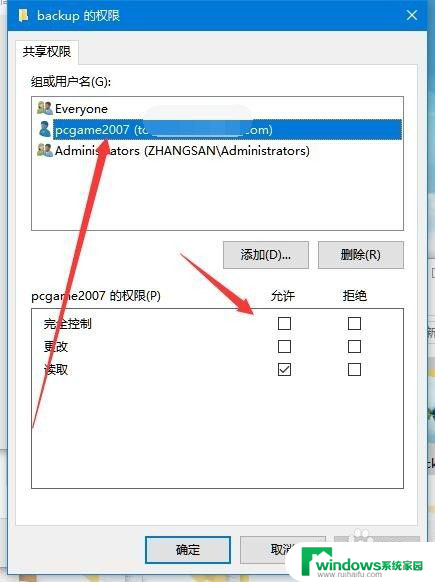
以上就是Win10共享文件如何设置权限的全部内容,如果您遇到相同的问题,可以参考本文中介绍的步骤进行修复,希望这篇文章能对您有所帮助。