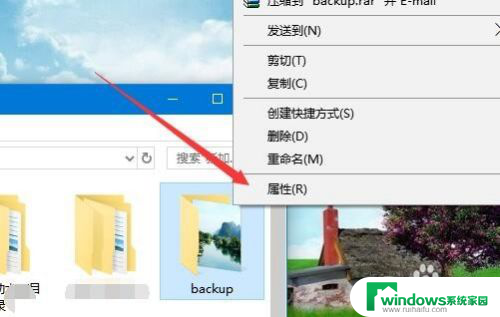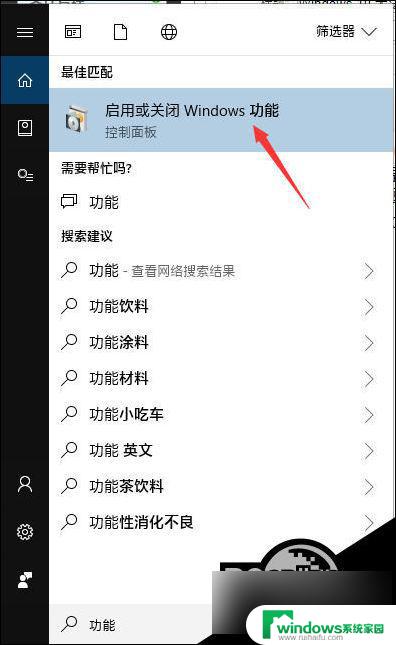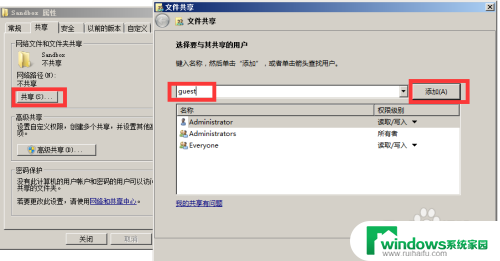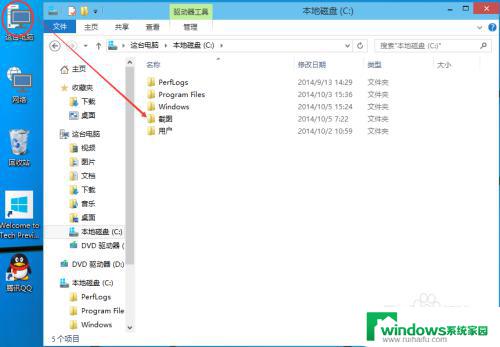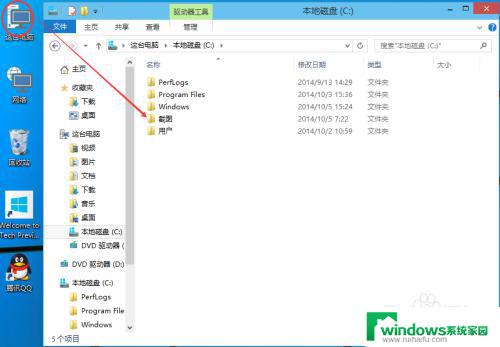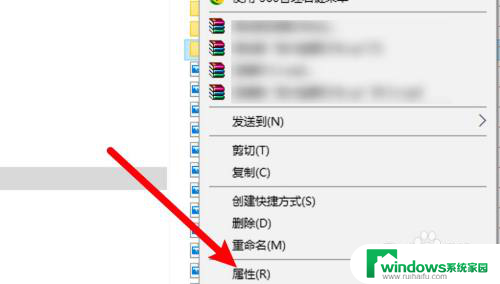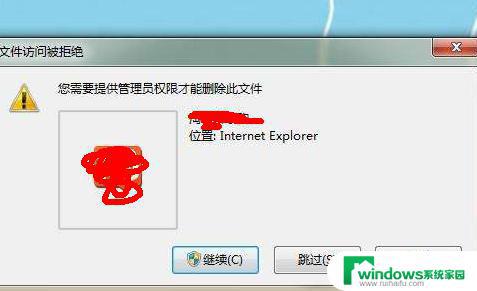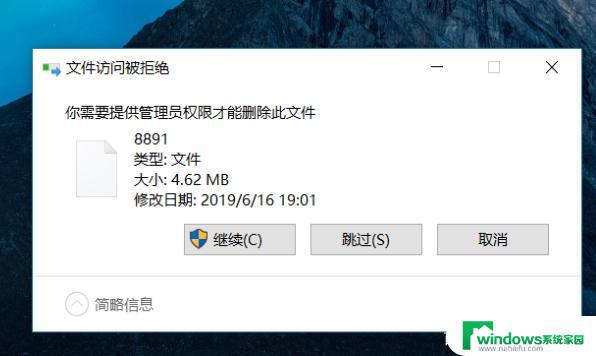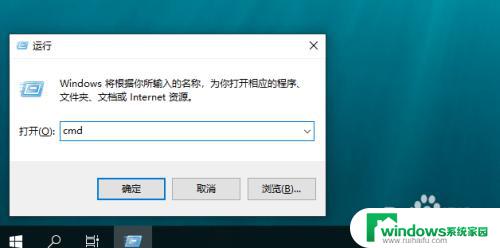共享文件需要权限 win10共享文件夹权限设置教程
在现代社会中共享文件已经成为工作和生活中不可或缺的一部分,对于如何设置共享文件夹的权限却是许多人头疼的问题。特别是在Windows10系统中,不正确的共享文件夹权限设置可能导致信息泄露或文件丢失的风险。掌握正确的win10共享文件夹权限设置教程至关重要,让我们一起来了解如何正确设置共享文件夹权限,保护我们的数据安全。
方法如下:
1.在电脑上找到共享文件夹,然后右键点击该文件夹。在弹出菜单中选择“属性”菜单项。
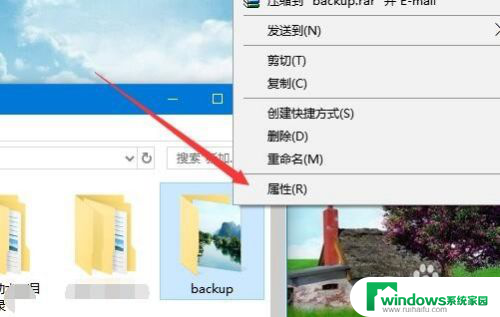
2.这时就会打开该文件夹的属性窗口,点击窗口中的“共享”选项卡。
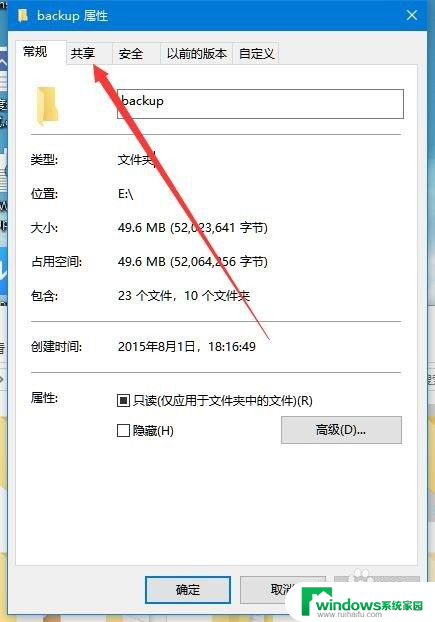
3.在打开的共享文件夹窗口中,点击“高级共享”按钮。
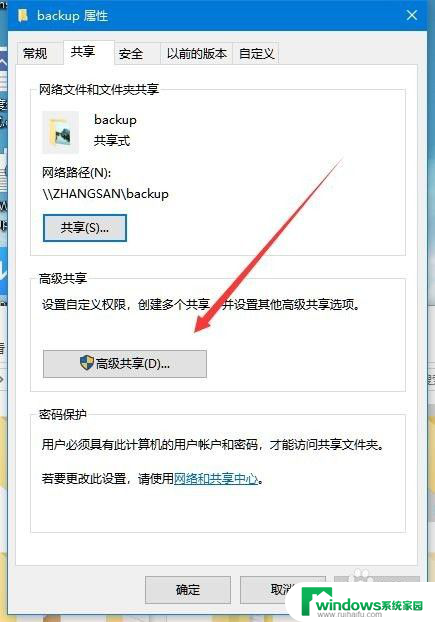
4.这时就会打开高级共享的窗口,在窗口中点击“权限”按钮。
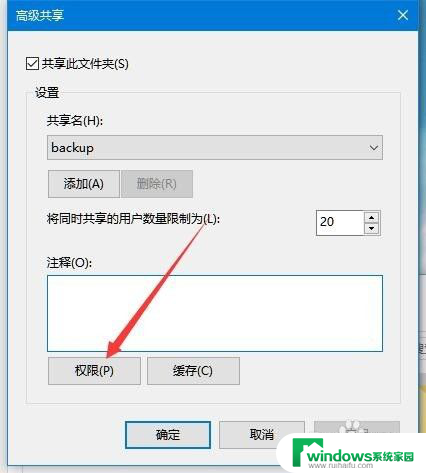
5.在打开的权限设置页面中,点击“添加”按钮。
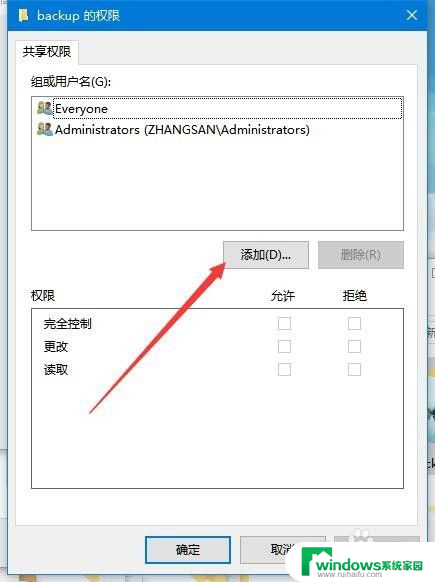
6.这时会打开添加用户或组的窗口,在下面的窗口中输入用户名。如pcgame2007,然后点击“检查名称”按钮。
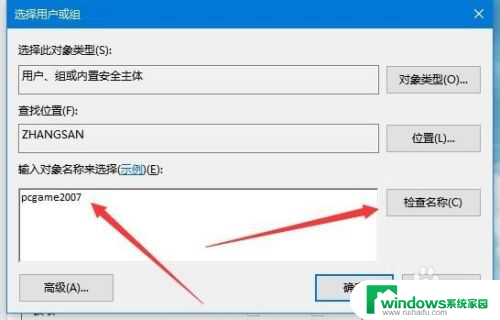
7.这时就会显示出该用户的详细路径,最后点击确定按钮即可。
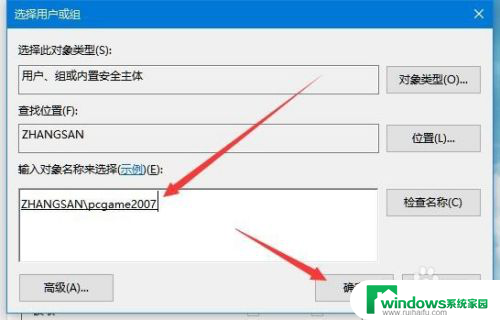
8.回到权限设置窗口中,选中刚刚添加的用户。然后在下面设置其权限就可以了。
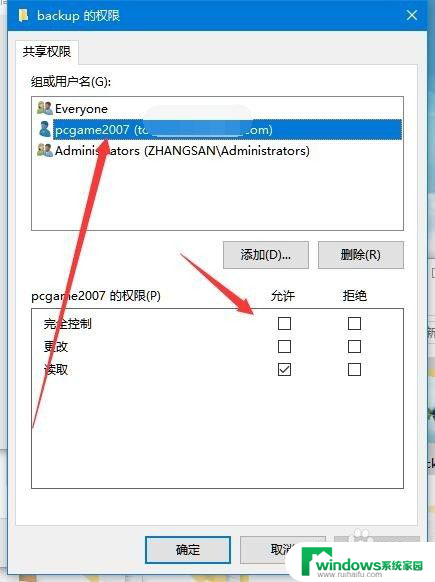
以上是共享文件需要权限的全部内容,如果您遇到这种情况,可以按照以上方法解决,希望对大家有所帮助。