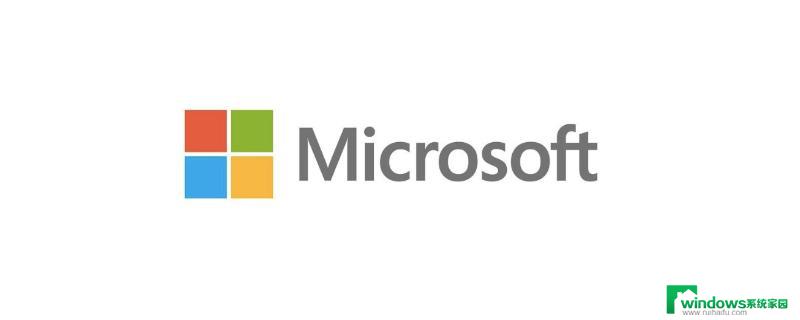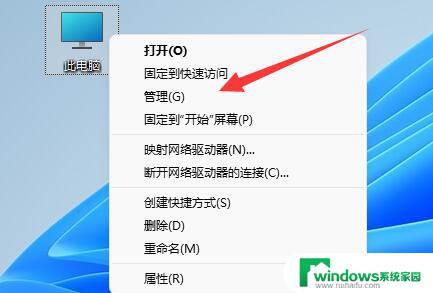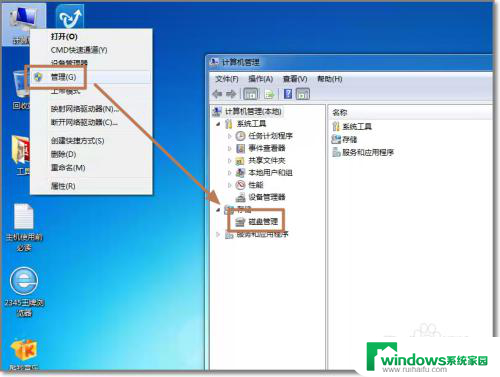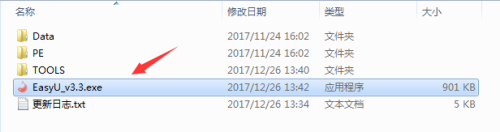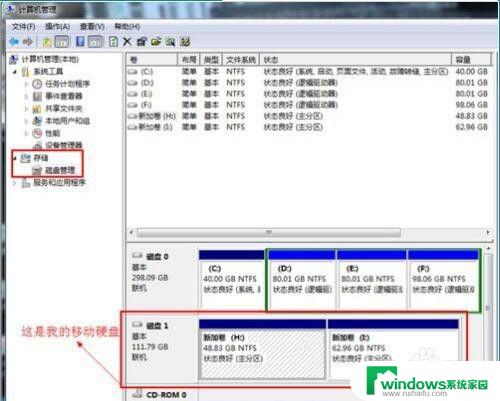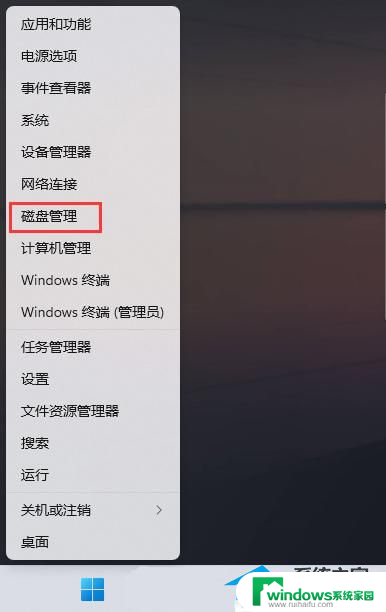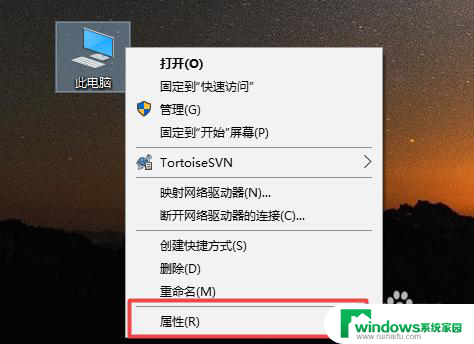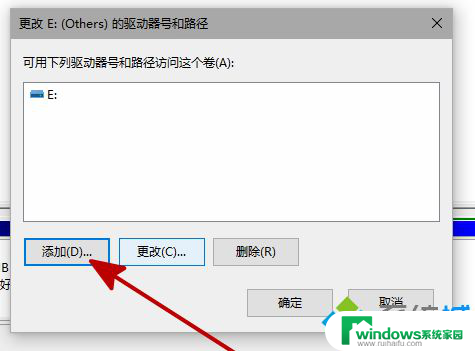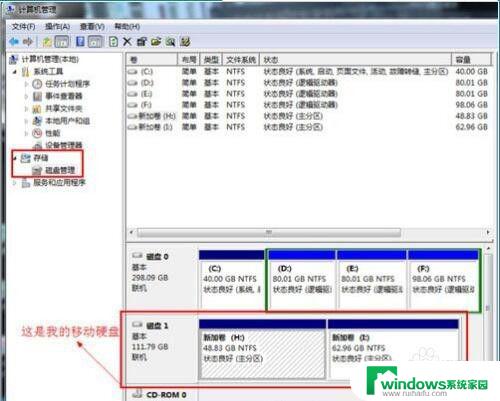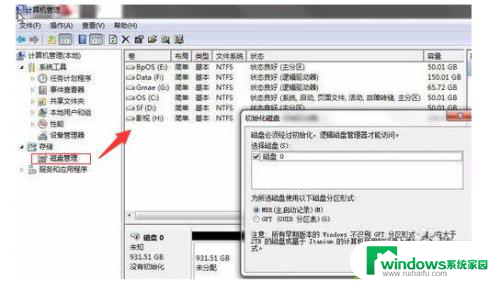win11新安装的硬盘 Windows11系统新装硬盘格式化方法
更新时间:2025-01-09 13:56:08作者:xiaoliu
Win11系统是微软最新推出的操作系统,其安装过程相对较为简单,但在安装新硬盘时,有必要进行格式化以保证系统的稳定性和性能表现,对于Win11新安装的硬盘,格式化是必不可少的一步,可以帮助清除旧数据、调整分区大小等操作,使硬盘能够更好地与系统配合工作。下面我们来了解一下Win11系统新装硬盘的格式化方法。
操作方法:
1.windows11上鼠标右击此电脑“原我的电脑”,弹出框中点击更多选项。选择管理。原系统中直接右击选择管理。
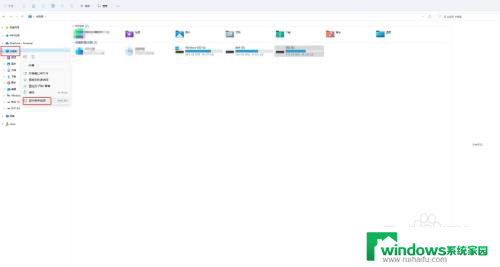
2.在计算机管理中点击存储->磁盘管理
3.找到未分配的磁盘,右击弹出框中选择新建简单卷。
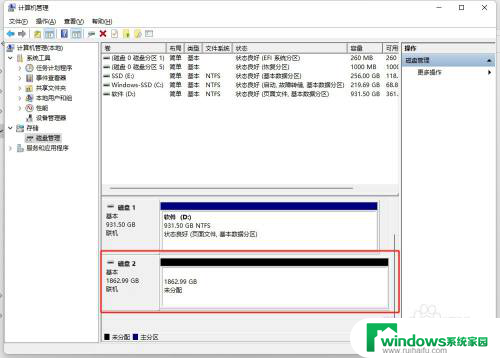
4.欢迎使用新建简单卷向导中点击下一步
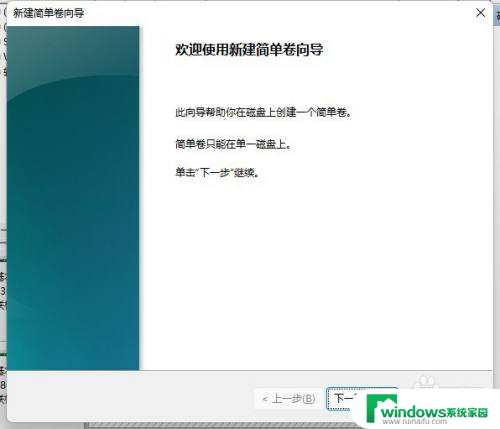
5.指定卷大小
选择介于最大和最小值的卷大小。
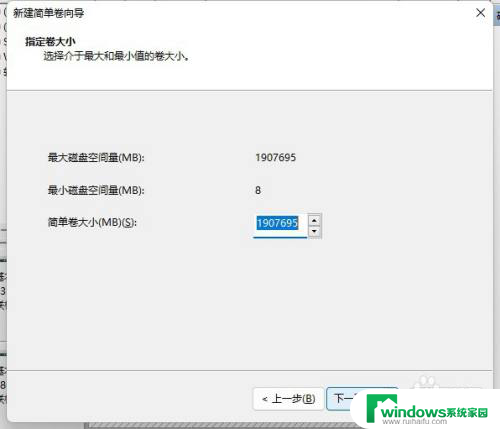
6.分配驱动器号和路径
为了便于访问,可以给磁盘分区分配驱动器号或驱动器路径
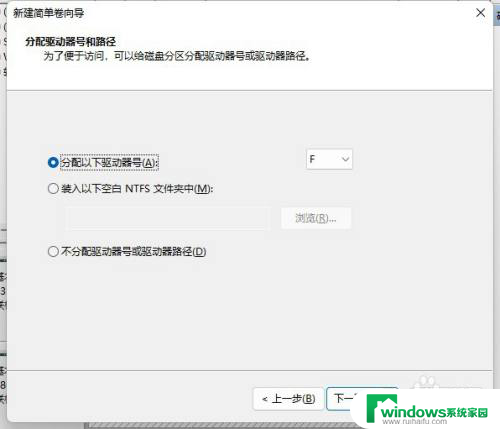
7.格式化分区
要在这个磁盘分区上储存数据,你必须先将其格式化。
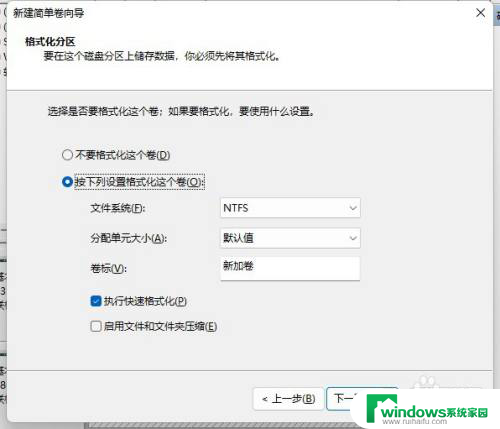
8.完成新建简单卷向导
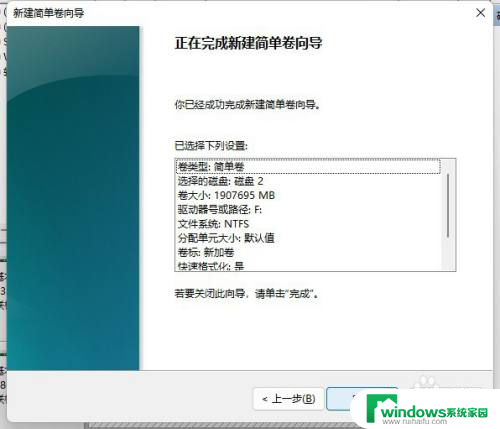
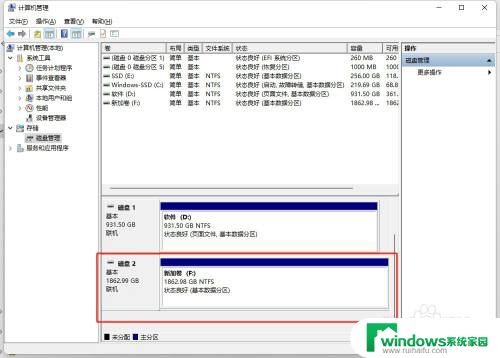
以上就是win11新安装的硬盘的全部内容,碰到同样情况的朋友们赶紧参照小编的方法来处理吧,希望能够对大家有所帮助。