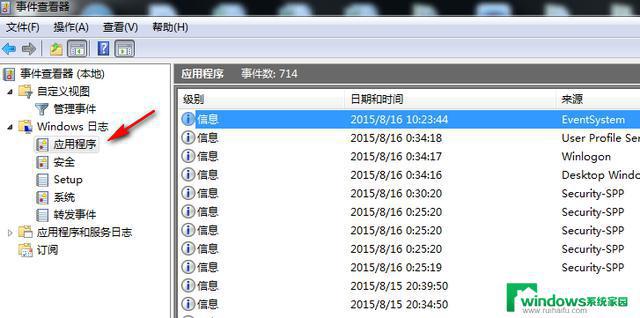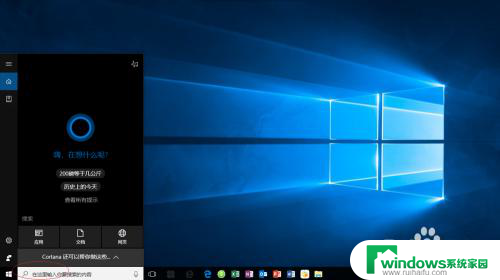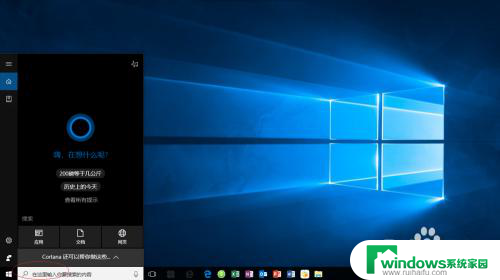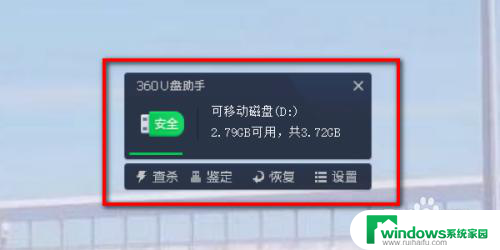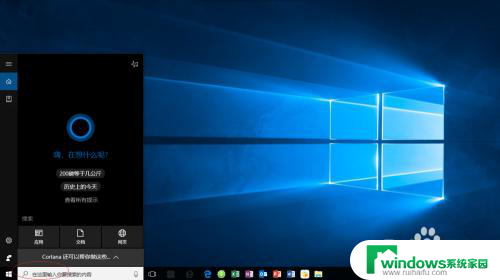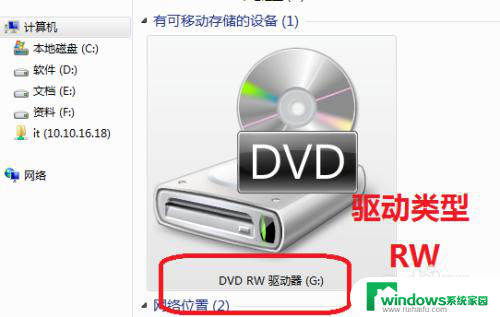ultraiso怎么刻录到u盘 利用UltraISO将系统镜像刻录到U盘的步骤
ultraiso怎么刻录到u盘,UltraISO是一款功能强大的光盘映像文件制作/编辑/转换工具,不仅可以创建、编辑和转换光盘映像文件,还可以将系统镜像刻录到U盘,刻录系统镜像到U盘可以方便我们在需要时进行系统的安装和修复。下面将介绍如何利用UltraISO将系统镜像刻录到U盘的步骤。通过以下简单的步骤,您将能轻松地将系统镜像刻录到U盘,以备不时之需。
操作方法:
1.先将你的U盘接在电脑上,并格式化。在桌面上找到UltraISO软件,并双击
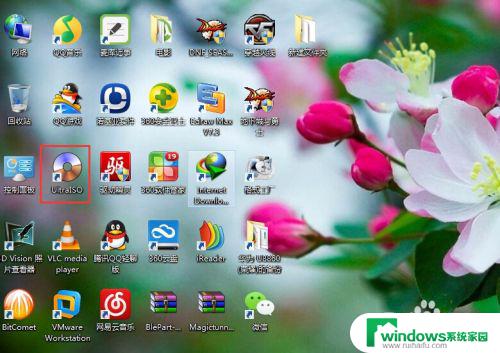
2.打开UltraISO后,即可看到UltraISO界面,点击上面的“文件”,在弹出的菜单栏中点击“打开”。
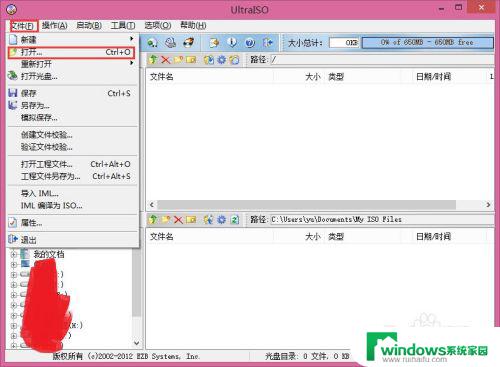
3.找到你下载好的ISO系统镜像文件,后缀一般为iso。这里以xp镜像为例,选择你的ISO镜像,然后点击下面的“打开”
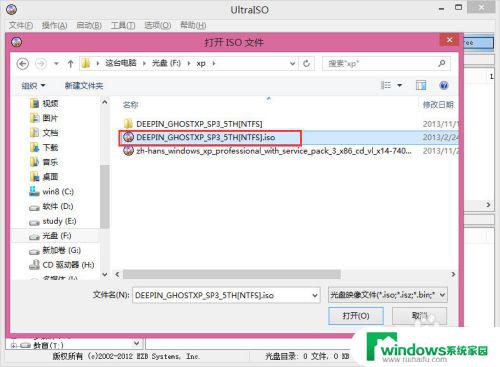
4.在主界面就会看到iso里面的文件,然后点击工具栏中的“启动”。在弹出的菜单中,选中“写入磁盘映像”,在弹出的窗口中,点击“是”
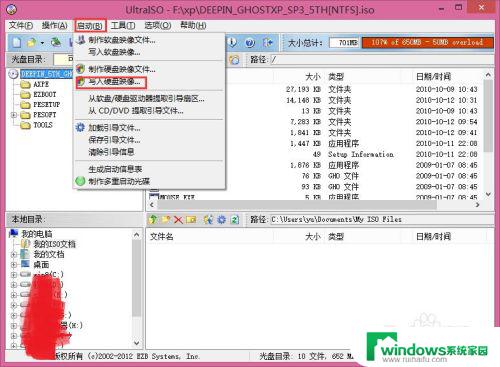
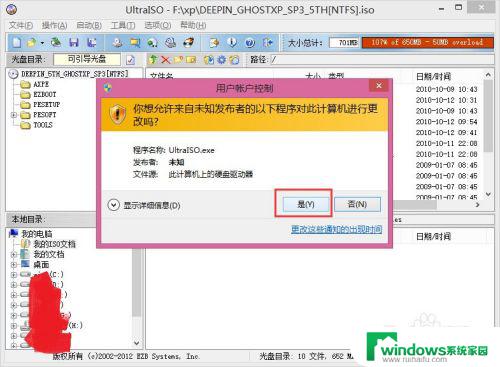
5.现在进入“写入磁盘映像”的窗口,在硬盘驱动器那里。选择你接在电脑上的U盘,然后点击“写入”,并在随后弹出的窗口中点“是”
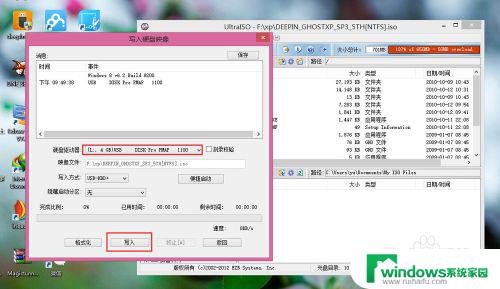
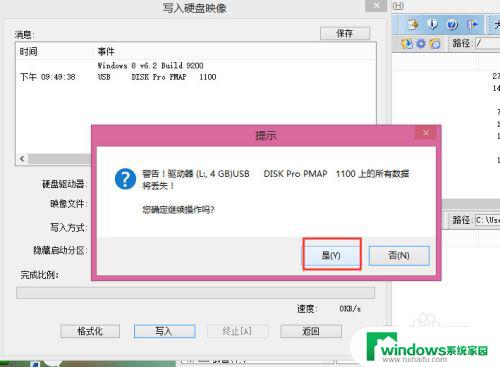
6.此时,开始往U盘中刻录文件,刻录并不是单纯的复制,它需要往里写入一些引导信息等。
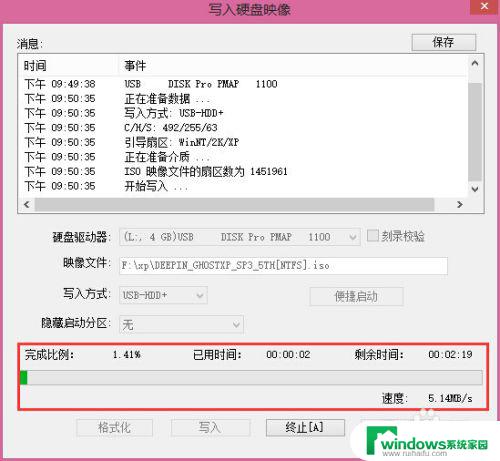
7.耐心片刻等到“消息”框中,出现红框内的“刻录成功”,此时刻录完成,关闭窗口,然后关闭程序即可。
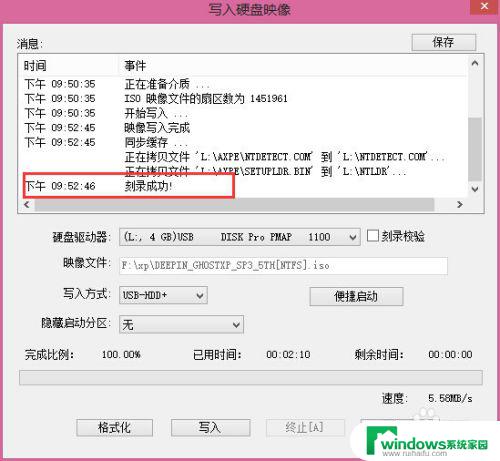
8.在我的电脑中可看到你刻录好的U盘信息,双击可打开。如图
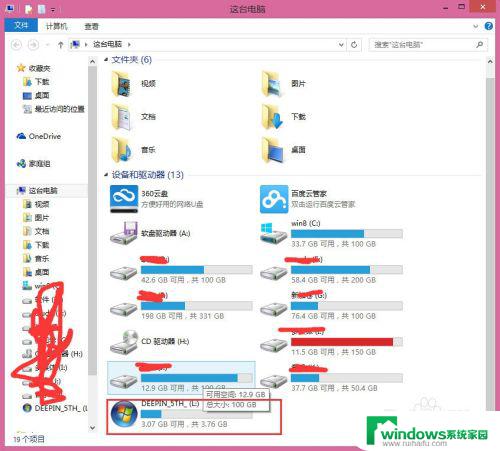
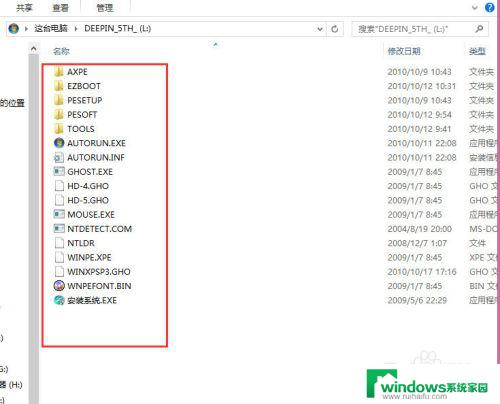
以上就是关于如何使用UltraISO将文件刻录到U盘的全部内容,如果您遇到此类情况,您可以根据本文提供的操作步骤进行解决,解决方法非常简单快速,一步到位。