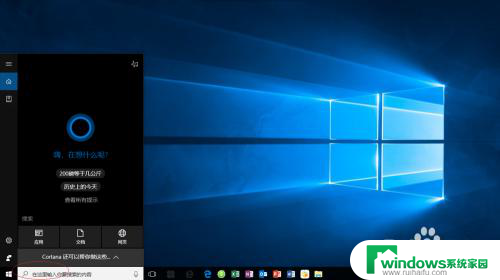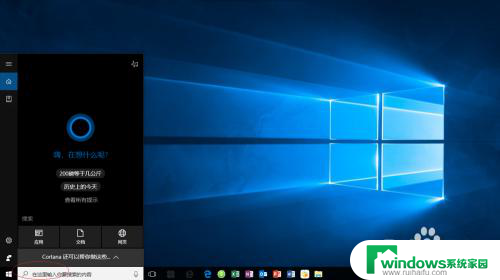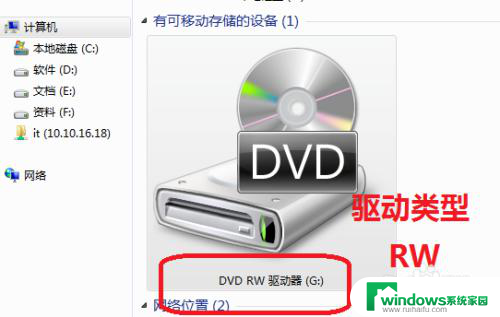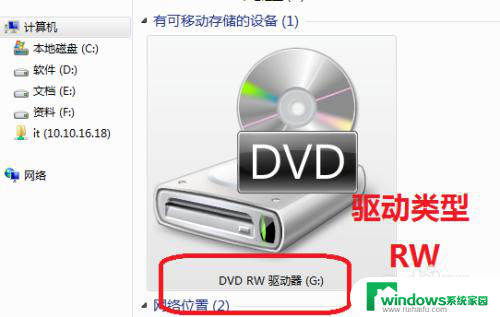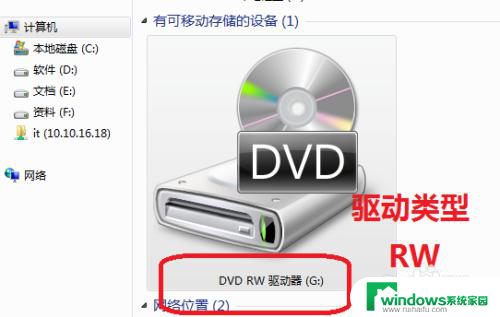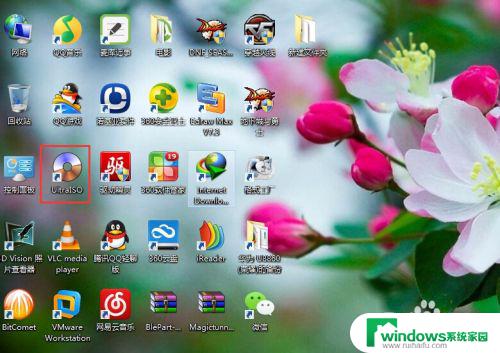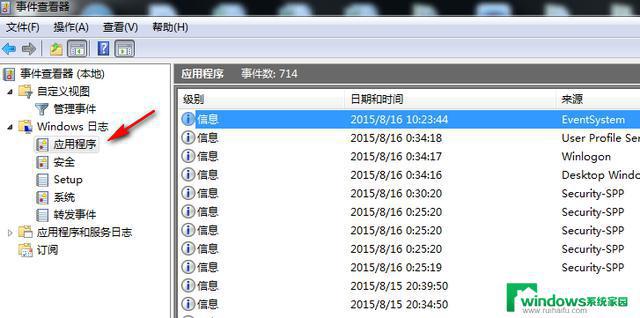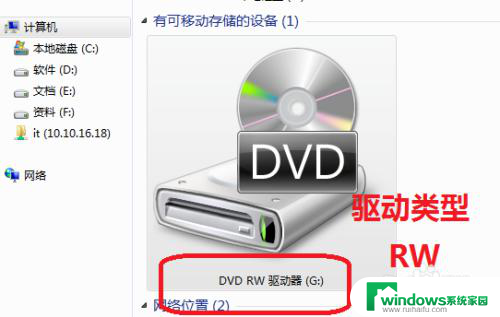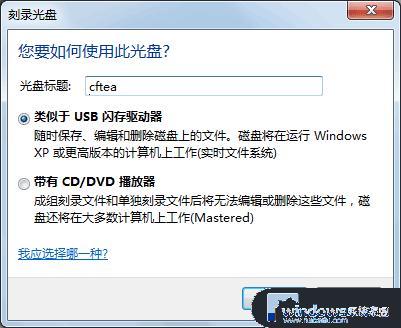电脑然后刻录光盘 Windows 10如何刻录DVD
电脑是现代人们工作和生活中必不可少的工具,而光盘则是我们存储数据和文件的重要方式之一,在使用Windows 10系统的电脑上,刻录DVD是一项常见的操作。通过简单的步骤,我们可以将重要资料或喜爱的影片音乐等内容刻录到DVD光盘上,方便备份和分享。接下来让我们一起了解一下在Windows 10系统上如何轻松地进行DVD刻录。
具体步骤:
1.启动Windows 10操作系统,如图所示。点击任务栏搜索框,开始使用Cortana(小娜)智能语音助理。
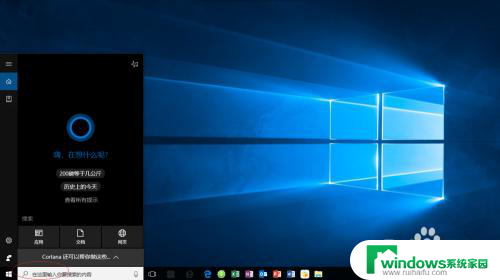
2.如图所示,搜索框输入"文件资源管理器"。Cortana(小娜)显示搜索结果,点击"最佳匹配→文件资源管理器"项。
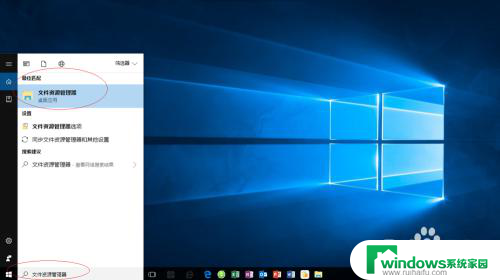
3.唤出"资源管理器"程序窗口,如图所示。展开左侧树形目录结构,选择"此电脑→下载"文件夹。
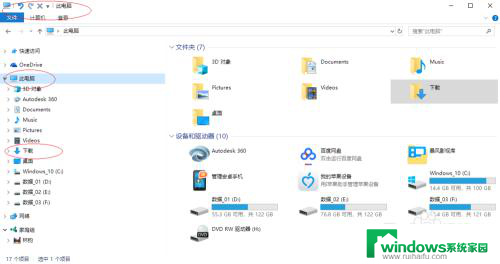
4.如图所示,展开"下载"文件夹。选中"cn_windows_server_2008_r2_x64_dvd.iso"镜像文件,点击功能区右侧向下箭头。
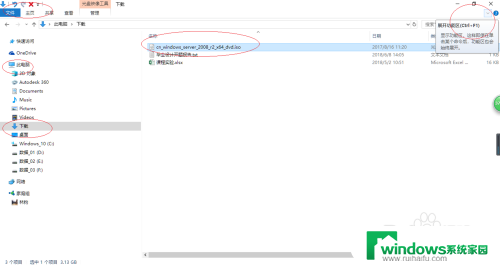
5.选择"光盘映像工具→管理→管理"功能区,如图所示。点击"刻录"图标,下步将进行电脑刻录光盘的操作。
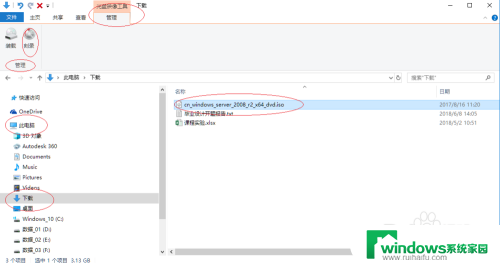
6.如图所示,弹出"Windows 光盘映像刻录机"对话框。点击"光盘刻录机"文本框向下箭头,选择刻录机并插入空白的可写光盘。
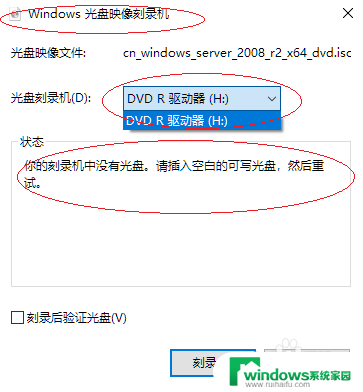
7.完成电脑刻录光盘的操作,如图所示。本例到此结束,希望对大家能有所帮助。
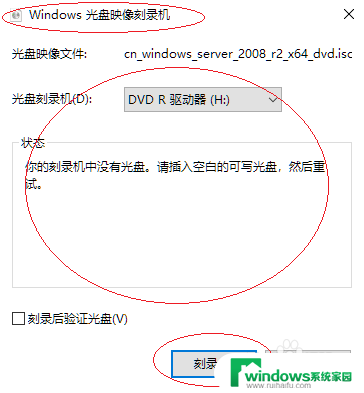
以上就是电脑然后刻录光盘的全部内容,有出现这种现象的朋友可以尝试以上方法解决,希望能对大家有所帮助。