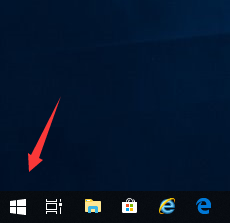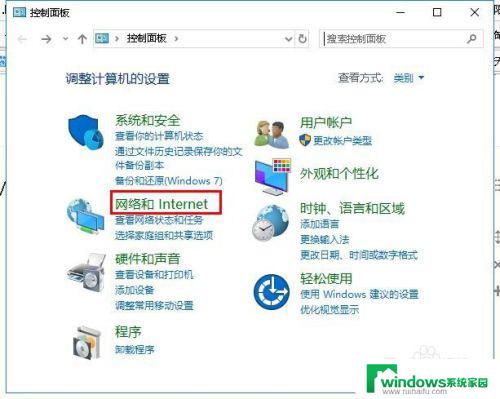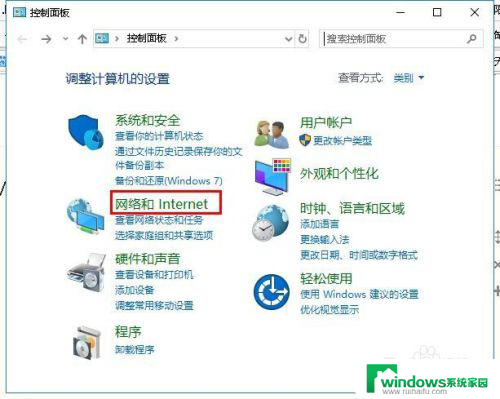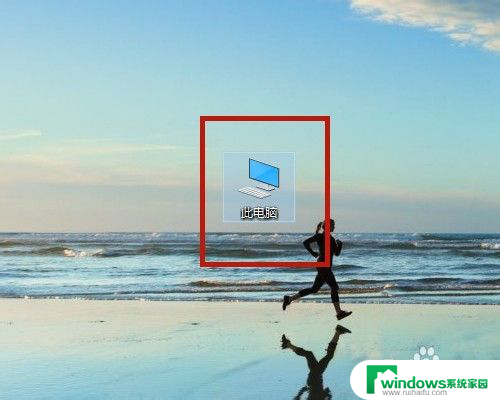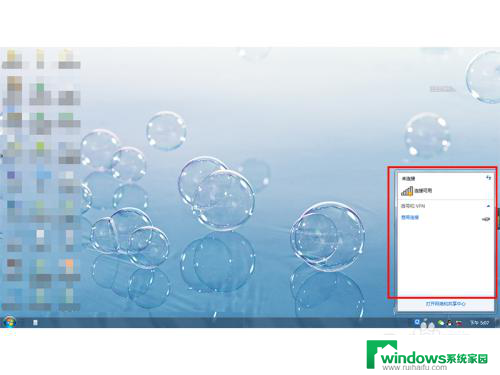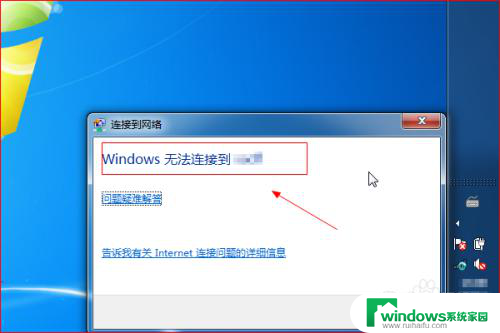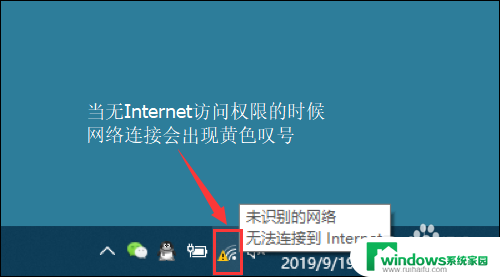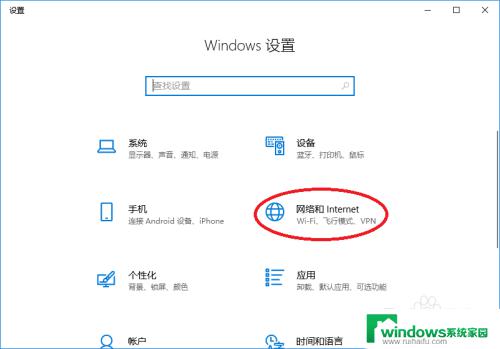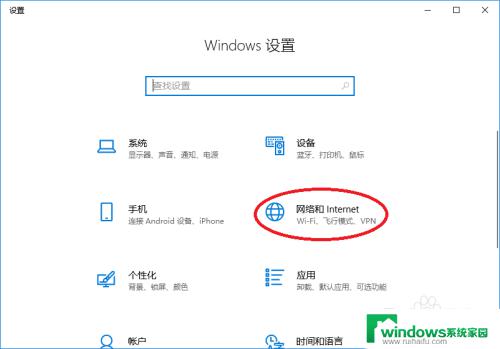电脑连不起无线网 电脑无法连接到无线网络的常见问题和解决方法
电脑连不起无线网,电脑无法连接到无线网络是我们在日常使用电脑时经常遇到的问题之一,尽管无线网络的普及和便捷性为我们带来了很多便利,但是在连接过程中常常会遇到一些困扰。例如有时候我们发现电脑无法正常连接到无线网络,或者连接后无法稳定地保持网络连接。为什么会出现这样的问题呢?这些问题又该如何解决呢?本文将针对电脑无法连接到无线网络的常见问题及其解决方法进行探讨,帮助大家更好地解决这一难题,确保网络连接的顺畅与稳定。
操作方法:
1.首先检查无线网卡是打开状态。如果关闭请打开。
打开无线网卡方法,首先打开“控制面板”>“网络和Internet”
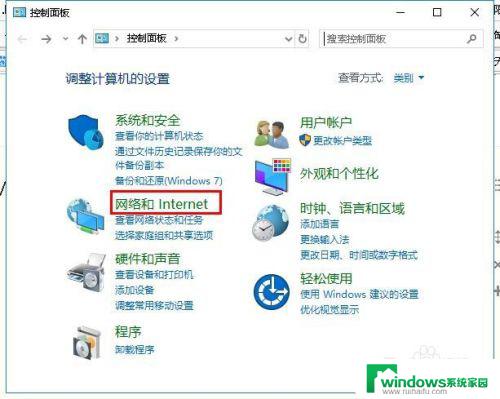
2.然后点击打开“网络和共享中心”然后点击“更改适配器设置”
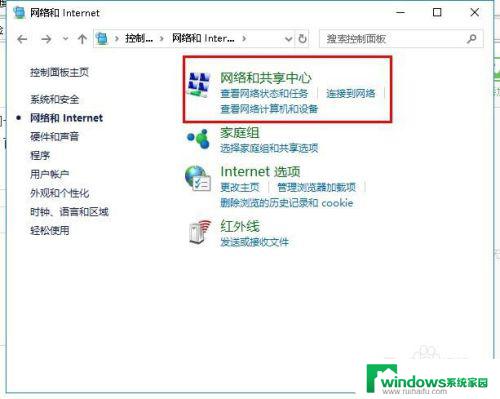
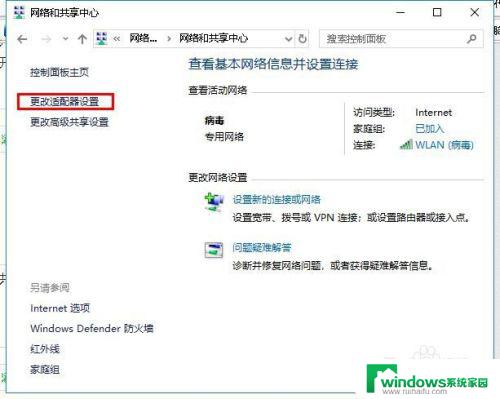
3.在打开“网络连接”界面,右击“WLAN”点击“启用”,如图所示
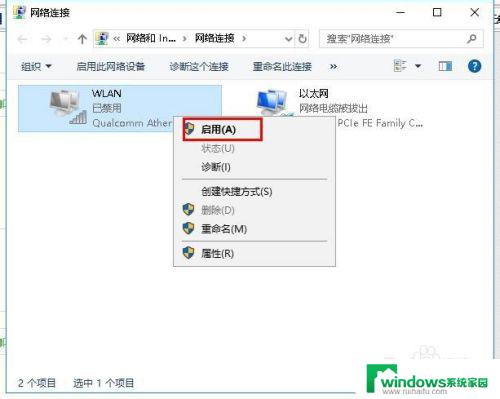
4.检查电脑能不能连接到无线网,如果不能,请继续阅读。
回到桌面,右击“此电脑”点击“管理”,如图所示
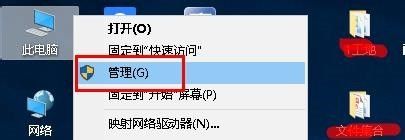
5.在打开界面找到“服务和应用程序”并展开,选择“服务”。
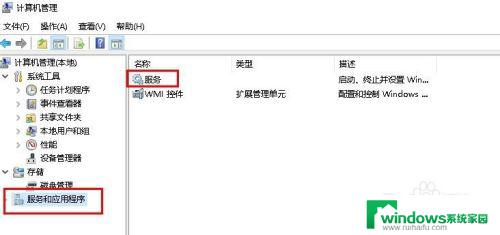
6.在服务右侧页面中,找到“WLAN AutoConfig”并点击“重新启动”
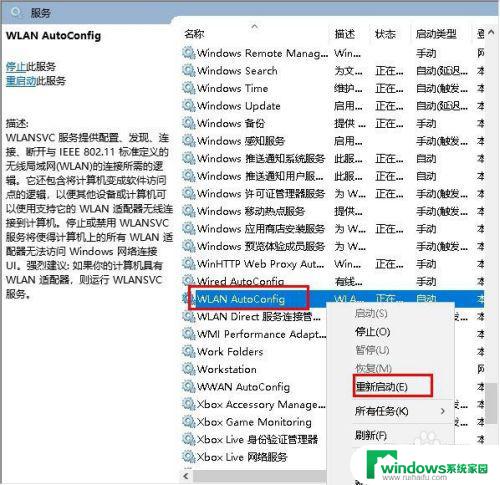
7.这样电脑是不是可以连接无线网了呢?如果还是不行,则需要更新网卡驱动。
打开“计算机管理”打开“设备管理器”,然后点击“网络适配器”对里面的网卡驱动检查并更新。
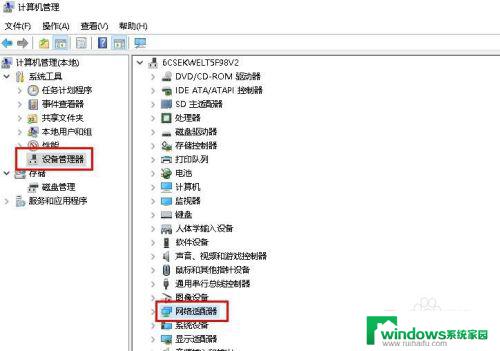
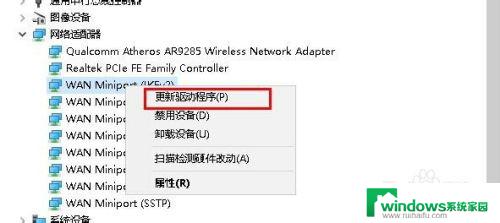
8.在打开更新驱动程序界面点击“自动搜索更新的驱动程序软件”进行更新。
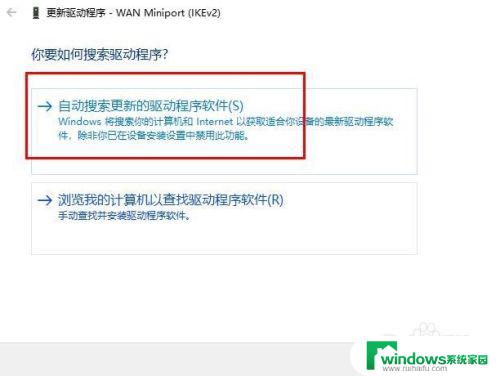
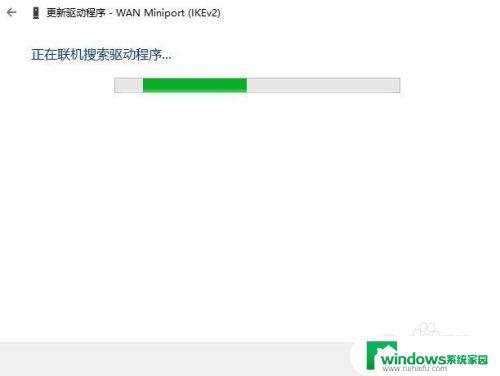
9.也可以下载驱动更新软件,进行网卡更新检测。
以上就是电脑连不起无线网,希望能给帮大家。
以上是电脑无法连接无线网络的全部内容,如果遇到此问题,您可以按照以上操作进行解决,非常简单快速,一步到位。