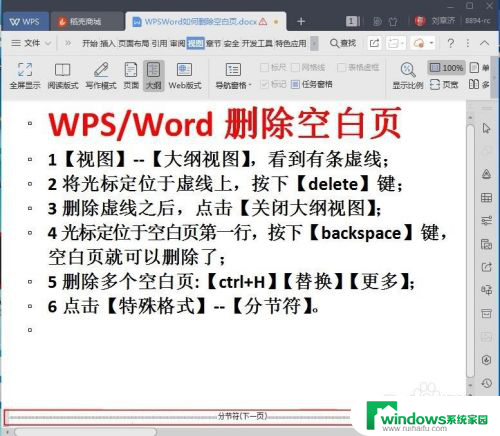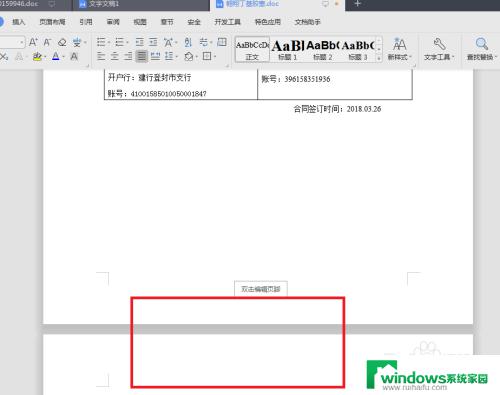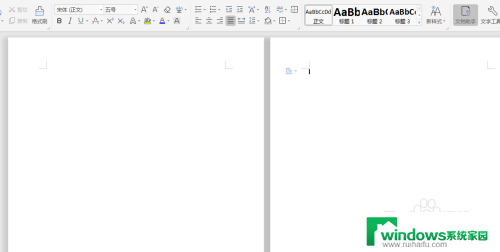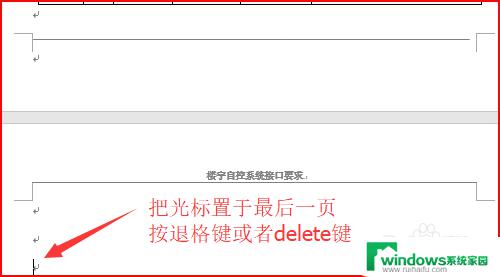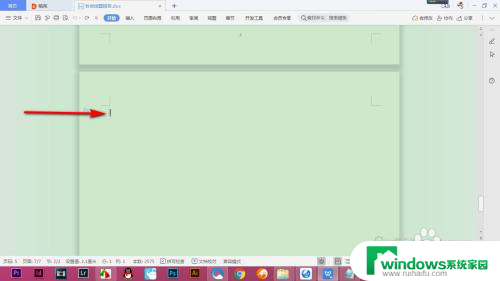Word怎么快速删除空白页?教你轻松搞定!
word怎么快速删除空白页,在日常工作和学习中,我们常常会遇到需要编写文档的情况,在排版文字时,经常会出现空白页的情况,这不仅让文档显得杂乱无章,还会占用不必要的纸张和打印时间。如何快速删除这些空白页,成为了我们需要解决的问题。以下介绍几种删除空白页的简单而有效的方法。
方法如下:
1.文档中间出现一页空白页或连续多页空白页。只有一页空白页的情况下,则将鼠标光标先移至第一页空白页面的第一行顶端,然后按shift键,在用鼠标点击最后一页空白页最后一行的顶端,这样就全选了中间所有空白行。点击backspace或delete键都可以直接删除。
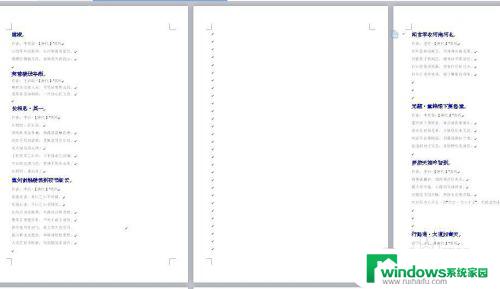
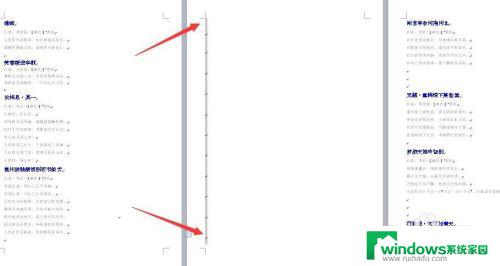
2.文档中间出现多页不连续的空白页。这样的情况,即使是使用第一种方法,效率也不高。这时候需要使用查找替换的方式删除所有空白页比较快捷。点击快捷键ctrl+h,调出查找替换设置框。
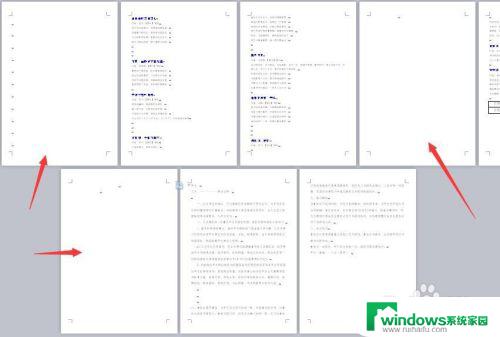
3.首先要进行查找内容的设置,鼠标点击查找内容中的空白格之后。点击【特殊格式】,选择【手动分页符】,这样查找内容中自动输入了如图所示的符合,替换内容则为空白,点击全部替换,则删除掉所有空白页。
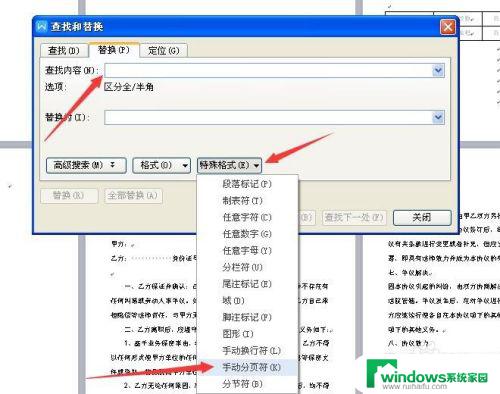
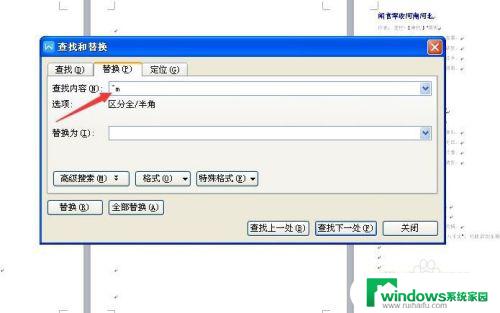
4.删除文档中的最后一页空白页。这样的情况下,大多数我们都可以通过将光标置于最后一页的空白页的顶端,直接点击backspace删除。
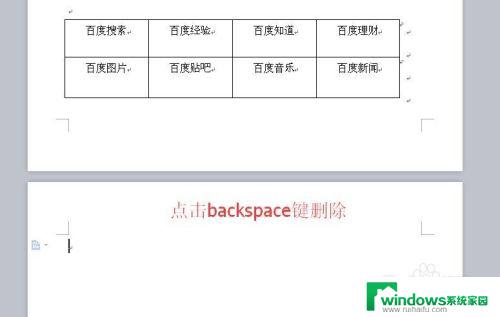

5.但是也有一种情况,最后一页的空白也点击backspace键怎么也删不掉。这种情况一般是因为前一页有表格,表格占了行数,不能再往前挪动,这时候可以考虑调整表格框的高度,变窄一些留出“位置”,则可以删除最后一页空白页。
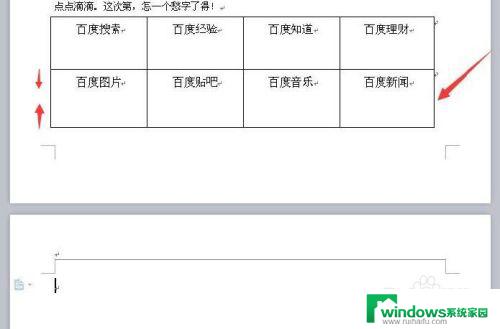
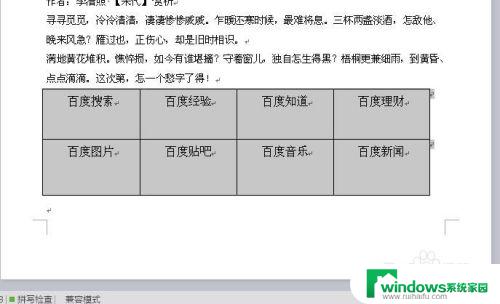
6.如果表格的边框已经非常窄了,不能再进行调整。那么可以将光标放置在空白页的首行顶端,右键鼠标选择【段落】,行距选择【固定值】,设置值设为1磅,确定之后,最后一页空白页自动删除,表格还是原来的格式。

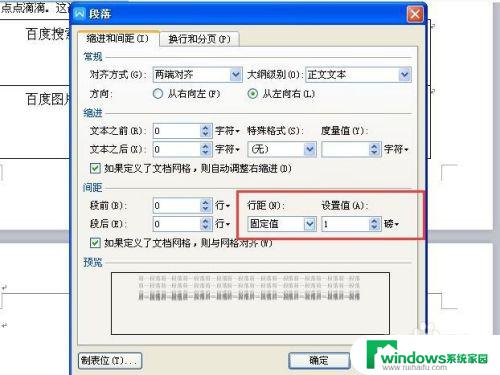
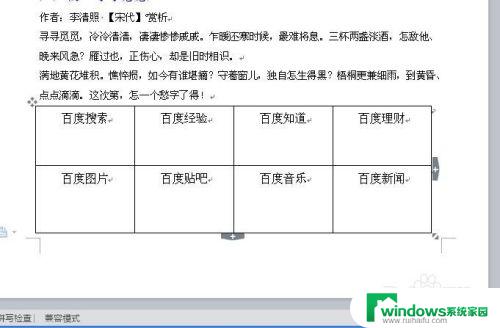
以上就是 Word 如何快速删除空白页的全部内容,如果您遇到这种情况,可以根据我的方法来解决,希望这对您有所帮助。