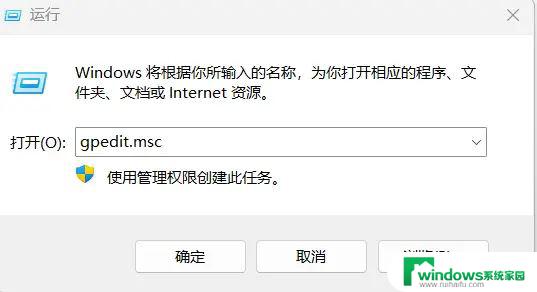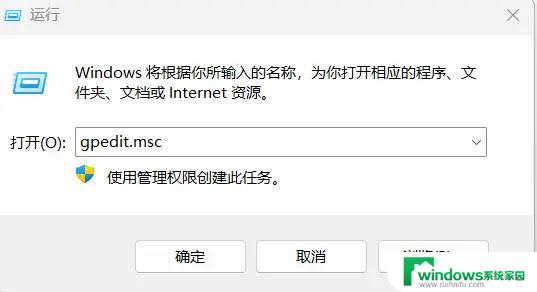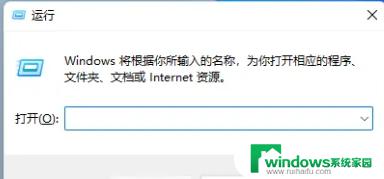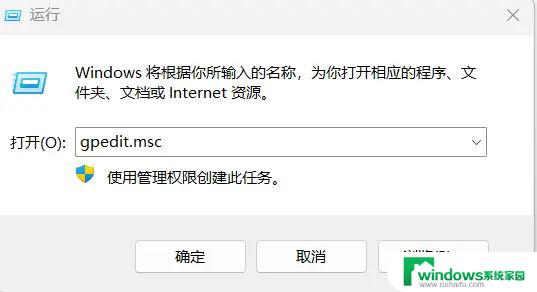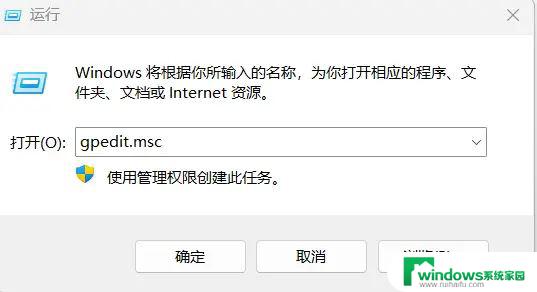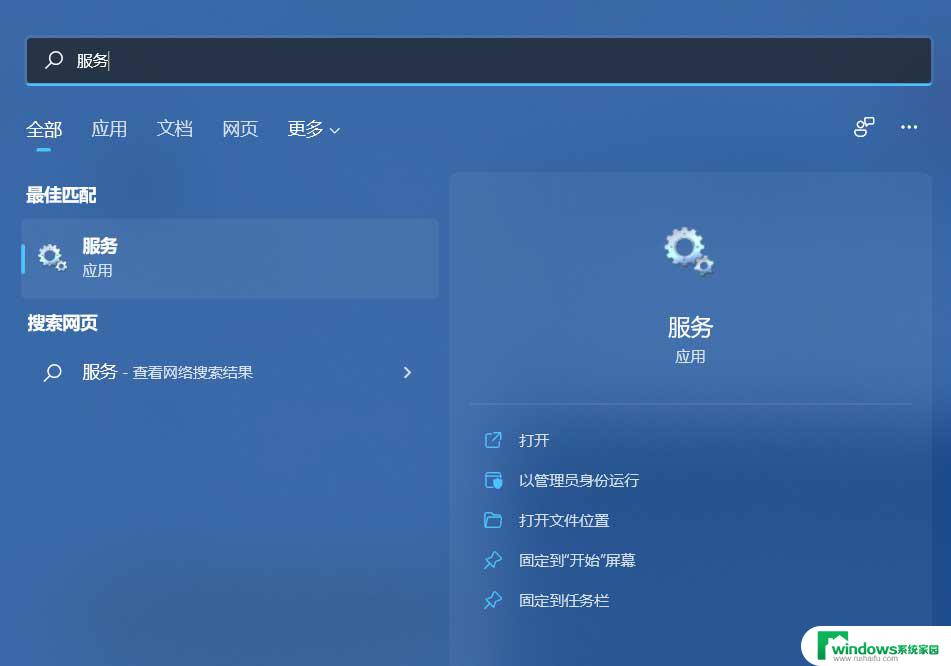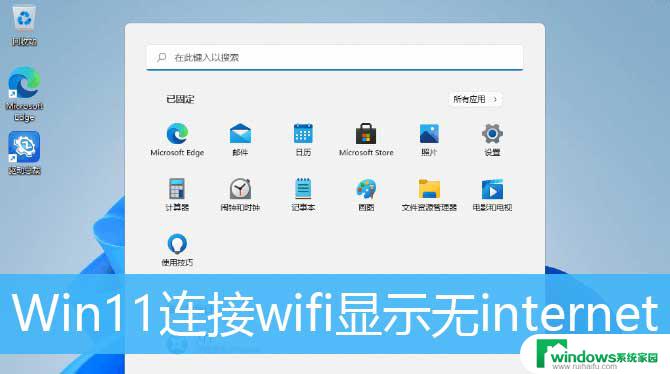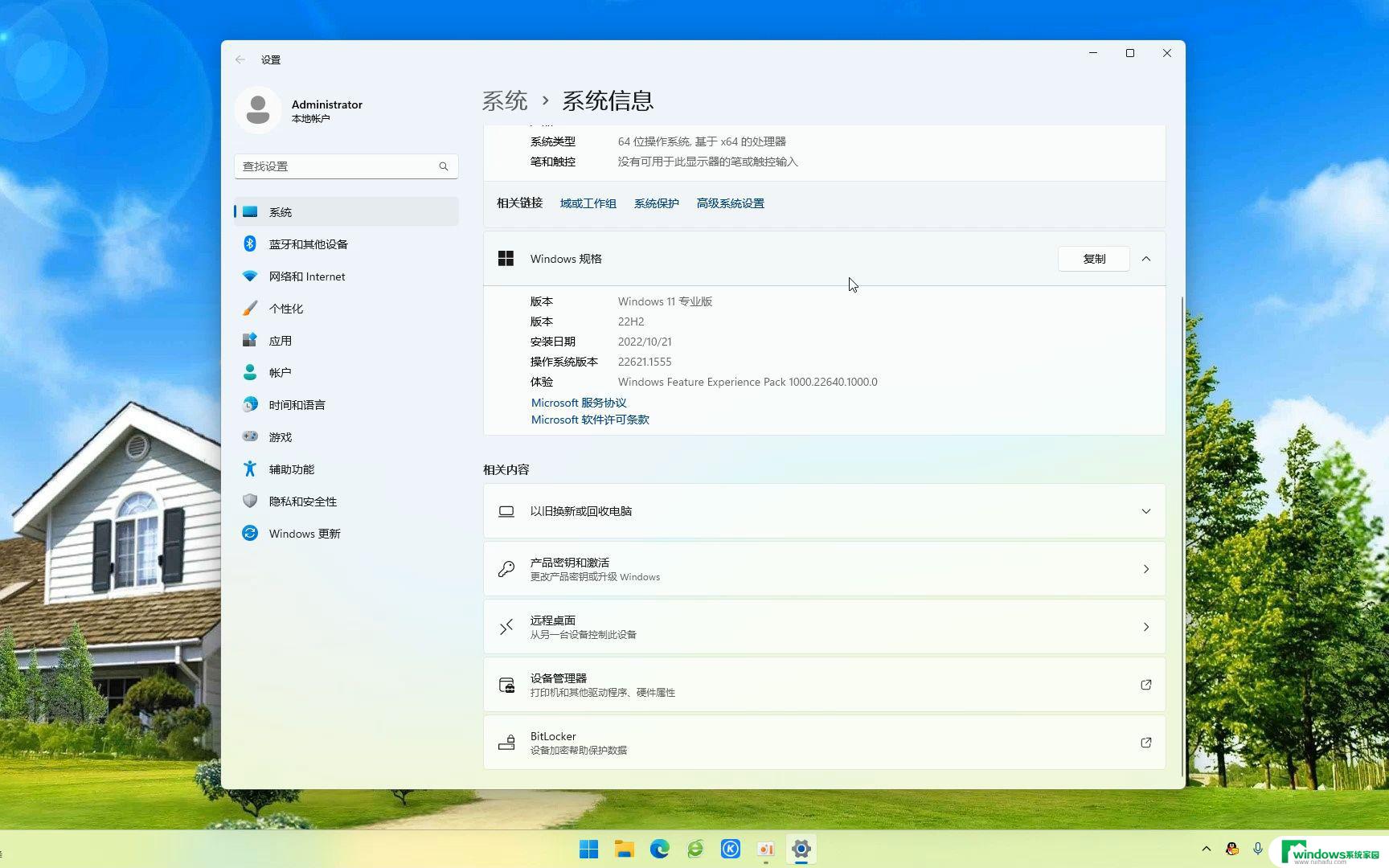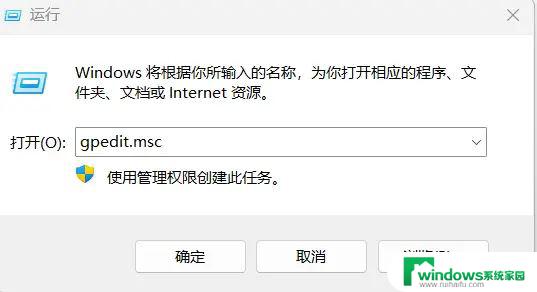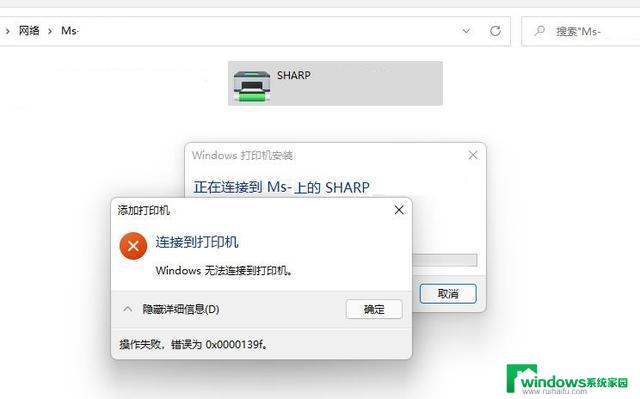win11如何连接nas 群晖NAS在Windows和Mac电脑上的访问方法
win11如何连接nas,如今越来越多的用户选择使用NAS(网络附加存储)设备来存储和分享文件,而Win11作为最新的Windows操作系统,也可以方便地连接NAS设备。另外如果您是Mac电脑的用户,也可以通过一些简单的设置来访问您的群晖NAS设备。本文将为大家介绍如何在Win11和Mac电脑上连接群晖NAS,并且能够方便地访问和管理您的文件。
方法如下:
1.如果你想做的只是编辑NAS里面存放的文件。Windows电脑打开电脑窗口,输入“\\NAS的内网IP地址"。或是"\\NAS名称",就可以直接在电脑上访问NAS。
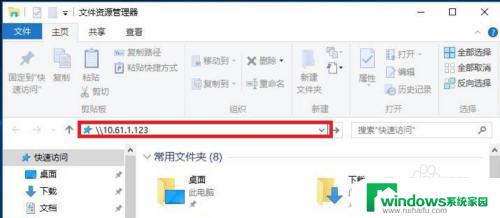
2.那么Mac电脑,打开Finder>【前往】>【连接服务器】,输入NAS的内网IP或是你自定义的NAS名称,然后输入NAS账户名和密码,可以勾选【记住密码】,以便下次直接打开
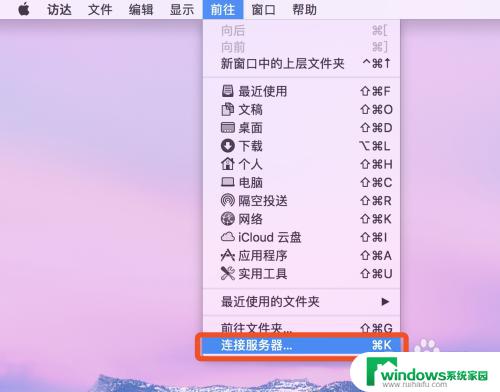
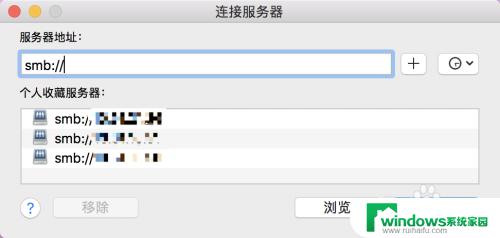
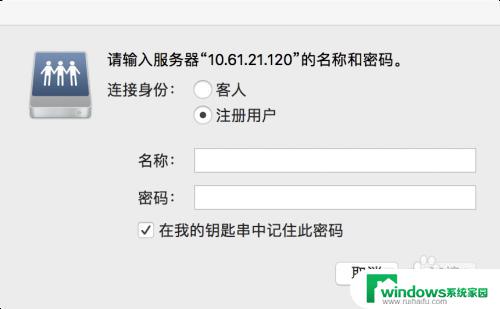
3.但每次我想要访问的其实就是固定的文件夹,有没有更快的方式?网络映射文件夹提供“一次设定,之后自动登陆文件夹”的捷径。只要第一次设定好之后,NAS特定的文件夹就会出现在电脑里面,访问NAS就像访问电脑的磁盘一样简单方便。
4.首先,前往【控制面板】>【文件服务】,查看是否启用SMB或是AFP服务(默认启用)。另外,下面会有提示你的NAS名称,先记起来,下个步骤马上用到!
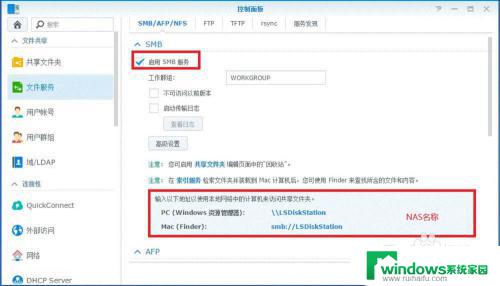
5.Windows电脑,打开电脑窗口,进入【此电脑】,点击【映射网络驱动器】。
选择你想要的驱动器号(这里用的是“V”),输入NAS名称和需要访问的共享文件夹,就设置好了。如果电脑只有你用,可以勾选【登录时重新连接】,即使重启电脑之后,也能够直接连上先前建立映射的文件夹
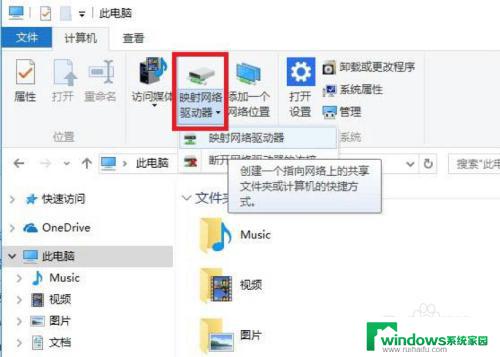
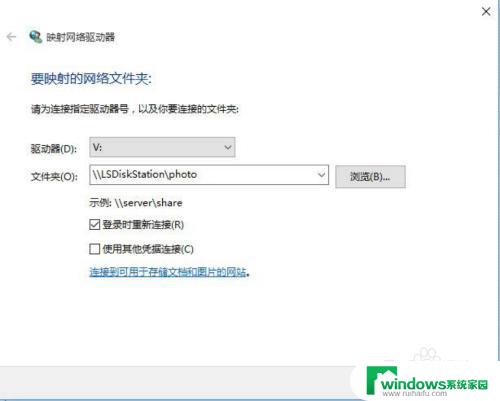
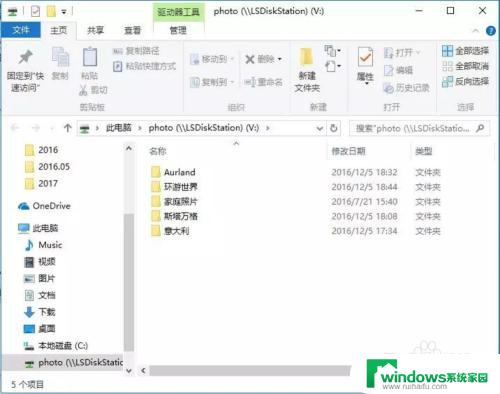
6.Mac电脑,先打开Finder,如上面描述连接服务器,打开你需要映射的共享文件夹。然后打开Finder>【偏好设置】>【通用】,勾选【已连接的服务器】。此时你刚才打开的文件夹就会出现在桌面上,这样就能直接打开了。但是如果想要重启后仍能直接访问,打开【用户与群组】。在你账号下,点击【登录项】,将刚才映射的文件直接拖拽进去,就可以了。
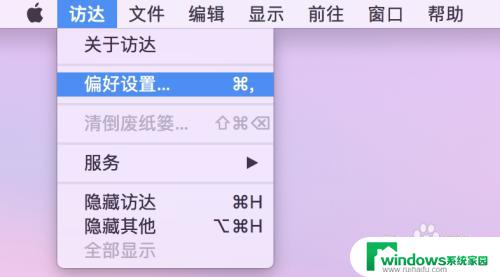
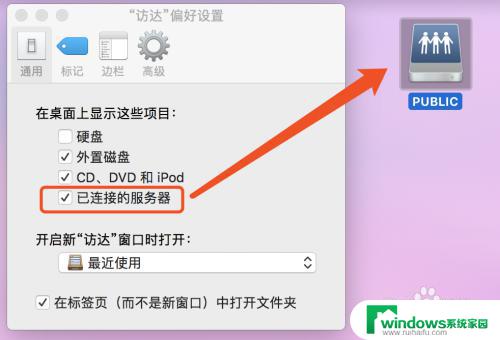
以上就是 Win11 如何连接 NAS 的全部内容,如果你遇到了同样的情况,可以参照我提供的方法来解决,希望这篇文章能够对你有所帮助。