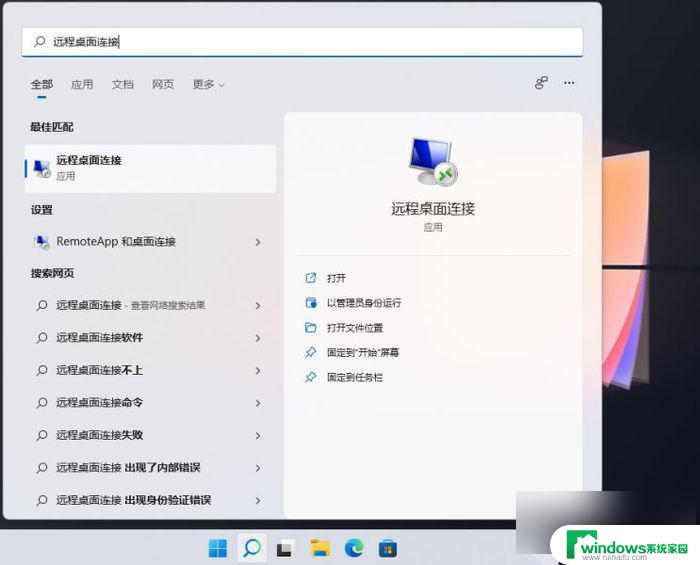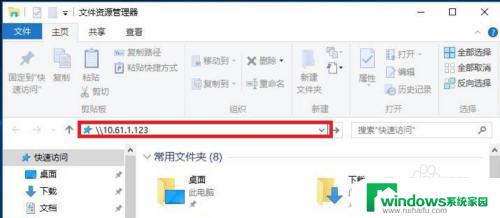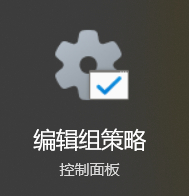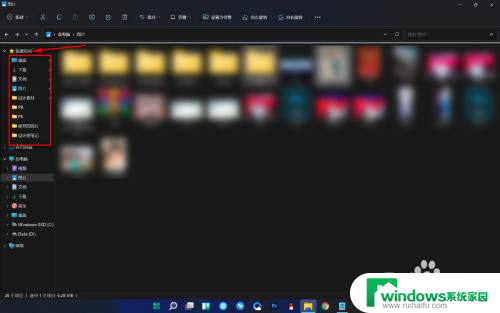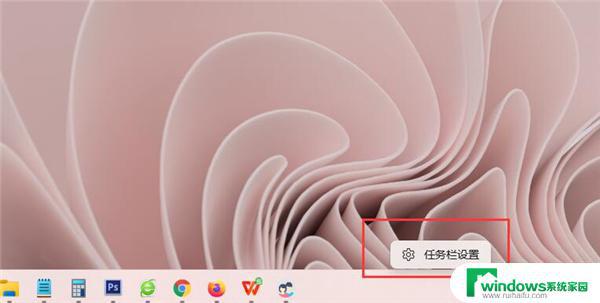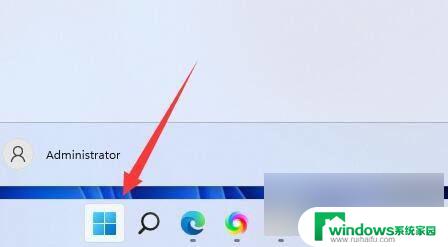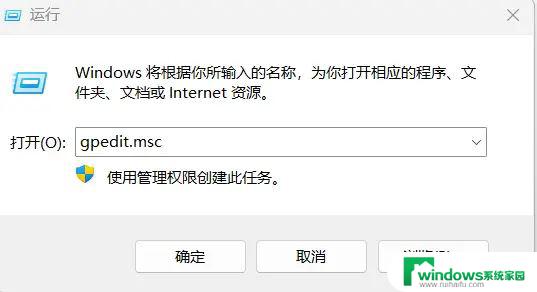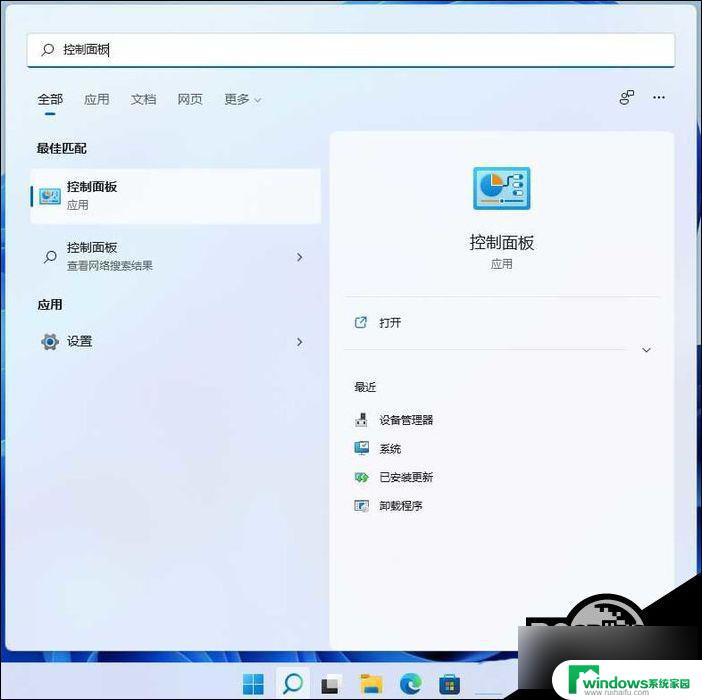Win11如何添加远程NAS?教你一步步实现远程访问!
win11添加远程nas,随着云计算和远程工作的不断普及,远程访问数据也越来越受到重视,而微软公司也应市场需求,新推出的windows11支持远程nas连接。这意味着用户可以方便地在远程地访问多个设备上的数据。除此之外win11还提供了更高效和稳定的远程访问体验,让用户更加轻松自如地处理工作和娱乐。
具体操作如下:
1、首先,按键盘上的【 Win + R 】组合键,打开运行;
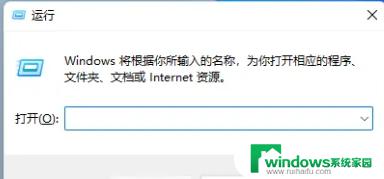
2、运行窗口,输入【\\+网络共享服务器地址】,然后按【确定或回车】;
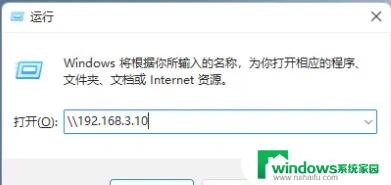
3、弹出Windows 安全中心窗口,输入访问共享的【用户名和密码】。并【勾选记住我的凭据】,然后点击【确定】;
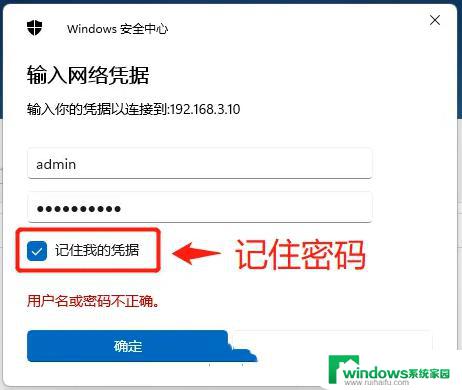
4、接着,【右键点击】某个共享文件夹,在打开的菜单项中,选择【映射网络驱动器】;
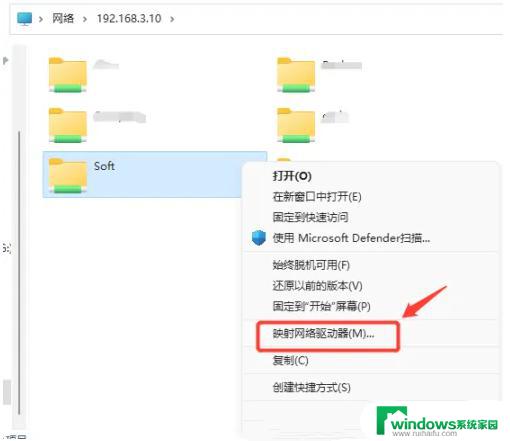
5、映射网络驱动器窗口,找到驱动器这项。下拉【选择盘符】,然后点击【完成】按钮保存;
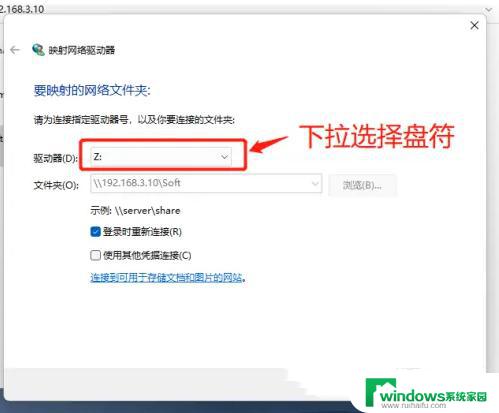
6、打开文件资源管理器,就可以看到一个【盘符Z:】的新驱动器。这个就是刚添加好的网络映射盘。
以上就是Win11添加远程NAS的全部内容,如果您遇到同样的问题,请参照本文的方法进行处理,希望这篇文章对您有所帮助。