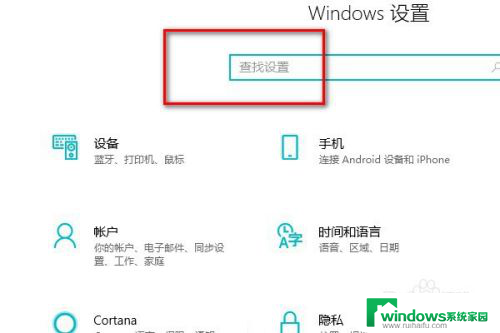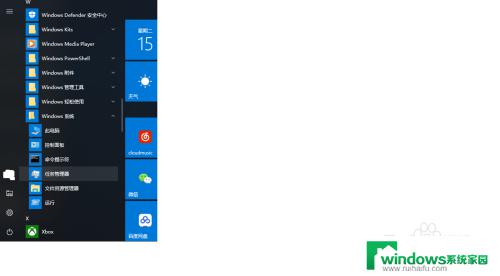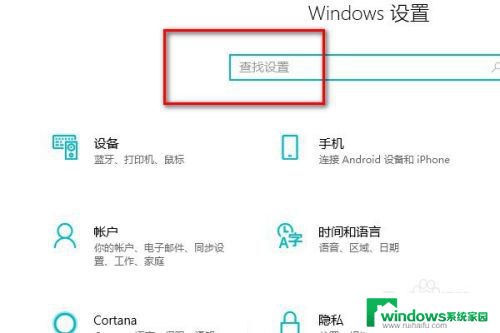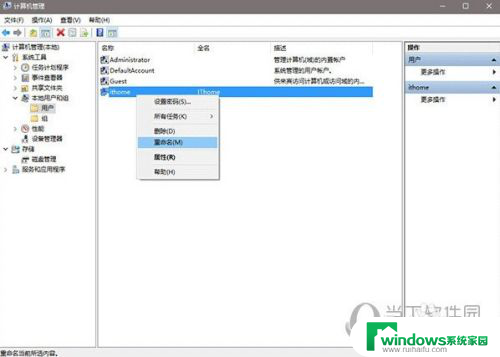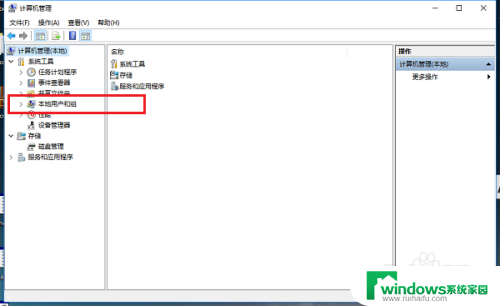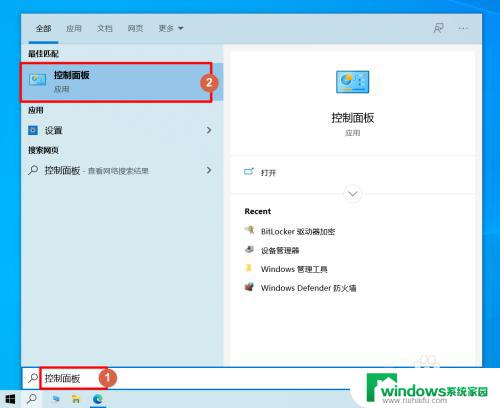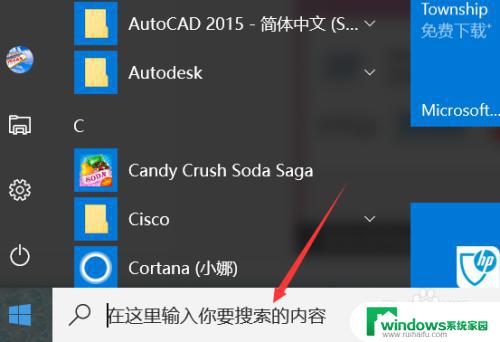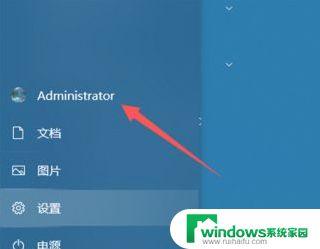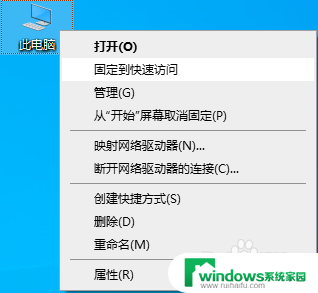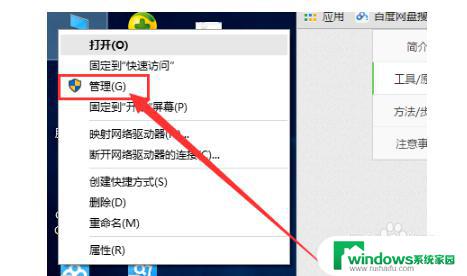怎么更改笔记本的管理员 如何在Win10中更改管理员用户名
在日常使用笔记本的过程中,我们可能会遇到需要更改管理员设置的情况,尤其是在Windows 10操作系统中,更改管理员用户名成为了一个备受关注的话题。作为笔记本的管理员,我们希望能够根据自己的需求来调整用户名,以便更好地管理和保护个人信息。究竟应该如何在Windows 10中更改管理员用户名呢?本文将为您详细介绍相关操作步骤,帮助您轻松完成管理员用户名的更改。无论是为了提高账户安全性,还是为了个性化设置,都请您跟随下文的指导进行操作。
具体步骤:
1.首先打开电脑的设置。
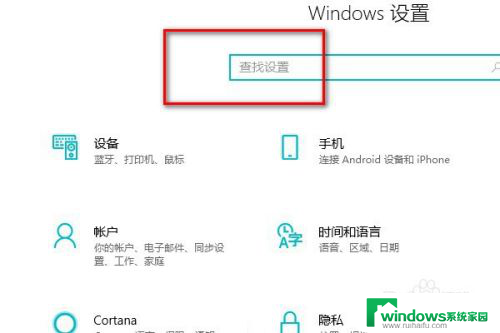
2.在搜索框里面搜索控制面板。
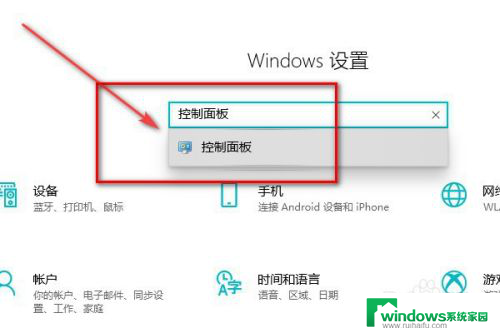
3.进入控制面板后点击更改账户。
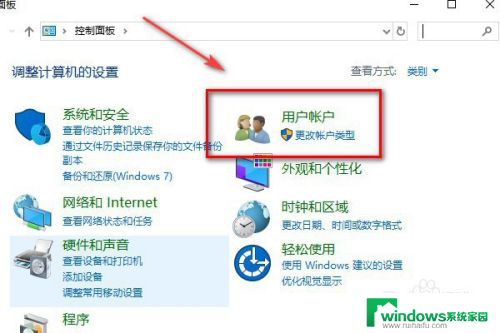
4.然后再点击更改账户类型。
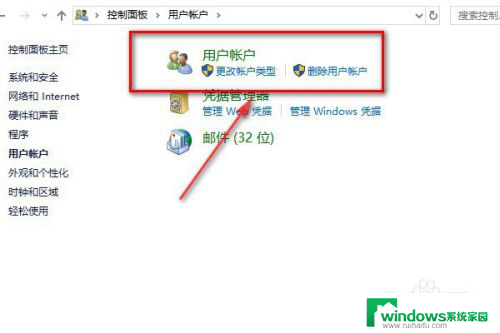
5.点击本地账户。
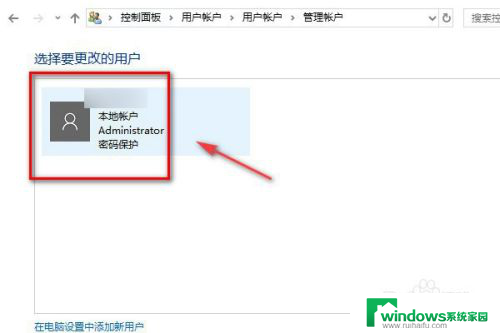
6.点击左侧的更改账户名称。
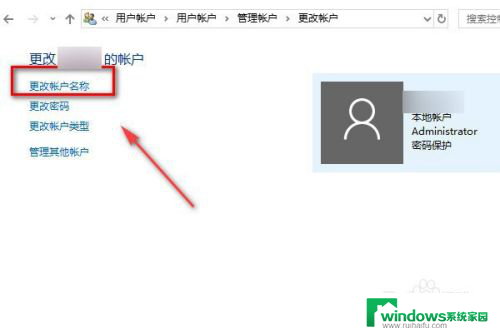
7.输入新的账户名称,点击确认更改名称。退出来以后就可以看到自己的管理员账户名称已经更改完成了。
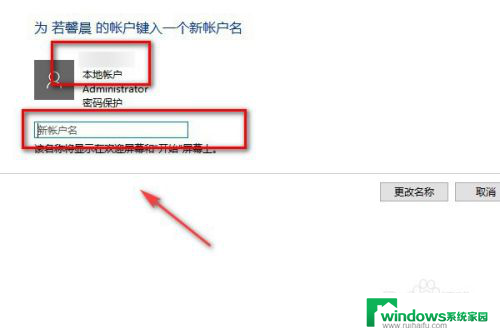
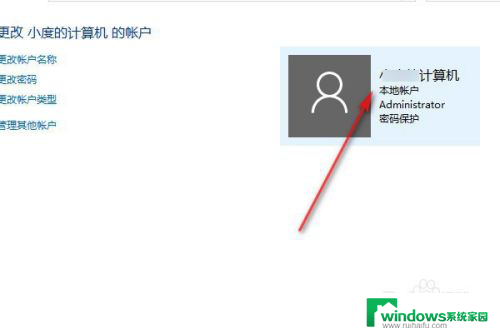
8.总结:
1.打开电脑的设置搜索控制面板。
2.在控制面板里面点击更改用户。
3.然后再点击更改客户类型。
4.点击更改用户名称。
5.在框内输入新的管理员账户名称。
以上就是如何更改笔记本管理员的所有内容,如果有不清楚的用户,可以根据以上步骤来操作,希望这些方法对大家有所帮助。