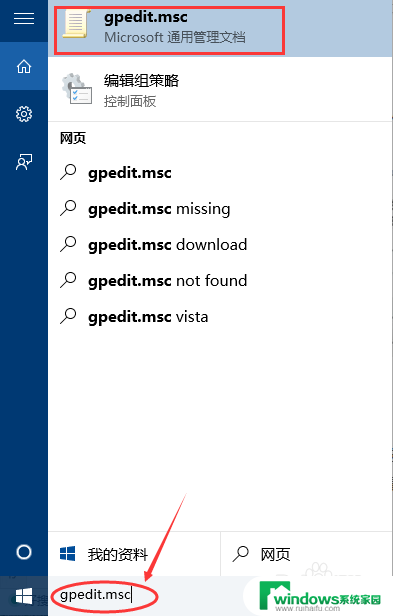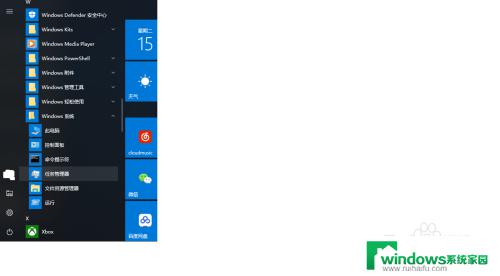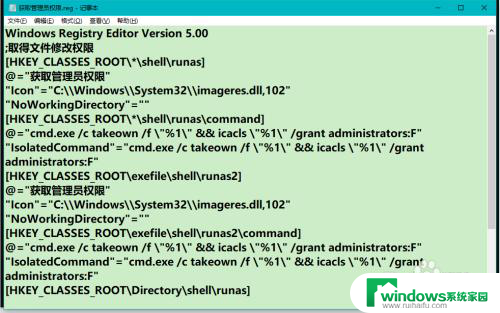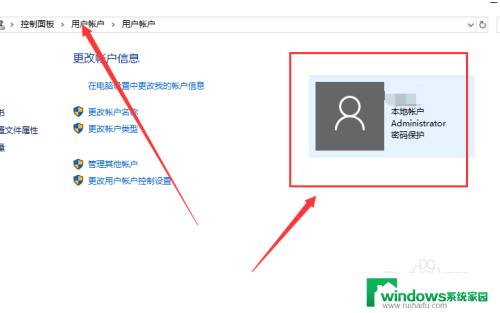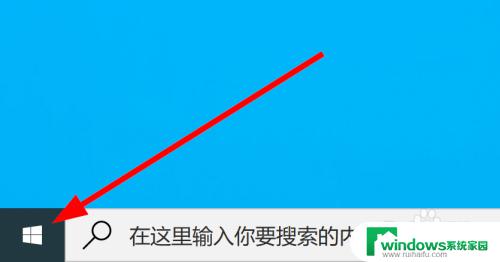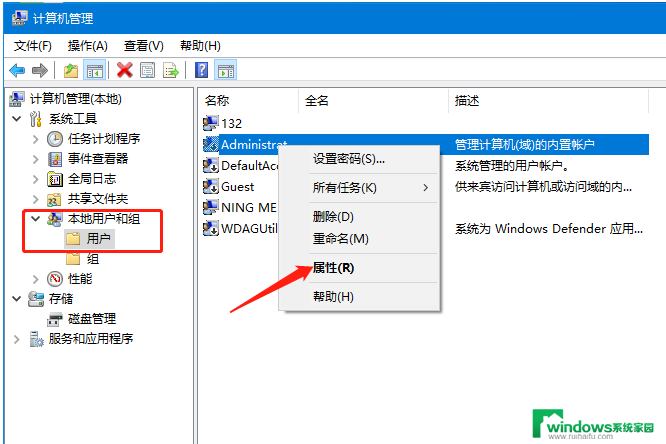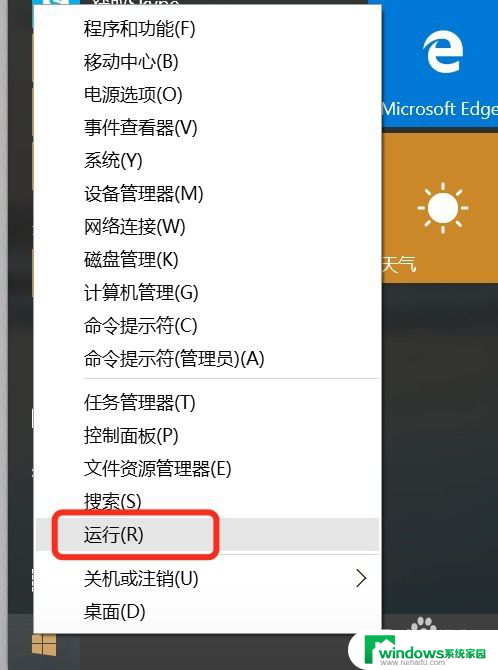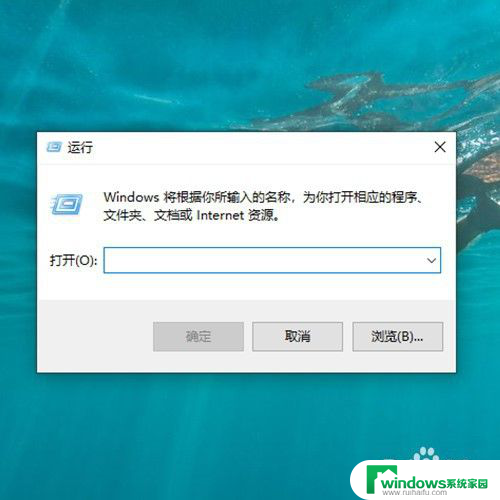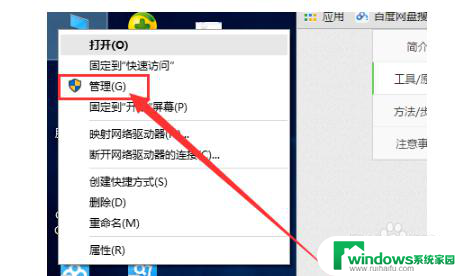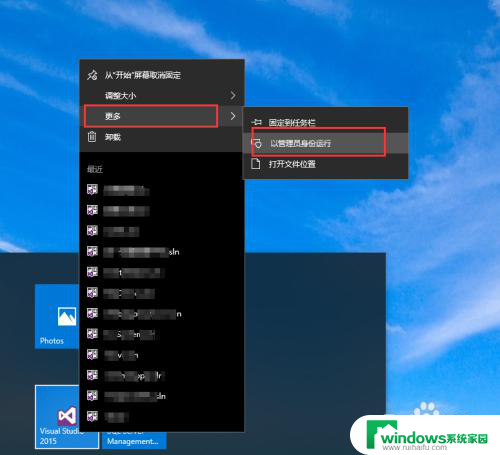win10怎么给自己管理员权限 win10用户如何获得管理员权限
win10怎么给自己管理员权限,在使用Windows 10系统时,有时候需要进行一些管理员级别的操作,例如安装程序、修改系统设置等等,但是如果没有管理员权限,就会受到拒绝访问的提示,那么如何给自己添加管理员权限呢?接下来我们就来一起探讨一下。
步骤如下:
1.在桌面的右下角,有一个空格“在这里输入你要搜索的内容”。这里相当于老版本win系统的“运行”命令输入口
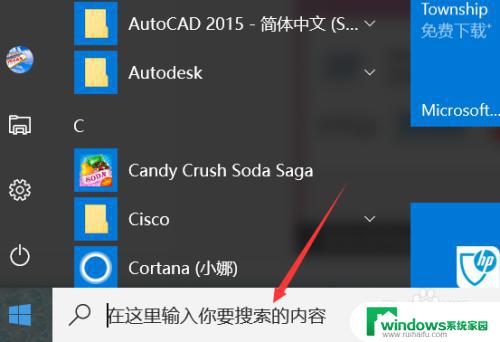
2.在这里面输入“netplwiz”,选择第一行“运行命令”
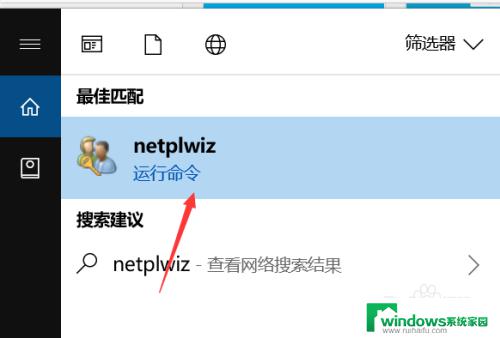
3.在跳出的“用户账户”窗口里面,能够看到所有在改电脑注册的电脑用户。选中自己的账户。本例所用的电脑只有一个账户,所以只有选择这个了
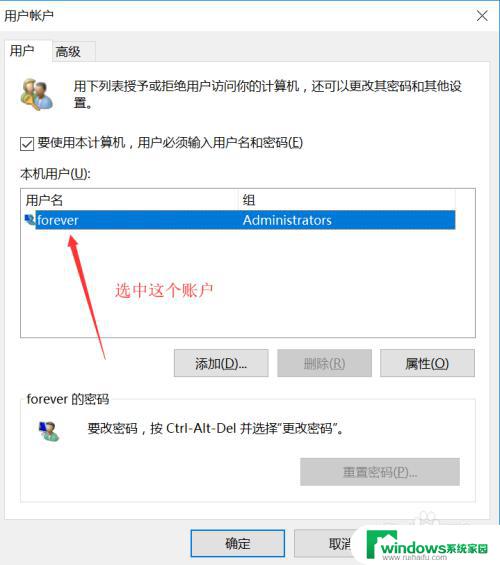
4.选中好自己的账户后,点击下面的“属性”,进行权限的设置
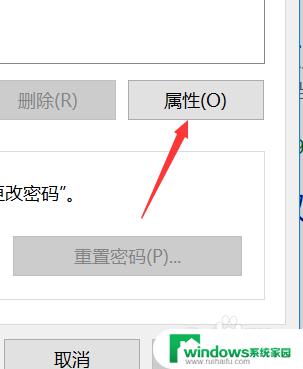
5.在账户“forever”属性窗口中,在下面的两个选项中。选中“管理员权限(A)”这一项
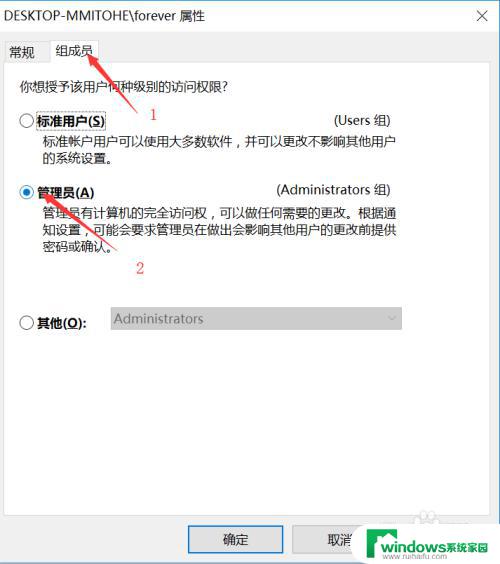
6.以上设置好以后,点击下面一行的“应用”和“确定”,顺序一定要对哦。要不然不起作用的
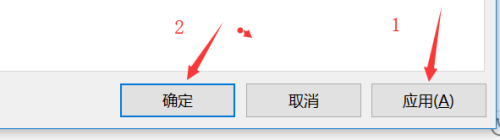
7.点击“确定”后,系统会提示你重启电脑,你照办就是了。重启之后设置才会起作用。
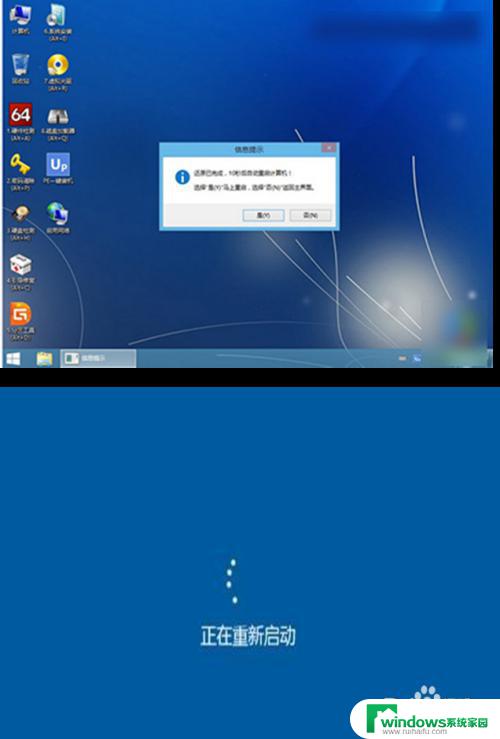
这就是win10如何将自己设为管理员权限的全部内容,如果您遇到了这种情况,不妨按照本文所述的方法解决,希望对您有所帮助。