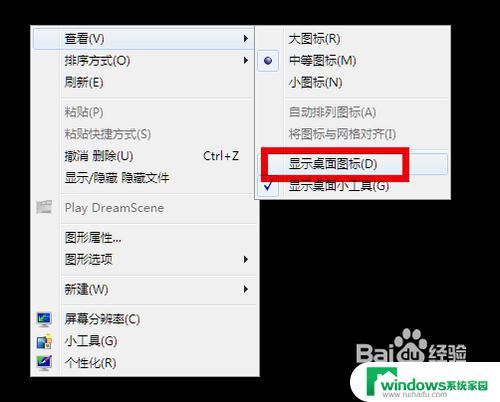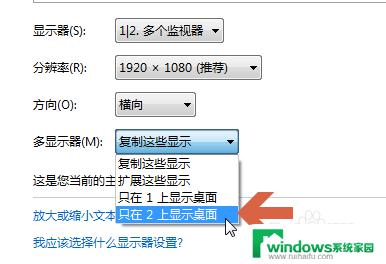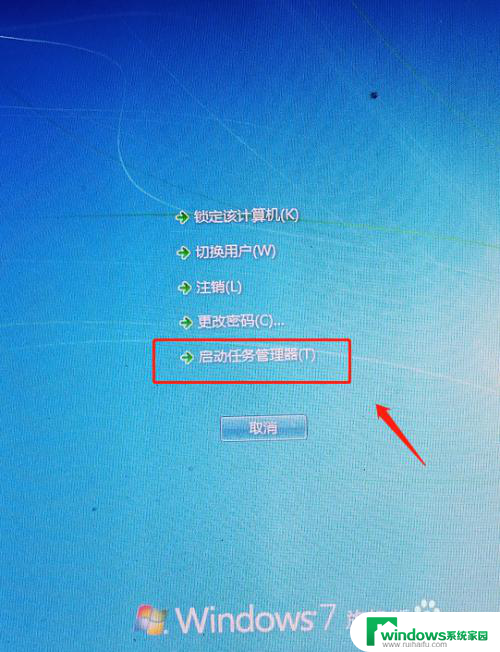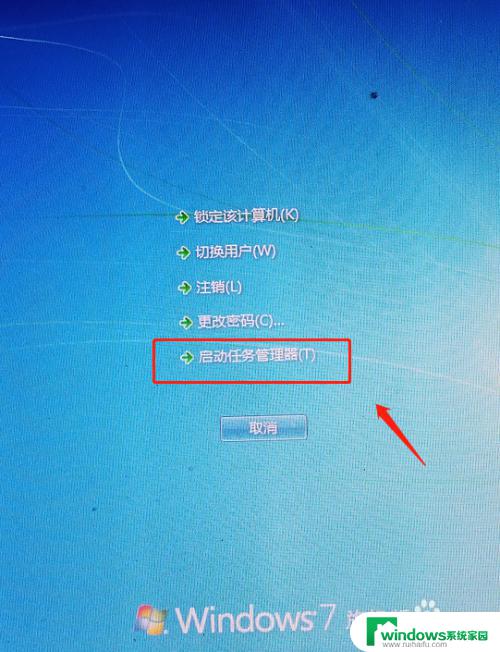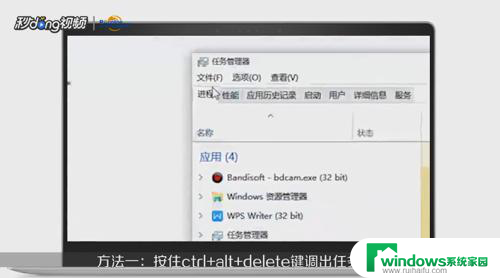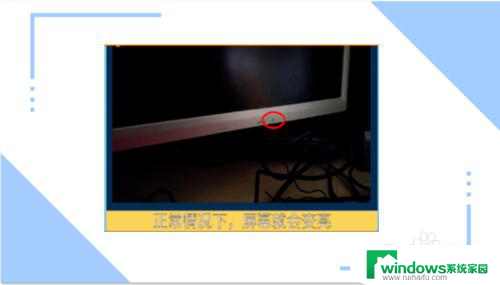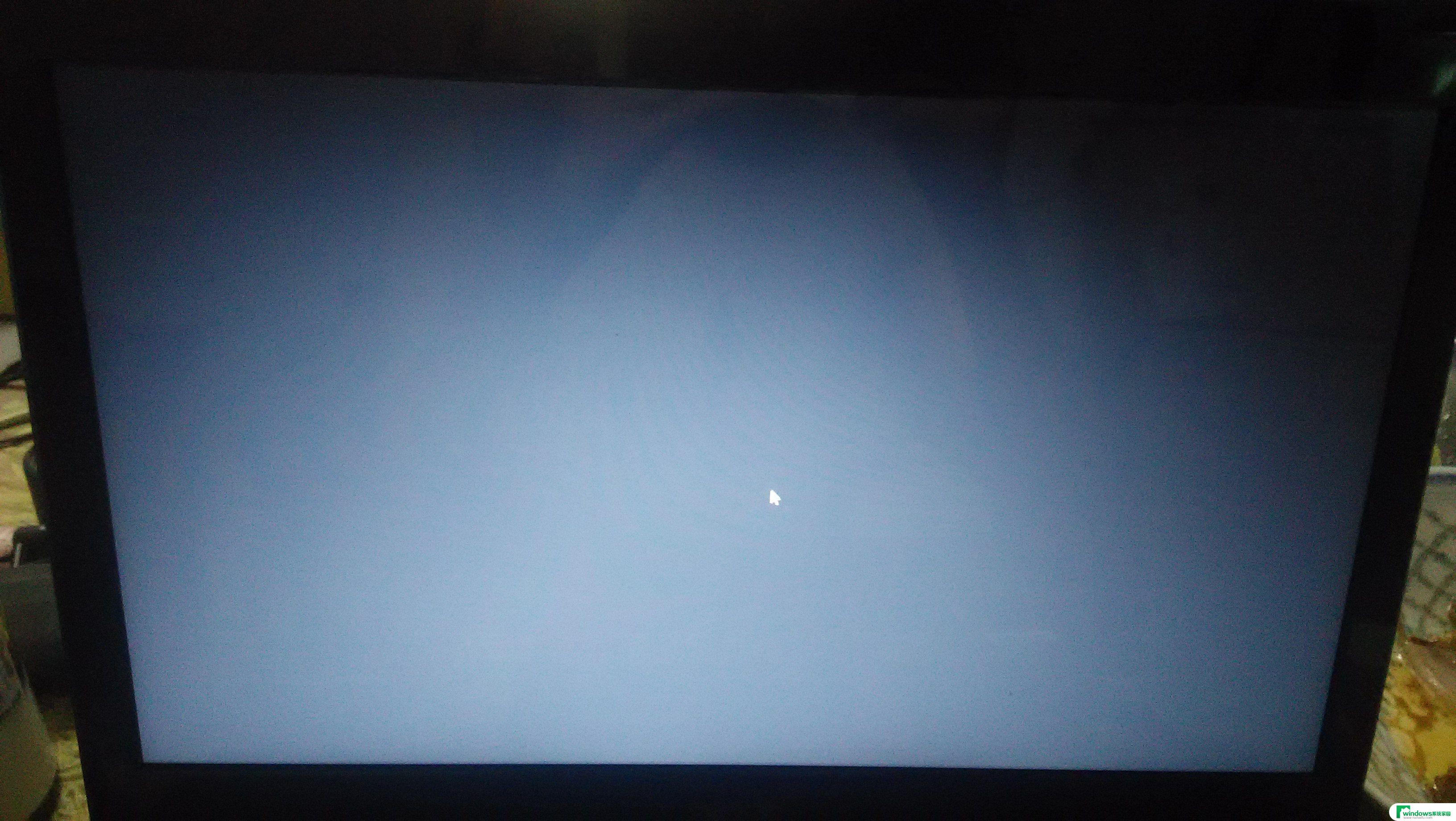电脑屏幕打开不显示桌面 电脑开机后显示桌面后立即黑屏怎么办
当我们打开电脑屏幕时,期望看到熟悉的桌面,然而有时却会遇到电脑屏幕打开却无法显示桌面的问题,更为令人困扰的是,有时电脑刚刚显示桌面后立即变黑,让人不知所措。面对这种情况,我们应该如何解决呢?在本文中将为大家介绍一些解决这一问题的方法。无论是软件问题还是硬件问题,我们都可以找到适合的方法来解决电脑屏幕黑屏的困扰。
具体步骤:
1. 在此我以windows7系统为例来说明。
2.开机后如果不显示桌面的图标,你就在桌面上点击右键,查看---显示桌面图标。这样你的桌面上的图标就会出现了。桌面功能也就正常了。
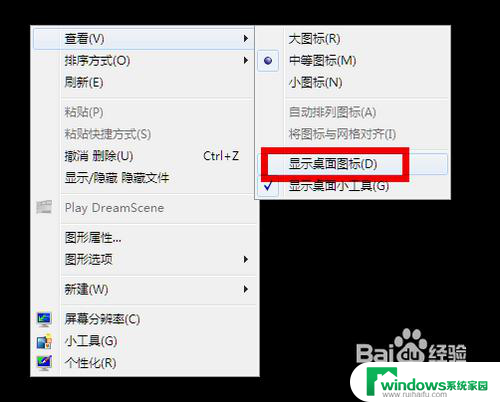
3.如果你的问题是不显示图标也不显示任务栏的话,你就按住键盘上的esc、shift、ctrl这三个键。这三个键要同时按。这时候系统没问题的话应该会出现任务管理器。

4.点击任务管理器的左上角的应用程序选项
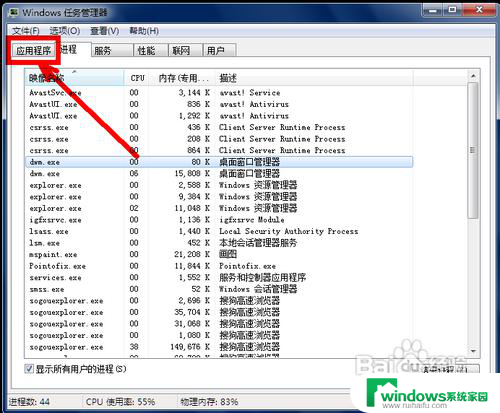
5.在应用程序选项中点击程序右下角的新任务按钮。
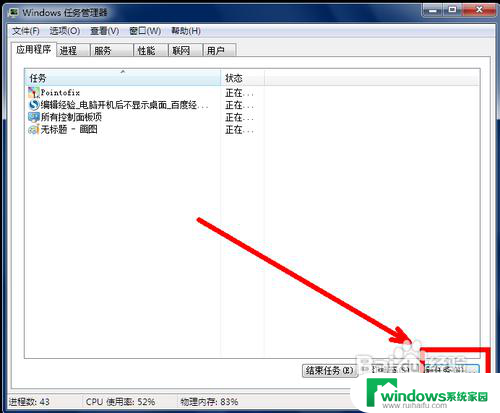
6.在创建新任务的输入框中输入“explorer”,然后点击确定。
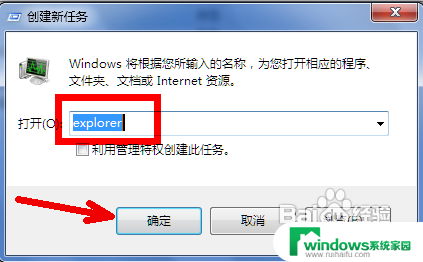
7.如果没有其他原因,此时应该会出现桌面以及任务栏。
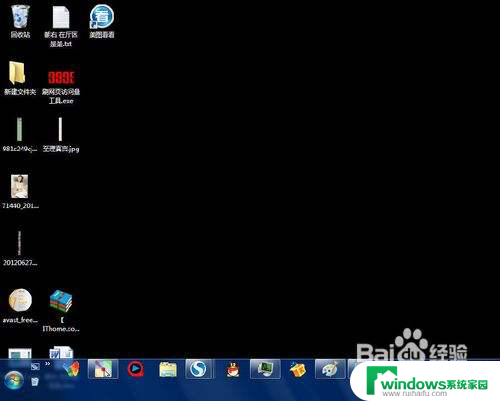
8.如果依然不出现桌面图标及任务栏,请参看下面的解决办法。
以上就是电脑屏幕打开不显示桌面的全部内容,有遇到这种情况的用户可以按照以上方法解决,希望能帮助到大家。