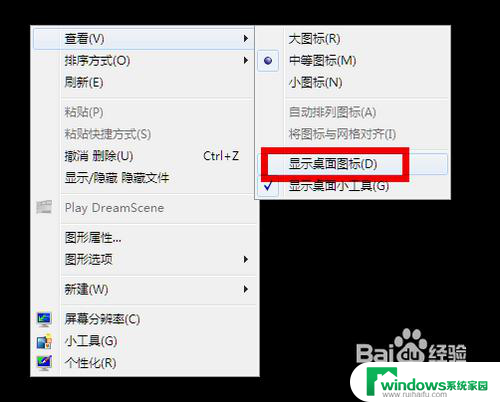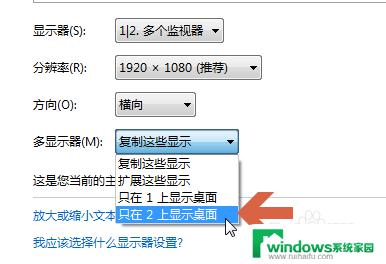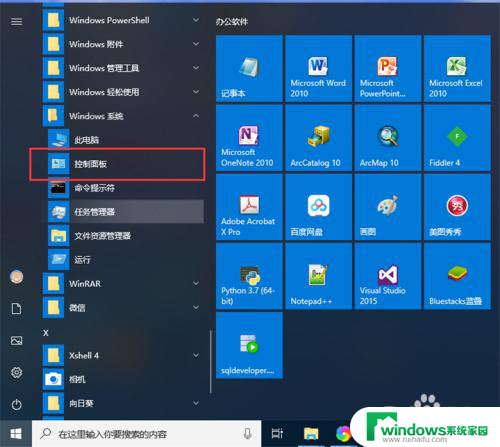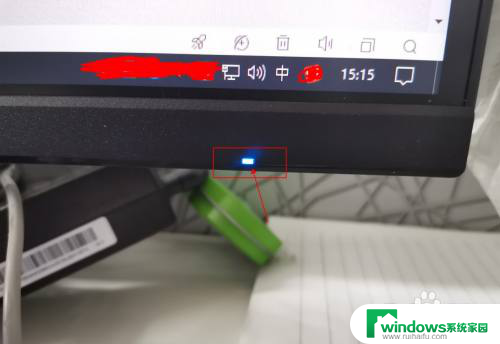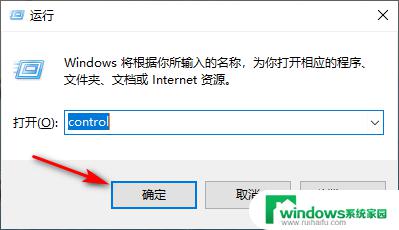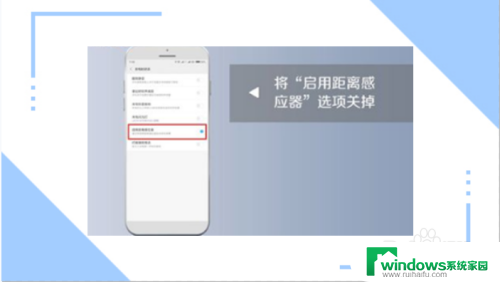电脑开机屏幕不显示桌面 电脑开机后屏幕黑屏怎么办
当我们打开电脑的时候,期望的是能够看到亮丽的桌面,却常常会遇到电脑开机后屏幕黑屏的问题,这种情况让人感到困惑和苦恼,因为我们无法正常使用电脑进行工作或娱乐。当电脑开机屏幕不显示桌面时,我们应该如何应对呢?本文将为您提供一些解决方法和技巧,帮助您解决这一问题。
具体步骤:
1. 在此我以windows7系统为例来说明。
2.开机后如果不显示桌面的图标,你就在桌面上点击右键,查看---显示桌面图标。这样你的桌面上的图标就会出现了。桌面功能也就正常了。
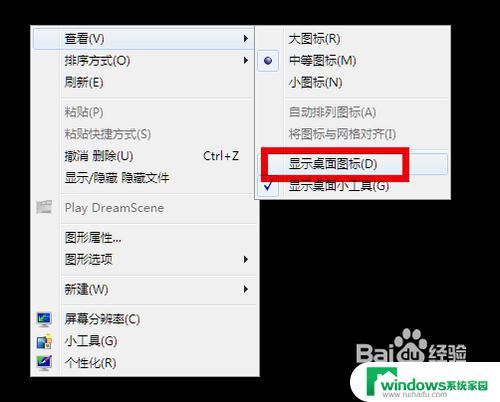
3.如果你的问题是不显示图标也不显示任务栏的话,你就按住键盘上的esc、shift、ctrl这三个键。这三个键要同时按。这时候系统没问题的话应该会出现任务管理器。

4.点击任务管理器的左上角的应用程序选项
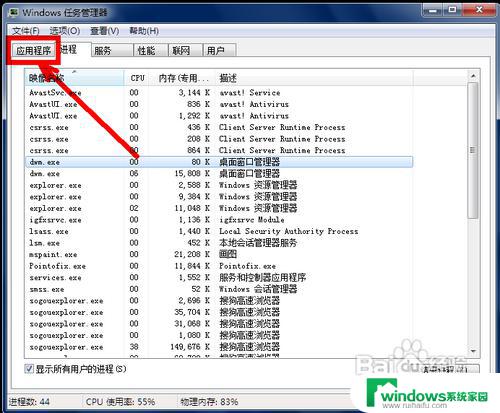
5.在应用程序选项中点击程序右下角的新任务按钮。
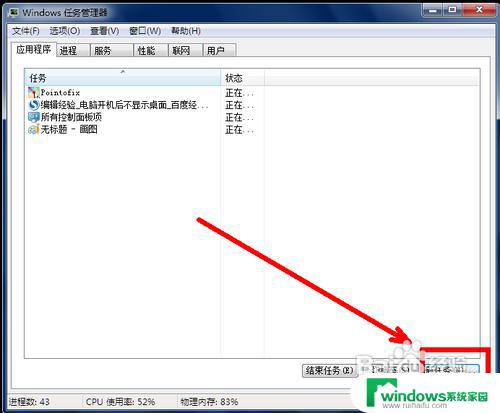
6.在创建新任务的输入框中输入“explorer”,然后点击确定。
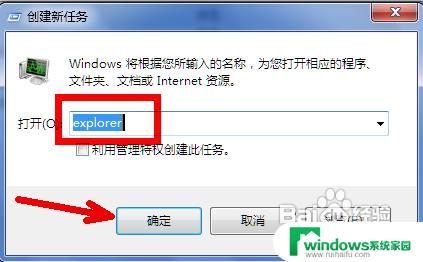
7.如果没有其他原因,此时应该会出现桌面以及任务栏。
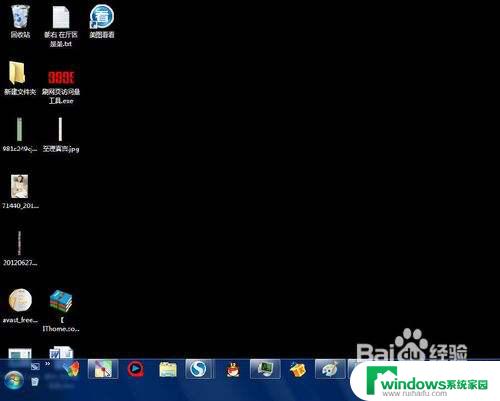
8.如果依然不出现桌面图标及任务栏,请参看下面的解决办法。
以上是电脑开机屏幕不显示桌面的全部内容,若您也遇到相同的问题,欢迎按照本文所述步骤进行修复,希望对您有所帮助。