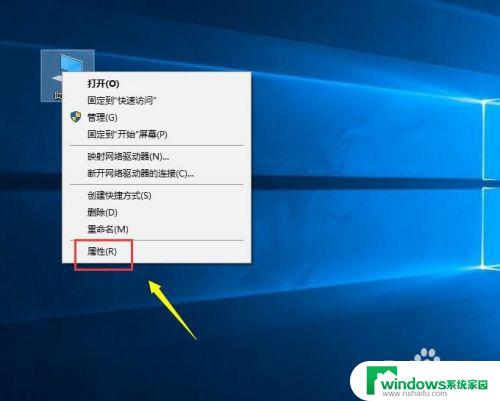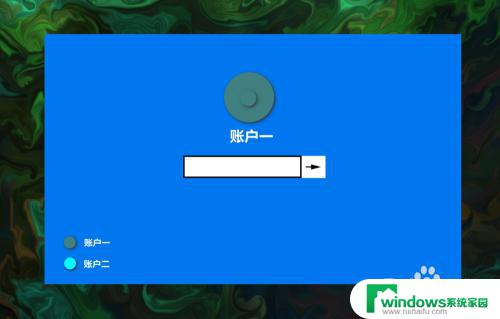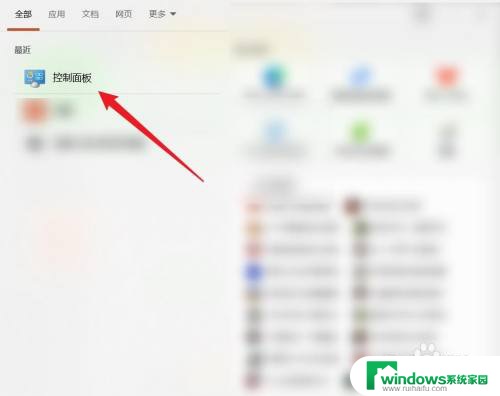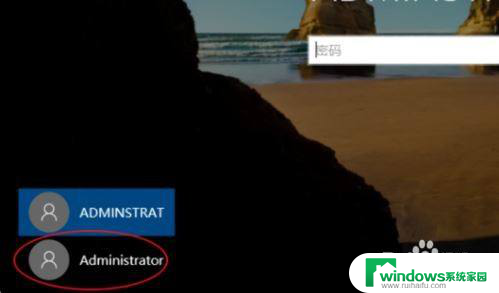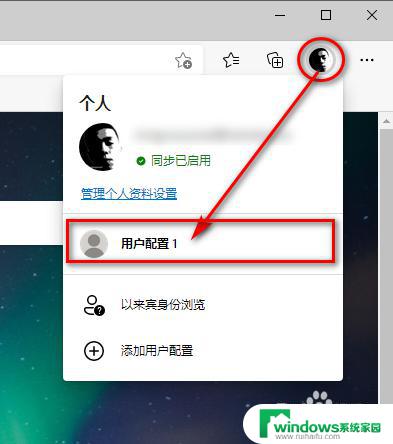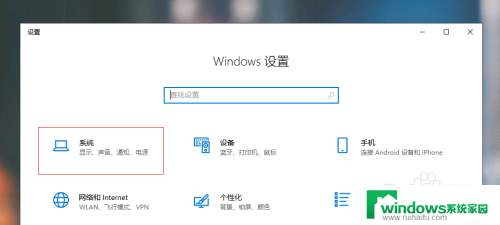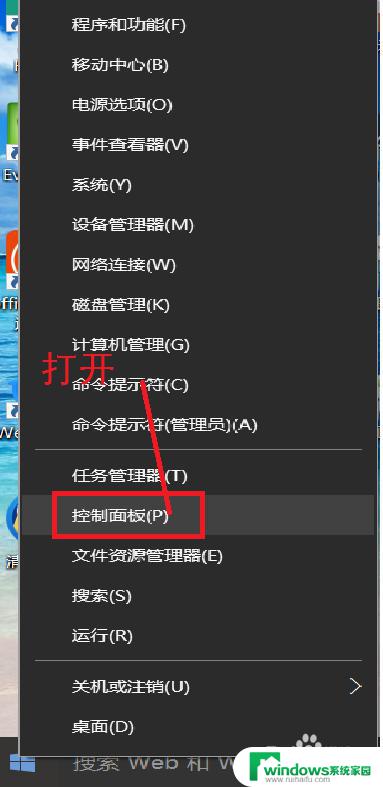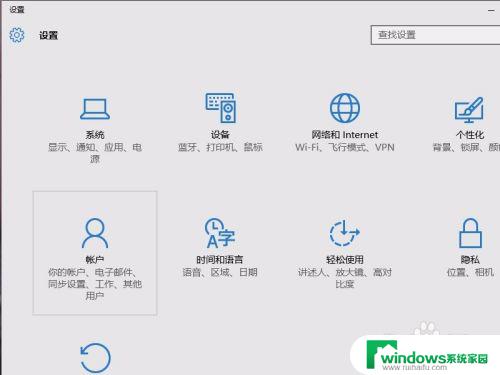为什么win10删除多余账户 Win10系统删除多余账户步骤
在使用Win10系统的过程中,我们有时候会发现系统中存在着一些多余的账户,这些账户可能是我们曾经创建但已经不再使用的,删除这些多余账户不仅可以减少系统资源的占用,还能提高系统的安全性和整体性能。如何删除这些多余账户呢?接下来我们将为大家介绍Win10系统删除多余账户的步骤。
步骤如下:
1. 1.首先第一步需要打开Windows的设置界面,进入到设置界面之后找到账户这个选项,进入到其中。
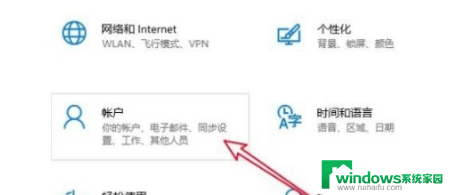
2. 2.点击进入到账户界面之后,下一步在界面的左边找到其他用户这个选项,点击之后切换查看其他用户。
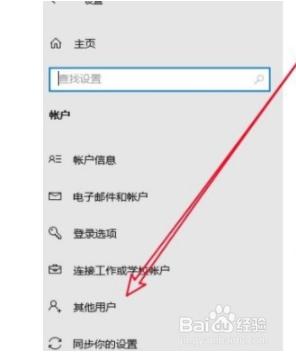
3. 3.然后下一步我们就可以看到其他账户界面中的其他账户列表了,如下图中所示。找到自己想要删除的那一个账户。
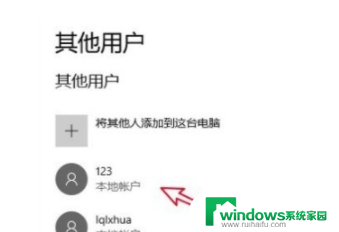
4. 4.找到想要删除的账户之后点击它,点击之后就会出现更改账户类型和删除按钮。然后我们点击这个删除按钮。
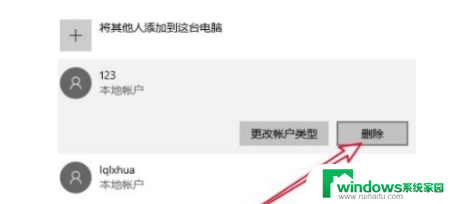
5. 5.最后点击删除帐户会出现下图所示的一个确认删除界面,点击其中的删除帐户和数据的这个按钮即可将这个帐户删除掉。
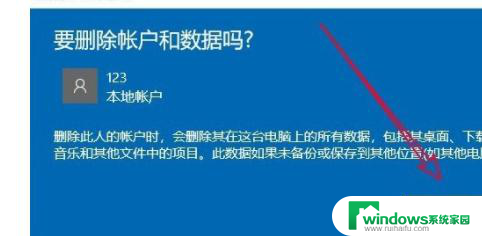
以上就是为什么Win10删除多余账户的全部内容,如果您遇到这种情况,可以按照以上方法解决,希望对大家有所帮助。