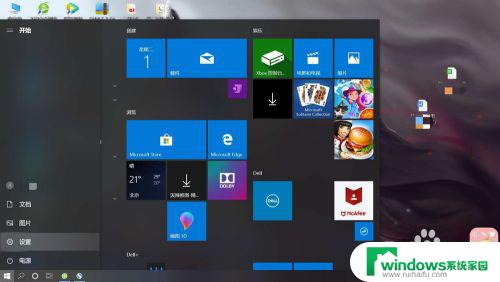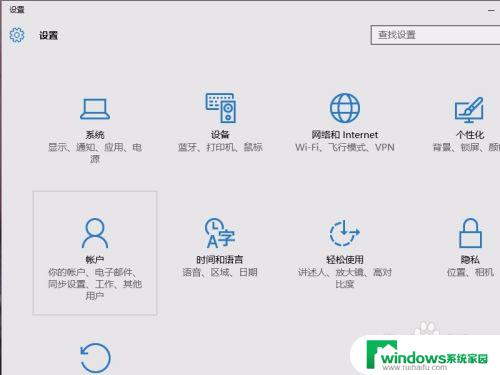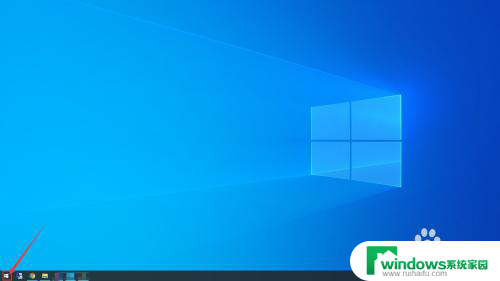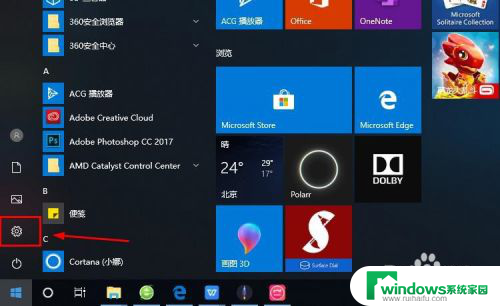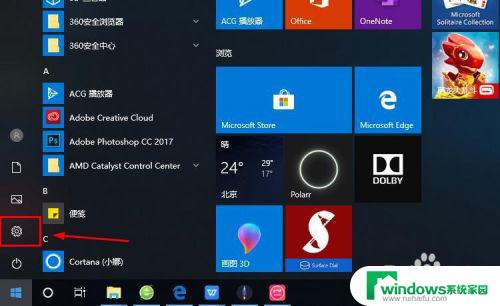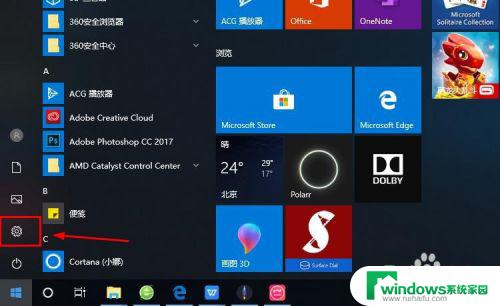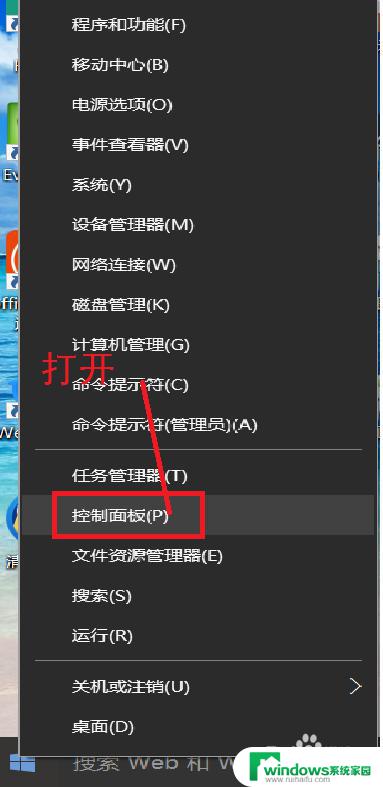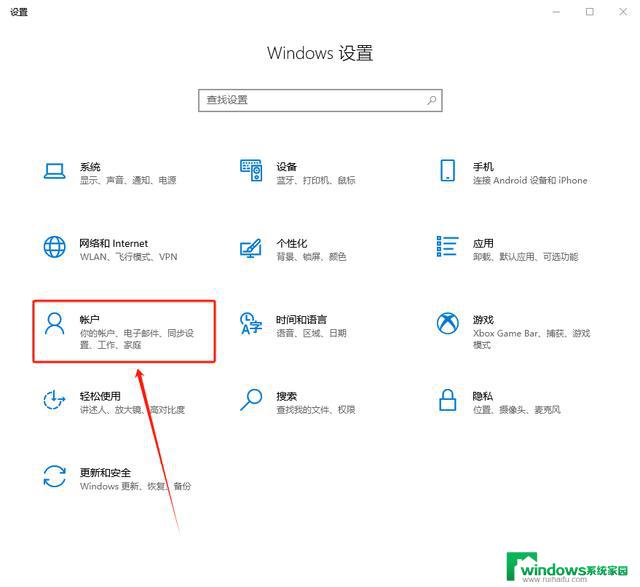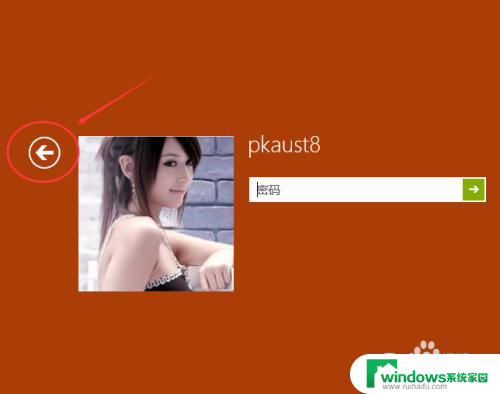win10登录账户删除 如何在Win10中删除登录的Microsoft账户
win10登录账户删除,在使用Windows 10时,我们通常会使用Microsoft账户进行登录,有时候我们可能会遇到一些情况,需要删除登录的Microsoft账户。如何在Win10中进行这一操作呢?本文将为大家介绍详细的步骤和方法,帮助大家轻松删除Win10登录的Microsoft账户。无论是因为账户冲突、安全问题还是其他原因,只要按照以下步骤进行操作,您就可以成功删除登录的Microsoft账户,解决相关问题。让我们一起来了解吧!
具体方法:
1.点击开始菜单,打开设置-账户-你的电子邮件和账户。
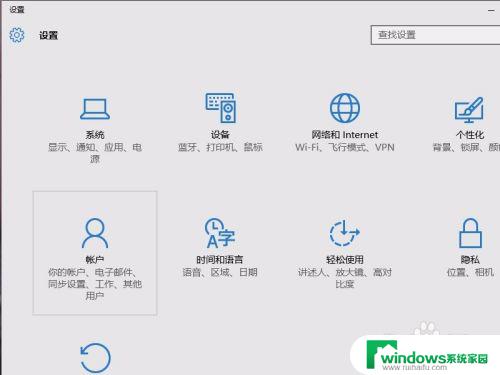
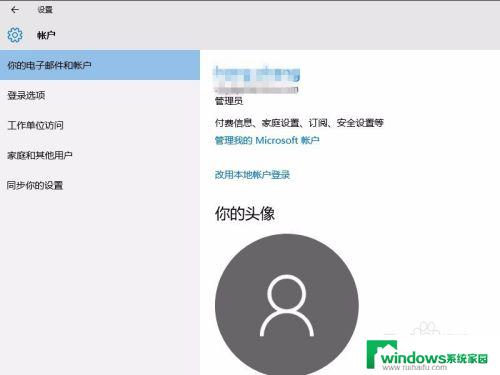
2.点击‘管理我的microsoft账户’,在跳转的网页登录microsoft账户。可以看到账户详细信息。在设备栏里面,点击“查看全部”可以看到登录了该账户的设备。在列表里面找到所需要删除的设备,点击删除电脑。
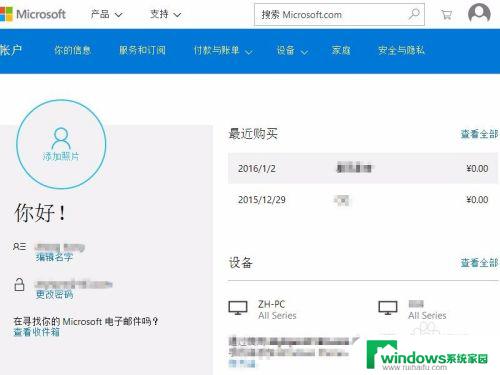
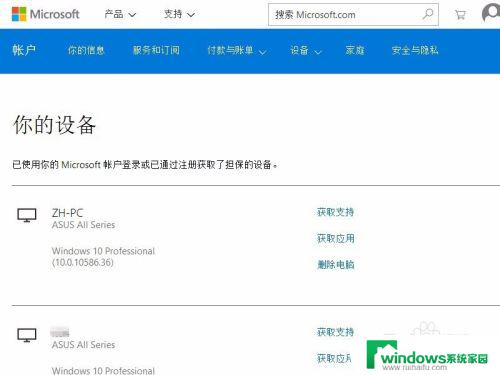
3.由于是敏感操作,可能需要输入密码确认。输入密码登录后,跳转页面在“我已准备好删除此设备”前面的方框点击打勾,然后点击删除。
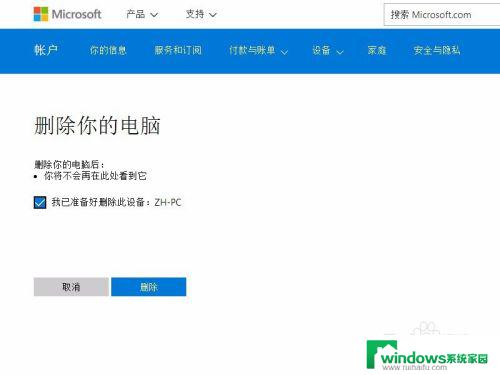
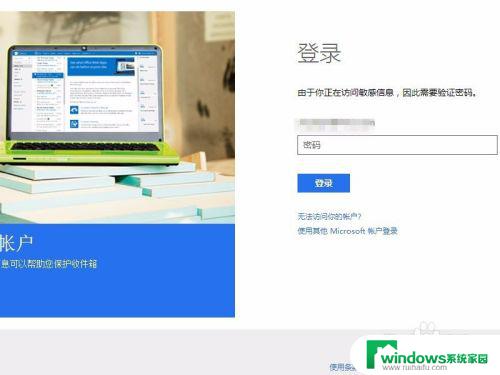
4.跳转页面显示删除完成,这样存储在服务器里面的该电脑的系统设置等信息就完全清除了。
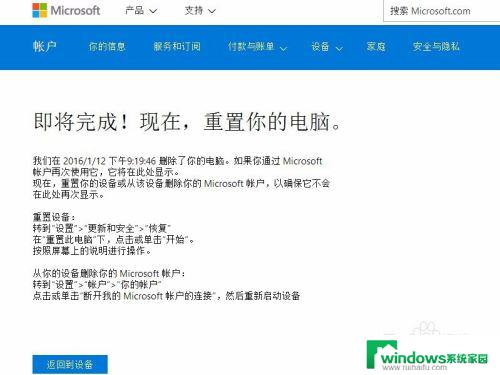
5.然后返回到电脑本机上,打开设置-账户-你的电子邮件和账户。如果当前是使用microsoft账户作为用户登录的,需要先点击“改用本地账户登录”更改为本地账户登录,按照提示一步步操作,完成后注销,使用刚设置的本地账户登录。重新登录后打开账户设置,会看到选项变成了“改用microsoft账户登录”,如图:
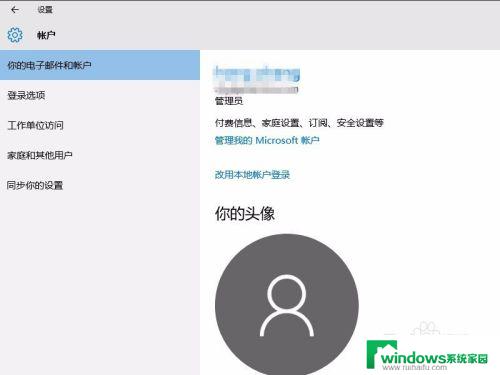
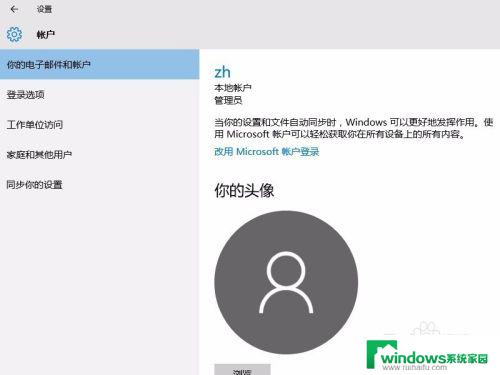
6.下拉滚动条,在“其它应用使用的账户”一栏里面,选中需要删除的microsoft账户,点击删除-是。
到这里就可以成功的删除掉登录在win10系统里面的microsoft账户信息以及漫游的系统设置等信息了。
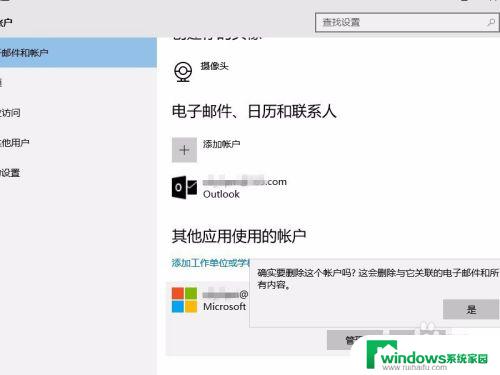
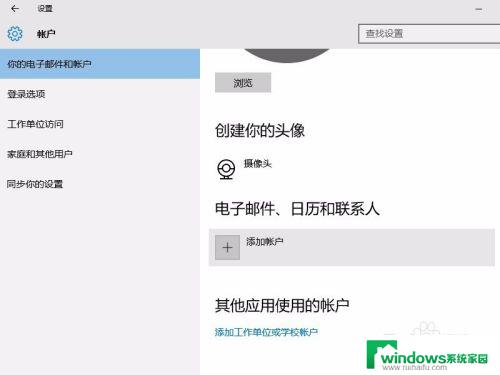
以上是Win10登录账户删除的全部内容,如果你面临这种问题,可以尝试我的方法来解决,希望对你有所帮助。