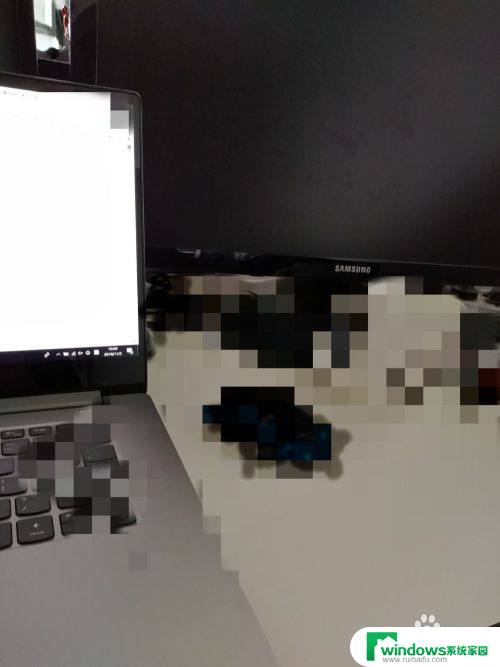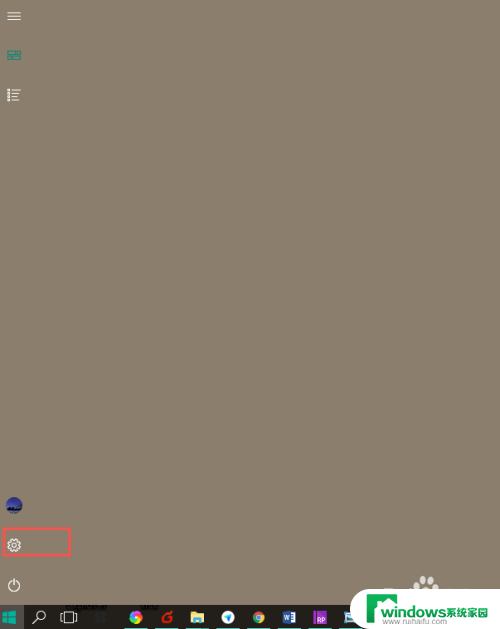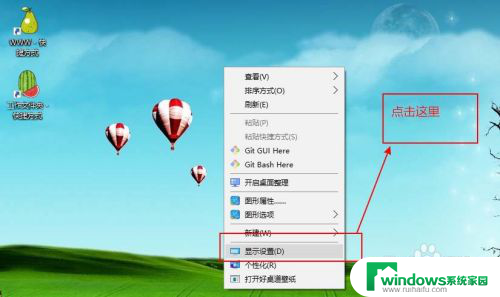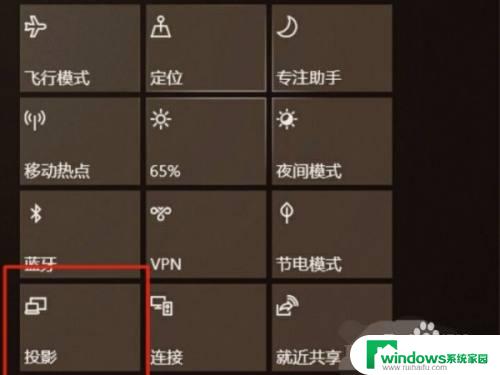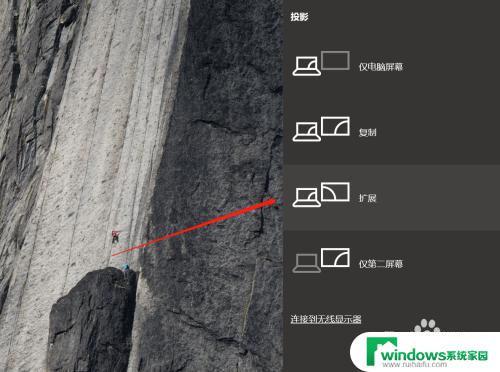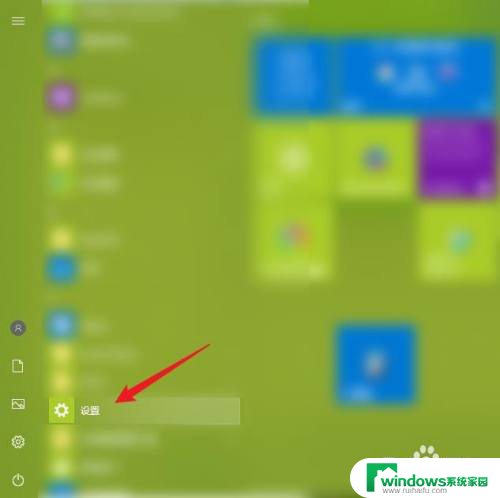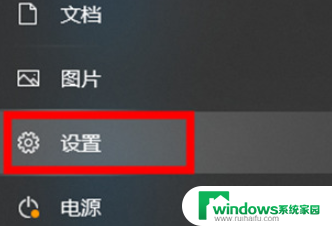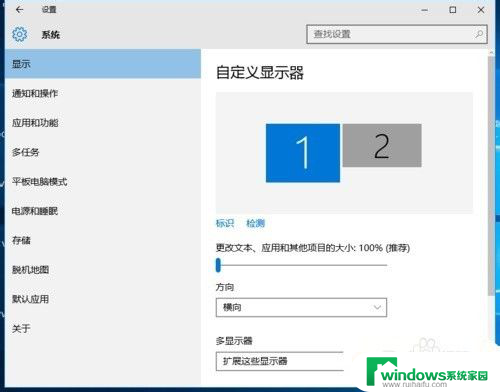电脑显示屏外接屏怎么打开 win10笔记本如何外接显示屏并切换显示
电脑已经成为了我们生活中不可或缺的一部分,而随着科技的进步,人们对于电脑的需求也越来越高,在使用电脑的过程中,我们常常会遇到需要外接显示屏的情况,例如需要进行多任务处理或享受更大的屏幕空间。在Win10笔记本中,外接显示屏并切换显示的操作也变得相对简便。在本文中我们将会介绍如何打开电脑的外接显示屏以及如何轻松切换显示,让你的工作与娱乐体验更加出色。
具体步骤:
1.首先,要打开投影界面。点击右下角的通知按钮,然后点击如图投影按钮(如果按钮被折叠,先展开)。
也可以通过笔记本快捷键(比如惠普的Fn+F4) 来打开投影菜单。
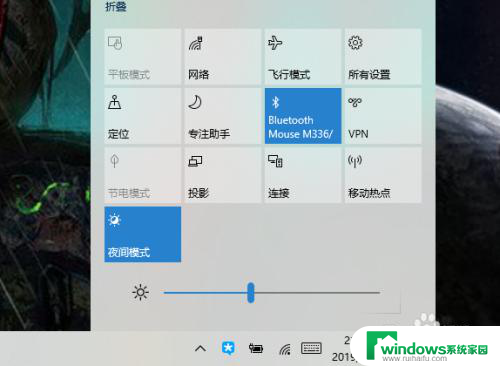
2.打开投影菜单后,可以切换仅电脑屏幕,仅第二屏幕,还是复制或者是扩展。仅第二屏幕就是外接显示屏,扩展就是双屏都用。
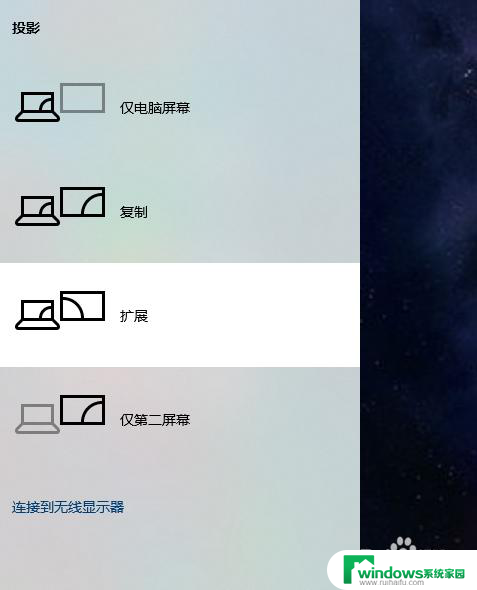
3.当然,选择投影模式,或者更多投影相关设置,可以在桌面上右键菜单,点击显示设置。
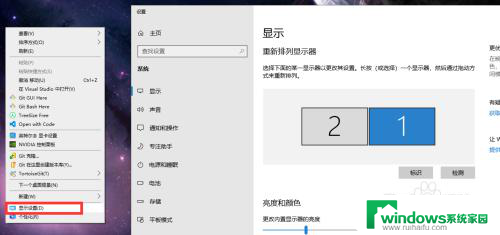
4.向下滚动,找到多显示器设置。也可以选择模式(复制,扩展,仅第一屏幕,仅第二屏幕)
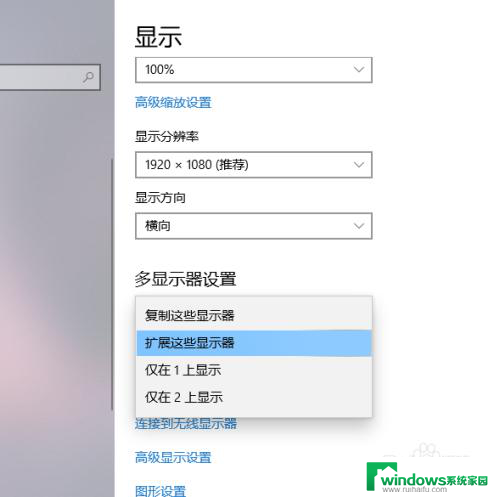
5.当扩展模式时。两个屏幕有相对位置问题。可以在设置面板中拖动显示器矩形,将他们左右上下排列等。
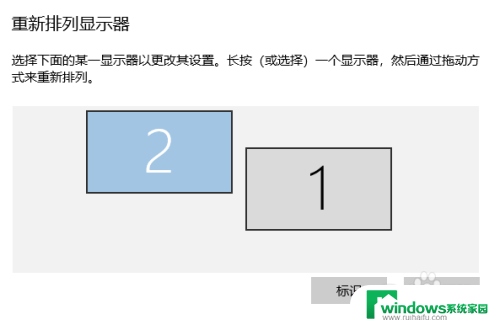
6.此外,当扩展模式时。有一个屏幕会作为主显示器,该显示器显示桌面文件和完整的任务栏。设置如图。
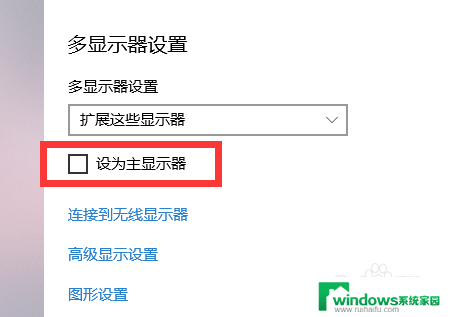
以上就是电脑显示屏外接屏怎么打开的全部内容,有需要的用户可以根据小编的步骤进行操作,希望能对大家有所帮助。