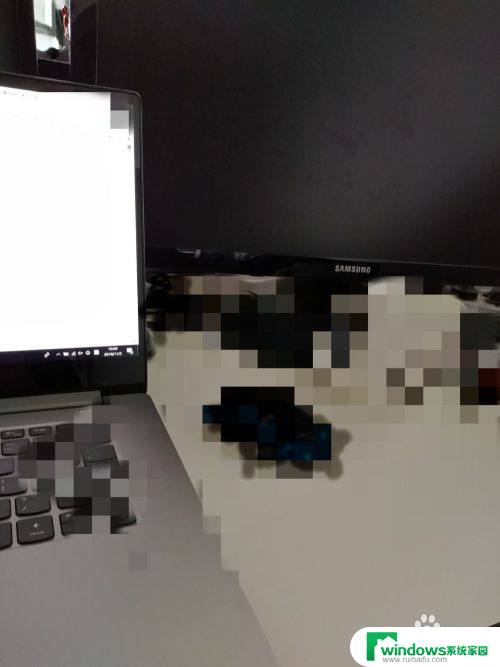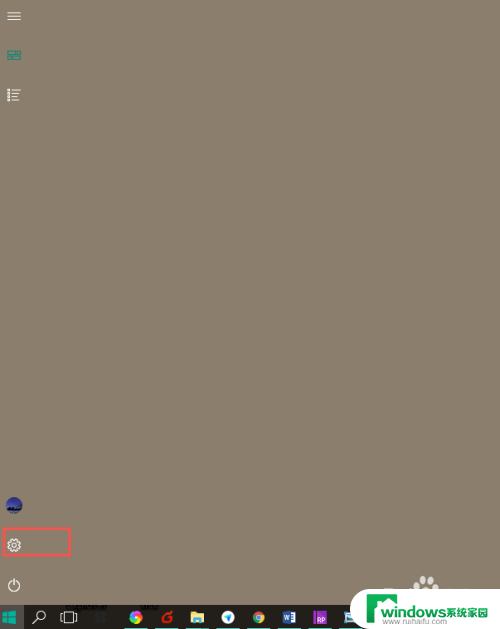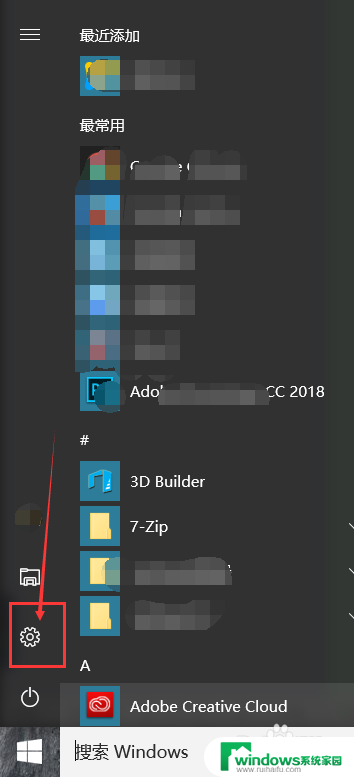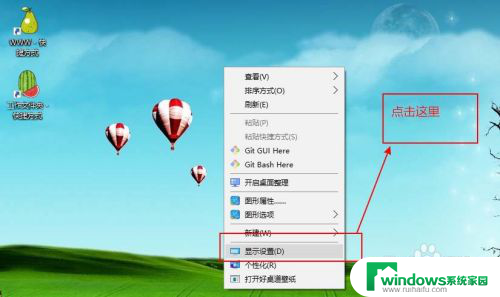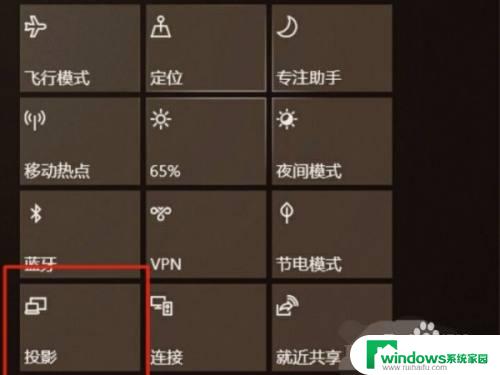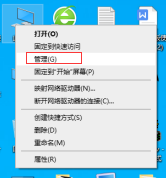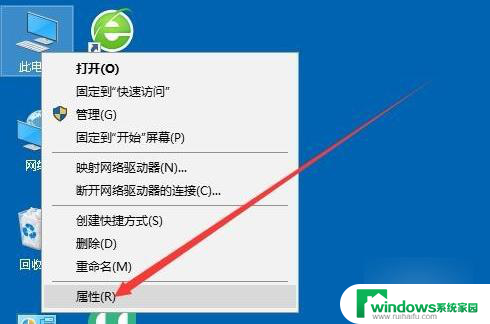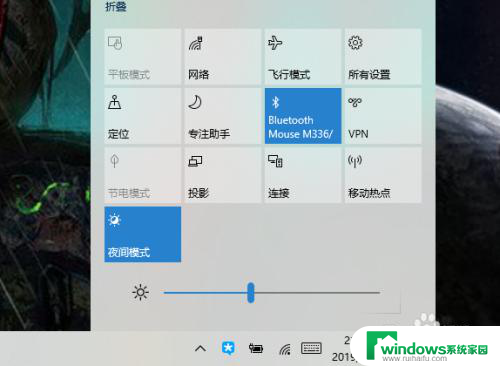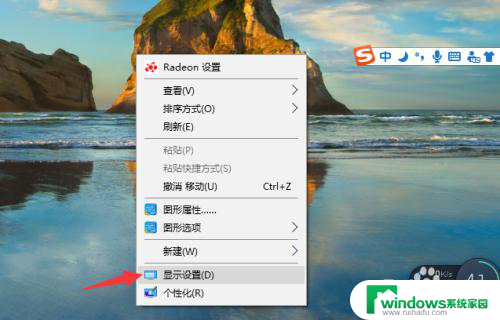笔记本电脑怎样上下移动屏幕 WIN10如何设置外接显示器上下移动
更新时间:2023-06-24 10:59:30作者:yang
笔记本电脑怎样上下移动屏幕,随着笔记本电脑的普及,越来越多人开始使用外接显示器来扩展屏幕空间,但是在使用过程中,很多人会发现外接显示器上下移动屏幕的操作与笔记本电脑不同,导致操作不便。那么WIN10设置外接显示器上下移动屏幕该如何实现呢?下面我们来看看相关的方法和技巧。
具体步骤:
1.我们先按下组合键WIN+P键,在电脑屏幕右侧会出现列表,选择扩展;
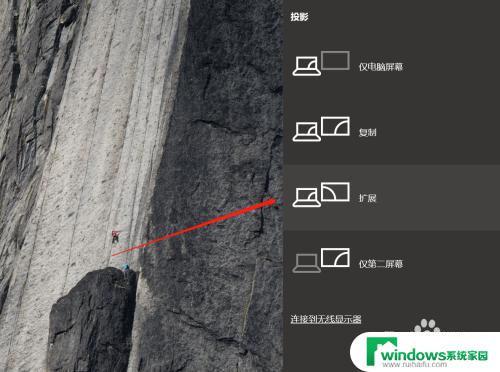
2.再点击左下角WIN图标,选择设置打开;
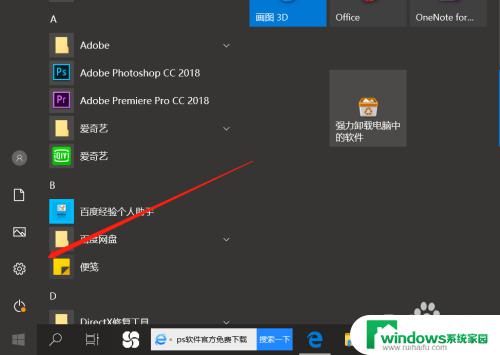
3.进入设置页面后,我们点击系统;
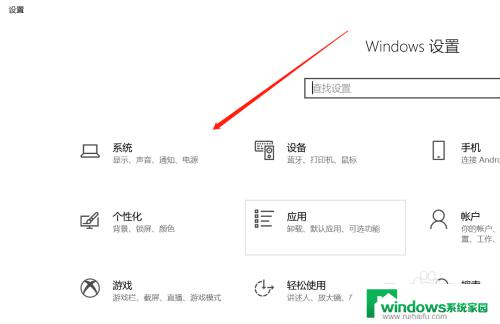
4.接着我们选择显示,在右侧的列表里看到屏幕1和2是左右分布的。选择1主屏;
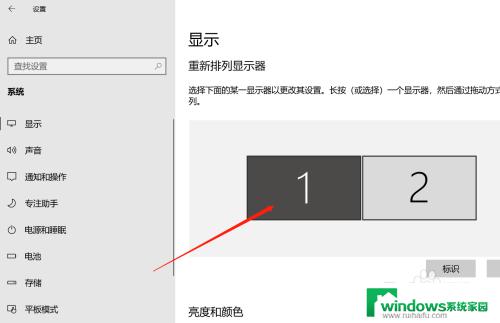
5.用鼠标将其拖动至下方排列;
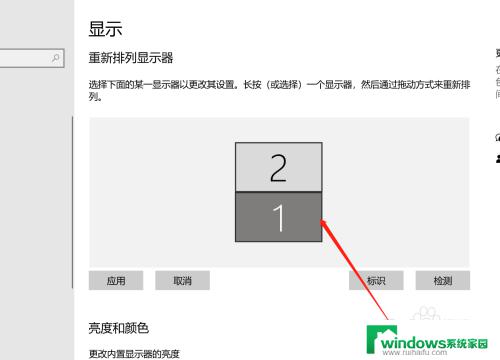
6.设置完毕,我们点击“应用”即可。
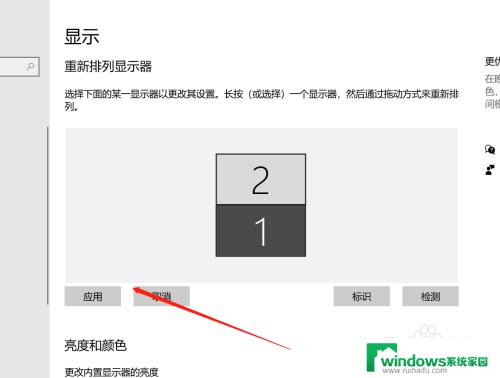
以上就是笔记本电脑如何上下移动屏幕的全部内容,如果您需要,可以根据本文提供的步骤进行操作,希望这篇文章能够帮到您。