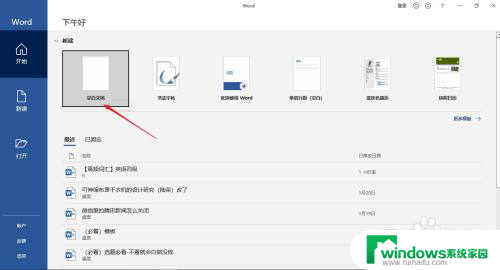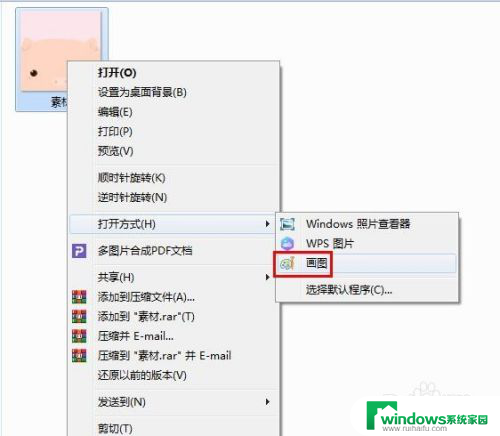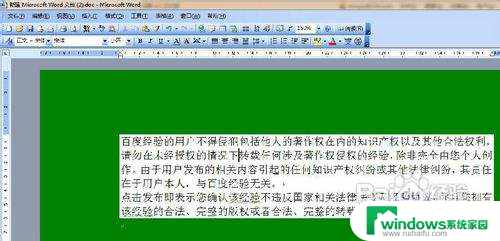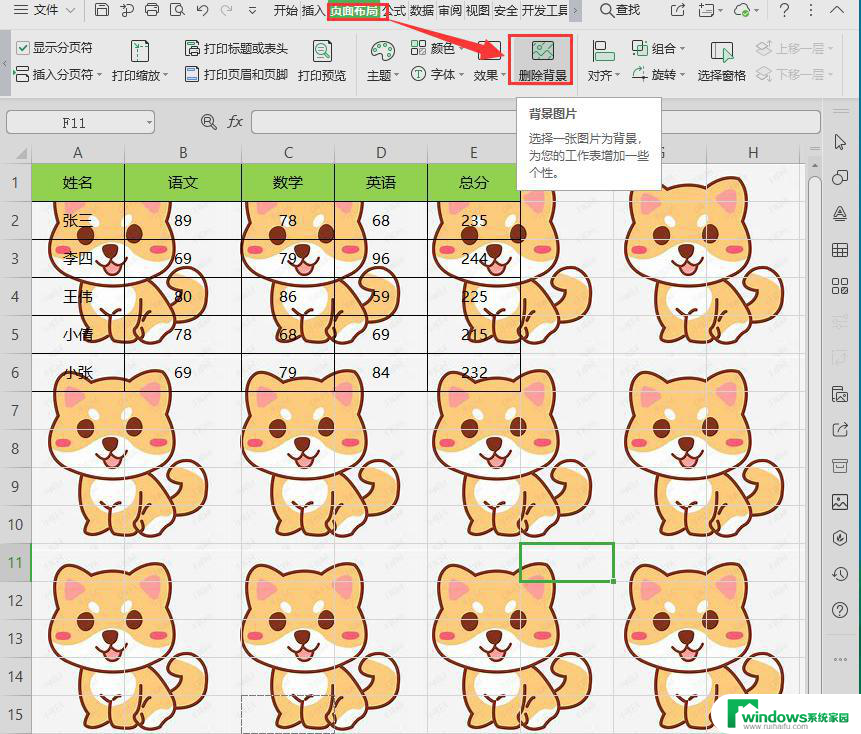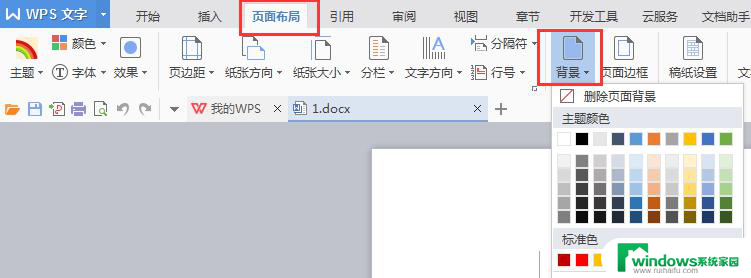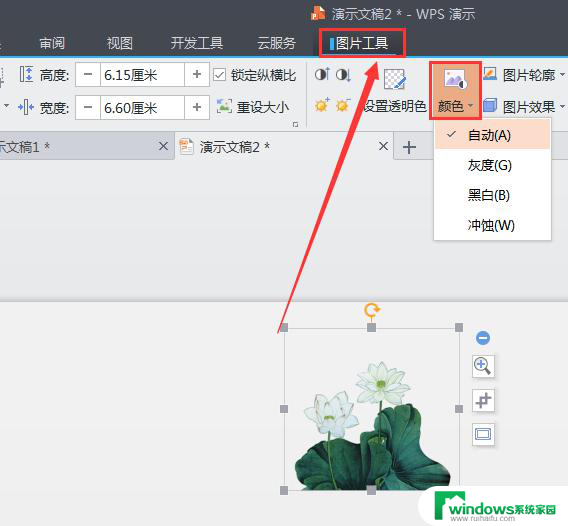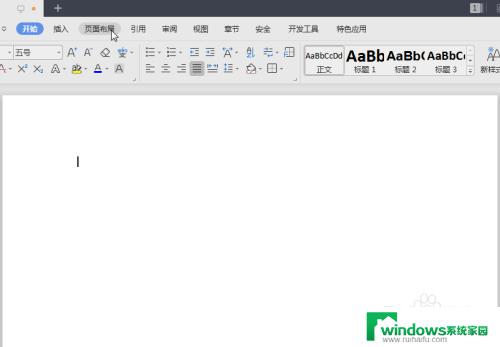excel如何去掉图片背景颜色 Excel 如何快速去除图片背景
在Excel中插入图片是常见操作,但有时候图片的背景颜色会影响到我们想要表达的内容,那么如何快速去除图片背景色呢?Excel提供了一个便捷的功能,可以帮助我们轻松去除图片背景色,让图片更加清晰和易于理解。接下来我们将介绍如何利用Excel去除图片背景色,让您的工作更加高效和专业。
具体步骤:
1.选择工作表中要去除背景的图片;

2.单击功能区中的“格式”-->“调整”-->“删除背景”按钮,进入图片编辑状态。拖动矩形边框四周上的控制点,以便圈出最终要保留的图片区域;

3.完成图片区域的选定后,单击图片区域外部。或单击功能区中的“背景清除”-->“关闭”工具栏上的“保留更改”按钮,确认对图片所做的修改。这样即可得到去除背景后的图片。

4.提醒:如果希望不删除图片背景并返回图片原始状态,则需要单击功能区中的“背景清除”-->“关闭”-->“放弃所有更改”按钮,如图所示。
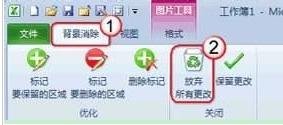
5. 一般情况下,只需在去除图片背景状态下通过调整矩形框来括起要保留的图片部分,即可得到想要的结果。但是如果希望可以更灵活地控制要去除背景而保留下来的图片区域,可能需要使用以下几个工具。在进入去除图片背景的状态下执行以下这些操作:
单击功能区中的“背景消除”-->“优化”-->“标记要保留的区域”按钮,指定额外的要保留下来的图片区域。
单击功能区中的“背景消除”-->“优化”-->“标记要删除的区域”按钮,指定额外的要删除的图片区域。
单击功能区中的“背景消除”-->“优化”-->“删除标记”按钮,可以删除以上两种操作中标记的区域。
以上就是如何去掉Excel中图片背景颜色的全部内容,如果有需要的用户可以按照以上步骤进行操作,希望对大家有所帮助。