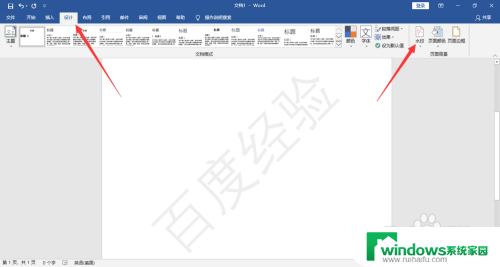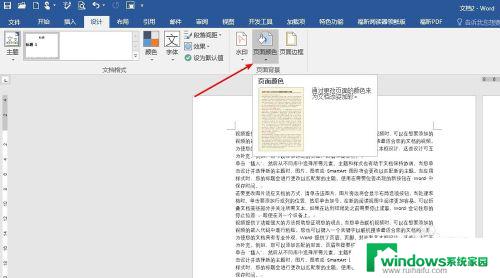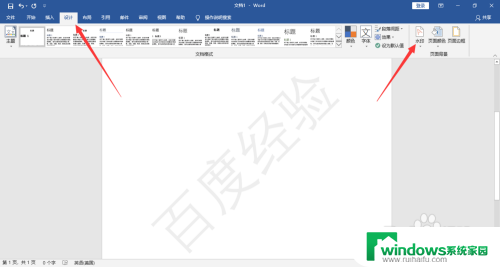word文档怎么删除背景颜色 word如何去掉背景色
word文档怎么删除背景颜色,在日常使用微软Word编辑文档时,我们经常会遇到需要删除背景颜色的情况,有时候在复制粘贴文本、调整格式或者进行其他操作后,文档的背景可能出现了不需要的颜色。如何去掉Word文档的背景色呢?下面将介绍几种简单的方法来删除Word文档中的背景颜色,让我们的文档恢复清爽的样貌。无论是通过快捷键操作,还是通过菜单栏中的选项,我们都能轻松地实现这一目标。接下来我们将一一讲解这些方法,帮助大家解决这一问题。
具体方法:
1.首先我们要看一下要删除的背景色是什么样子的,才能决定怎样删除。下面这个图片你看到了,页面中任何地方都是绿色的,不管有字还是没字。这说明这个整个页面的背景色,解决的方法如下:
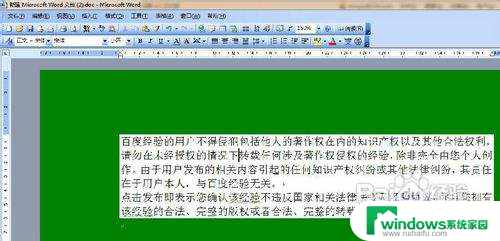
2.在菜单栏上执行:格式--背景--无填充颜色,这样就去除了背景颜色。
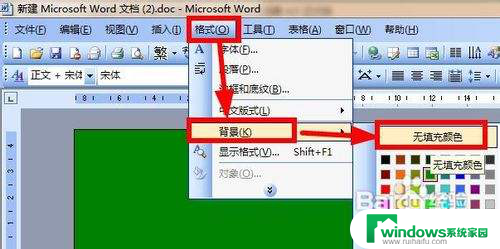
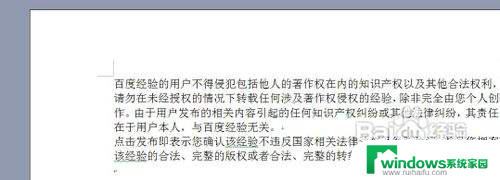
3.接着我们看到还有一种背景颜色,这种背景色衬托在字的下面。起到了突出重点的作用。想要删除这样的背景色,方法如下:
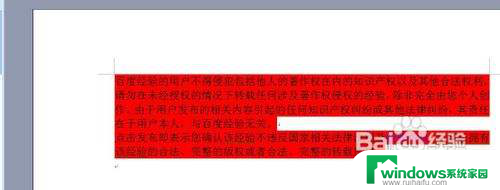
4.在工具栏上找到【突出显示】按钮,选中要删除背景颜色的文字。然后点击该按钮,在打开的下拉菜单中选中【无】
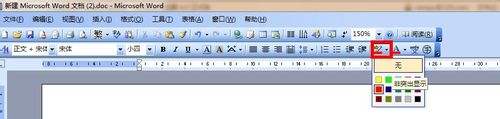
5.最后,还有一种背景色叫做字符底纹,形式和突出显示的背景差不多,所以容易混淆。一般是如果上面的方法都无法删除背景色,我们就要尝试下面的方法。系统默认的就是灰色的,看到这样的背景色,用上面的两种方法都无法删除。
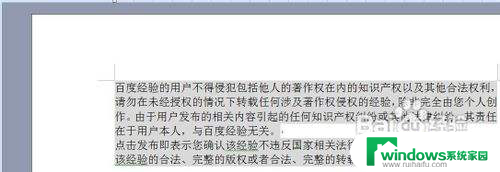
6.选中要删除背景色的文字,然后点击工具栏上面的这个【字符底纹】按钮。这样文字的底纹就消失了。
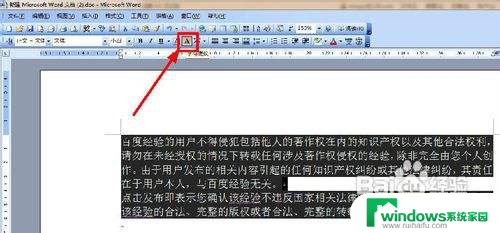
以上就是如何删除Word文档中的背景颜色,如果您遇到此问题,可以根据本文的操作进行解决,操作简单,快速有效。